LaTeX est un logiciel gratuit et open-source pour la composition de documents. LaTeX est un système de préparation pour la composition de haute qualité et le defacto pour les grands documents techniques, informatiques, mathématiques et physiques. TeXstudio facilite l'édition et le formatage des documents LaTeX. Vous pouvez utiliser LaTeX pour créer des rapports, un CV, des lettres de motivation, les étudiants peuvent présenter des devoirs ou une thèse, et les instructeurs peuvent modifier des présentations, des programmes ou des examens.
Techniquement, LaTeX est un ensemble de macros et de commandes pour le langage de programmation TeX. Leslie Lamport a initialement écrit LaTeX pour étendre les fonctionnalités du moteur de composition TeX de Donald Knuth.
La partie 1 de cet article est une introduction à la composition de documents avec LaTeX sur l'application TeXstudio. Il couvrira le formatage, la mise en page, les listes, les tableaux et les graphiques. Partie 2, composition de documents avec LaTeX et TeXstudio sur Fedora - La partie 2 couvrira les formules mathématiques, la liste du contenu et des références, les références croisées.
Pourquoi LaTeX ?
- LaTeX crée de beaux documents de haute qualité avec une typographie exceptionnelle qui sont bien adaptés aux projets scientifiques et techniques. Il a une composition supérieure pour les formules mathématiques, ce qui est pour le moins légendaire !
- Il est gratuit, rapide, flexible, incroyablement stable et peut facilement gérer des tâches complexes et volumineuses.
- LaTeX dispose de fonctionnalités étendues de références croisées, avec numérotation et génération automatiques de listes de contenus, de tableaux, d'index, de figures, de glossaires et de bibliographies.
- La communauté LaTeX a écrit de nombreuses extensions et modèles de formatage pour les lettres, les factures, les présentations, les livres, les CV, les documents juridiques, les partitions musicales, les notations de jeu d'échecs, etc.
- LaTeX est hautement portable sur tous les systèmes d'exploitation tels que Linux, macOS X et Windows. Son format de fichier texte brut est lisible et modifiable sur tous les systèmes d'exploitation.
- LaTeX génère une sortie PDF imprimable, lisible, identique et cohérente quel que soit le système d'exploitation. Il prend également en charge les sorties HTML, DVI et PostScript pour l'impression et la distribution en ligne, à l'écran, sur des lecteurs de livres électroniques ou sur des smartphones.
- Les documents LaTeX sont rétrocompatibles et stockés dans un format texte lisible par l'homme, et non dans un format de traitement de texte.
- Les documents LaTeX sont des fichiers texte et ne sont pas menacés par des virus.
Il est multilingue avec des fonctionnalités spécifiques à la langue.
Quels sont les défis ?
La courbe d'apprentissage de LaTeX peut être abrupte, mais cet article vise à vous donner un guide d'introduction pour vous aider à maîtriser la composition avec LaTeX.
Bien qu'écrire LaTeX ressemble à de la programmation, essayez-le. L'application TeXstudio sur Fedora ou votre distribution préférée vous facilitera la tâche avec l'auto-complétion, la mise en surbrillance des mots clés, les menus et les boîtes de dialogue avec des commandes pour vous aider tout au long du processus. De plus, Comprehensive TeX Archive Network (CTAN) gère une base de données de plus de 4 700 packages LaTeX. Les packages ajoutent des fonctionnalités supplémentaires et facilitent la création de documents.
Installation de LaTeX
Si vous utilisez Fedora Workstation, vous pouvez installer TeXstudio via le terminal ou l'application logicielle.
Si vous utilisez un terminal, exécutez la commande suivante pour installer TeXstudio.
##Fedorasudo dnf install texstudiosudo dnf install texlive-scheme-full #install standard TeXLive packages
##Ubuntusudo apt-add-repository ppa:blahota/texstudiosudo apt-get install texstudio
Créez votre premier document LaTeX
Pour créer un document avec LaTeX, vous créez et modifiez un fichier se terminant par l'extension de fichier .tex. Lorsque vous dites à LaTeX de composer le fichier .tex, il crée un fichier .pdf et d'autres fichiers auxiliaires. Cela signifie que si vous apportez des modifications au fichier .tex, vous devez à nouveau composer le document pour que les modifications prennent effet dans le fichier PDF.
Règle d'or :nous vous encourageons à placer chaque fichier LaTeX dans son propre dossier car les fichiers auxiliaires générés encombrent le système.
Ouvrez TeXstudio et enregistrez un nouveau fichier (c'est-à-dire FirstLaTeXdocument.tex)
Les commandes LaTeX commencent généralement par une barre oblique inverse (\). Les paramètres de commande sont entourés d'accolades { }. Tout d'abord, déclarez le type de la classe de document (c'est-à-dire \documentclass{article}).
Ensuite, marquez le début et la fin du document avec begin et end (c'est-à-dire \begin{document}, \end{document} ). Vous pouvez ensuite écrire un paragraphe entre les deux.
Premier document LaTeX
\documentclass{article}\begin{document}LaTeX crée de beaux documents de haute qualité avec une typographie exceptionnelle qui sont bien adaptés aux projets scientifiques et techniques. Il a une composition supérieure pour les formules mathématiques, ce qui est pour le moins légendaire ! Il est gratuit, rapide, flexible, incroyablement stable et peut gérer facilement des éléments complexes et volumineux. LaTeX possède des capacités étendues de références croisées, avec numérotation et listes de matières, tableaux, index, figures, glossaires et bibliographies.\end{document} 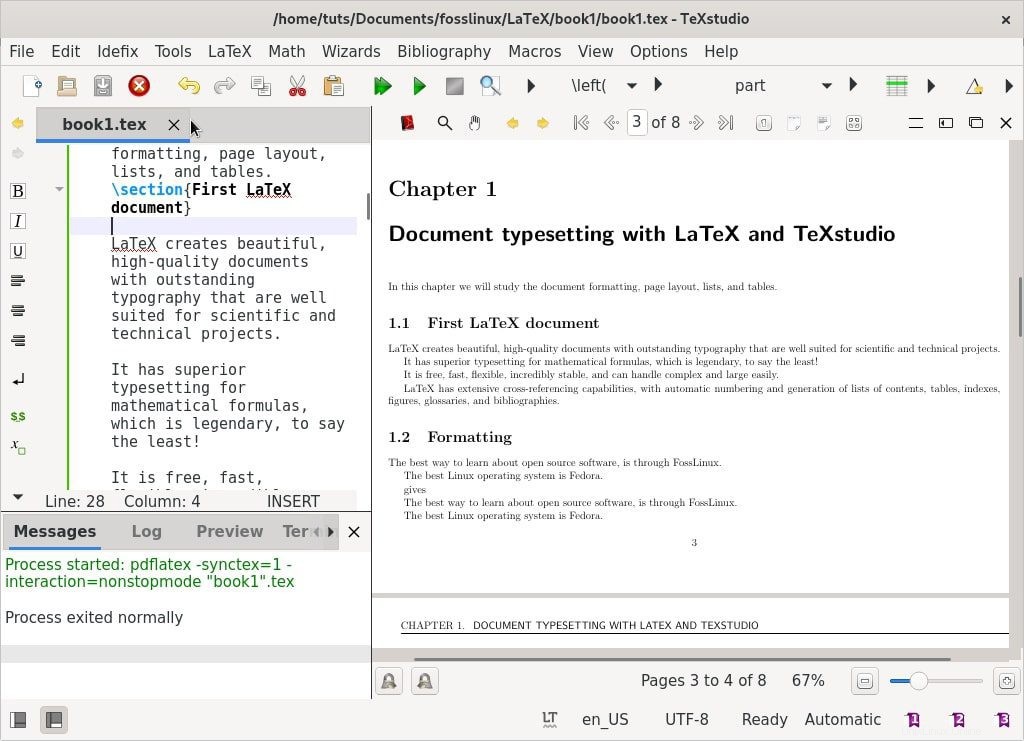
Notez que tout texte entre \begin{document} et \end{document} sera incorporé dans le document. Par conséquent, tout texte après \end{document} sera ignoré.
L'espace entre \documentclass{article} et \begin{document} est appelé le préambule ou le topmatter. Il contient des commandes qui modifient les paramètres généraux du document, tels que la police de caractères ou l'apparence des en-têtes et des pieds de page.
Une meilleure façon d'apprendre la composition avec LaTeX est de travailler avec des exemples et d'essayer de nouvelles fonctionnalités.
1. Formatage
Espaces et sauts de ligne
Voici quelques conseils pour travailler avec les espaces et les sauts de ligne. Pour faire un espace entre deux mots, placez un espace entre eux. (Pas de surprises là-bas !) Un espace suffit car LaTeX condense les espaces intermots de plus de deux caractères :
Composition "Linux open-source gratuit !" donne "Linux open-source gratuit!" LaTeX traite un seul saut de ligne comme un espace entre les mots. Vous pouvez également créer un espace entre deux mots en plaçant le deuxième mot sur la ligne suivante.
Pour créer un nouveau paragraphe, placez une ligne vide avant un bloc de texte, par exemple.
La meilleure façon d'en savoir plus sur les logiciels open source est via FossLinux. Le meilleur système d'exploitation Linux est Fedora.
donne :
La meilleure façon d'en savoir plus sur les logiciels open source est d'utiliser FossLinux. Le meilleur système d'exploitation Linux est Fedora.
Essentiellement, les espaces séparent les mots, les lignes vides séparent les paragraphes.
Styles de police
La plupart des polices de caractères comprennent une variété de poids, d'italiques, de gras, de petites majuscules et d'autres styles. Vous pouvez y accéder avec
les commandes suivantes.
\textit{italic} %italic\textbf{bold} %bold\textsc{small caps} %small caps\texttt{typewriter} %typewriter Exemple II :changer de police
\documentclass{article}\begin{document}\section{\textsf{\FOSS\ ressources sur Internet}}Le meilleur endroit pour apprendre les logiciels libres et open source est FOSSLinux. Son adresse est \texttt{https:/ /fosslinux.com}.\end{document} L'exemple ci-dessus utilise plus de commandes de police avec la commande \textsf. Il utilise une police sans empattement dans la section d'en-tête. Nous avons utilisé la commande \texttt pour définir la police de la machine à écrire pour l'adresse Web.
Les polices standard pour les lettres dans LaTeX sont des polices serifs. Les empattements améliorent considérablement la lisibilité en dirigeant les yeux du lecteur le long de la ligne. Ils sont utilisés dans le corps du texte. polices romaines et utilisez la commande \textrm. Les polices Roman sont la police par défaut avec empattements dans LaTeX. Les titres utilisent souvent la police sans empattement. Les sans-empattements sont un excellent choix pour le texte à l'écran en raison de leur meilleure lisibilité sur les résolutions inférieures, ce qui en fait un excellent choix pour la création de livres électroniques.
La police à espacement fixe ou une police de machine à écrire crée des lettres de même largeur. Actuellement, ils servent à écrire le code source des programmes informatiques, à la fois dans les éditeurs d'impression et de texte. Comme dans notre exemple ci-dessus, la police de la machine à écrire est utilisée pour distinguer les adresses Web et le code du texte standard.
Exemple 3 :Changer de police
\documentclass{article}\begin{document}\section{\sffamily\FOSS\ ressources sur Internet}Le meilleur endroit pour apprendre les logiciels libres et open source est FOSSLinux.com. Son adresse est \ttfamily https:// fosslinux.com/.\end{document
Dans l'exemple ci-dessus, nous avons remplacé notre police par la police sans empattement à l'aide de la commande \sffamily. Notez que le changement n'est valide que là-bas car le changement est à l'intérieur d'un argument.
Nous avons utilisé la commande \rmfamily pour passer à une police Roman utilisée à partir de ce point. Nous pouvons utiliser la \ttfamily pour revenir à la police de machine à écrire. Les commandes de déclaration ne produisent aucune sortie mais affecteront le texte suivant.
Résumé des commandes et déclarations de polices
| Commande | Déclaration | Signification |
|---|---|---|
| \textrm{...} | \rmfamily | Famille romaine |
| \textsf{...} | \sffamily | Famille sans empattement |
| \texttt{...} | \ttfamille | Famille de machines à écrire |
| \textbf{...} | \bfseries | gras |
| \textmd{...} | \mdseries | moyen |
| \textit{...} | \itshape | forme italique |
| \textsl{...} | \slshape | Forme inclinée |
| \textsc{...} | \scshape | FORME EN PETITES MAJUSCULES |
| \textup{...} | \upshape | Forme verticale |
| \textrm{...} | \normalfont | Police par défaut |
Caractères spéciaux
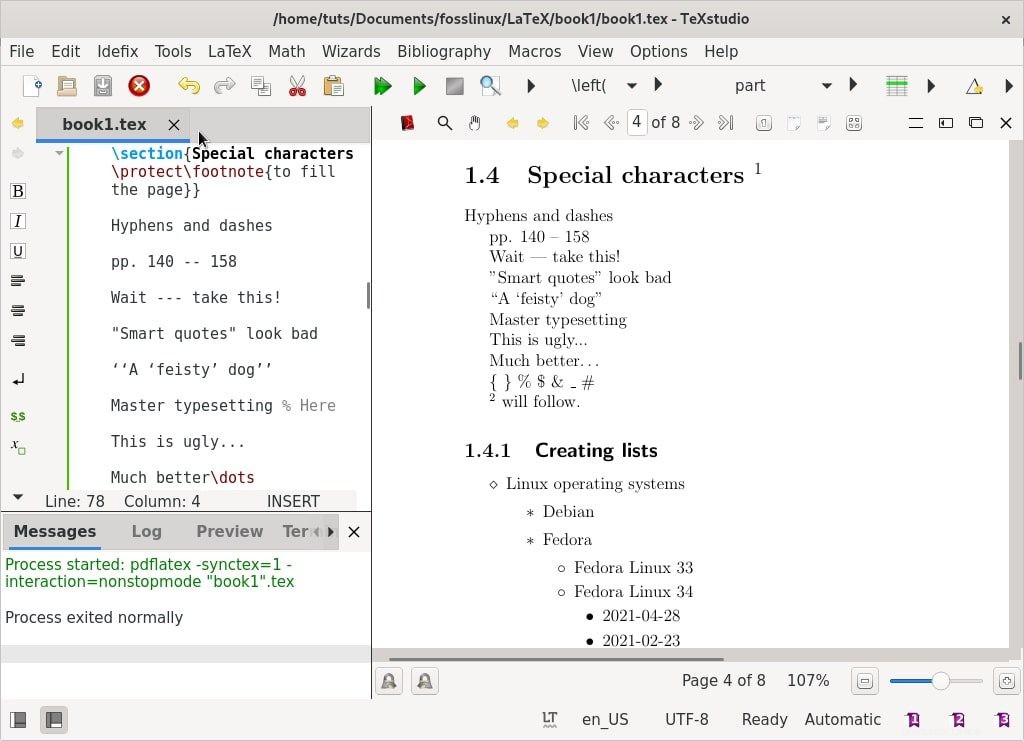
Traits d'union et tirets
Les traits d'union relient un mot composé et sont imprimés avec un caractère –. Linux gratuit et open source donne Linux gratuit et open source.
Il existe deux types de tirets :les tirets em et en.
Un tiret en est imprimé avec – -.
pp. 140 – -158 p. 126–128
Le tiret Am em est imprimé avec - - -.
Attendez, prenez ça ! Attendez, prenez ça !
Guillemets
Les guillemets de votre clavier ne sont pas idéaux dans LaTeX et ne seront pas composés comme prévu.
Les "guillemets intelligents" ont l'air mauvais Les "guillemets intelligents" ont l'air mauvais.
La bonne façon de citer est d'utiliser "pour les marques de gauche et" pour les marques de droite.
Commentaires
Utilisez le % avant un texte pour empêcher LaTeX de le composer.
Composition principale % Donne ici la composition principale.
Ellipses
Une ellipse est un terme technique désignant trois périodes consécutives. Utilisez \dots pour imprimer des points de suspension.
C'est moche. . . C'est moche…
Bien mieux\dots Bien mieux . . .
Caractères divers
LaTeX réserve certains caractères spéciaux à ses propres fins. Vous pouvez composer la plupart de ces caractères en plaçant un \ devant eux. \{ \} \% \$ \&\_ \# sortie :{ } % $ &_ # .
Les exceptions incluent le \. Pour imprimer \ utilisez la commande \textbackslash.
2. Conception de pages
Les documents volumineux s'étendant sur plusieurs pages, tels que des livres ou des articles, doivent toujours contenir des sections, des sous-sections ou même des sous-sous-sections. Un document présentable nécessite que vous conceviez la mise en page globale en modifiant les marges de la page, en créant une table des matières, des en-têtes, des pieds de page, des interlignes, des sous-sections, etc.
Dans cette section, nous allons créer un exemple de document couvrant plusieurs pages.
Disposition de page LaTeX par défaut
Les marges de page sont définies par le type de papier que vous avez spécifié, par exemple, a4, lettre et la classe du document :article, livre, rapport, etc. Pour modifier les marges de page, vous pouvez utiliser le package fullpage ou le package geometry, ce qui rend notre travail beaucoup plus simple.
Voici les dimensions de page LaTeX par défaut.
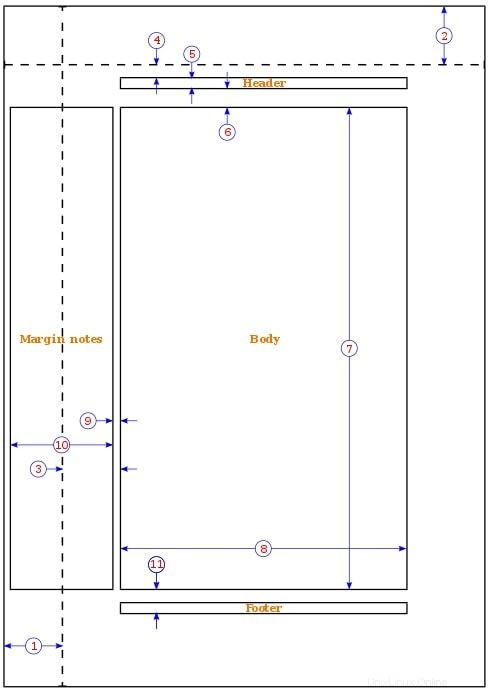
un pouce + \hoffsetone pouce + \voffset\oddsidemargin =31pt\topmargin =20pt\headheight =12pt\headsep =25pt\textheight =592pt\textwidth =390pt\marginparsep =35pt\marginparwidth =35pt\footskip =30pt
Exemple IV :Écrire un livre avec des chapitres
\documentclass[a4paper,12pt]{book}\usepackage{blindtext} \usepackage[english]{babel}\begin{document}\chapter{\textsf{Composition de documents avec LaTeX et TeXstudio}}Dans ce chapitre, nous allons étudiez le formatage du document, la mise en page, les listes et les tableaux.\section{Un peu de texte de remplissage}\blindtext\section{Beaucoup plus de texte de remplissage}D'autres textes factices suivront.\subsection{Beaucoup de texte de remplissage}\blindtext[10] \end{document} Illustrations
La classe de documents book convient aux documents de type livre. Les livres sont recto-verso et se composent de chapitres, pages de titre, bibliographie, index, etc.
Nous avons utilisé du papier A4, une taille de police de 12 pt, et nous avons laissé LaTeX définir les marges de la page.
Le package babel est destiné à la composition de la césure, des caractères spécifiques à la langue dans des langues autres que l'anglais. Le package babel charge le texte aveugle pour produire un texte de remplissage. Vous devez spécifier la langue, l'anglais (anglais américain), dans notre cas.
La commande \chapter produit un grand titre qui commencera toujours sur une nouvelle page.
La commande \section produit le deuxième niveau de sectionnement et génère un titre plus petit que \chapter. Les sections sont automatiquement numérotées par chapitre.
La commande \blindtext génère un texte factice pour remplir l'espace avec du texte.
La commande \subsection affine le découpage du livre. La marge supérieure semble très haute à cause du titre du chapitre. La marge inférieure contient le numéro de page.
Définir les marges à l'aide du package geometry
Utilisez l'exemple suivant pour modifier la taille de la marge dans notre exemple de livre ci-dessus.
\usepackage[a4paper, inner=1.3cm, outer=3cm, top=2cm, bottom=3cm, bindingoffset=1cm]{geometry} Nos modifications ont utilisé un format de papier A4, une marge extérieure de 3 cm, une marge intérieure de 1,5 cm, une marge supérieure de 2 cm, une marge inférieure de 3 cm et spécifié une valeur de 1 cm pour la correction de reliure.
Le package geometry
Les arguments du package geometry peuvent être passés sous la forme "clé=valeur", séparés par des virgules ou en appelant \geometry{liste d'arguments}.
Les options suivantes sont disponibles pour définir le format et l'orientation du papier à l'aide du package de géométrie.
- paper=name indique le nom du papier (paper=a4paper). Les autres formats de papier incluent le papier à lettre, le papier exécutif , le papier légal , le papier a0, le papier a6 , le papier b0, le papier b6 et bien d'autres encore.
- paperwidth, paperheight vous permet de choisir les dimensions du papier comme paperwidth=7.5in, paperheight=11in.
- papersize={width, height} définit la largeur et la hauteur du papier. c'est-à-dire papersize={7.5in,11in}.
- Paysage définit l'orientation du papier comme mode paysage.
- Portrait définit le papier en mode portrait, qui est la mise en page par défaut dans LaTeX.
Les options suivantes sont disponibles pour modifier la zone de texte.
- textwidth, textheieght définit la largeur et la hauteur de la zone de texte, comme textwidth=130mm, textheight=160mm.
- Les lignes peuvent également spécifier la hauteur du texte en spécifiant le nombre de lignes, comme lines=21.
- includehead entraîne l'inclusion de l'en-tête dans la zone du corps.
includefoot entraîne l'incorporation du pied de page dans la zone du corps.
Créer un document paysage à deux colonnes
Vous pouvez créer un document à deux colonnes en ajoutant les options paysage et deux colonnes à l'instruction \documentclass. Ajoutez le code suivant au préambule de l'exemple de livre.
\documentclass[a4paper,12pt,landscape,twocolumn]{book} Le package de géométrie offre de nombreuses fonctionnalités que vous pouvez apprendre grâce à son manuel complet.
Création d'une table des matières
Étendons notre exemple de livre pour inclure une table des matières. Ajoutez \tableofcontents juste après \begin{document}. Votre document d'exemple de livre devrait maintenant ressembler à celui ci-dessous.
Exemple V :Table des matières
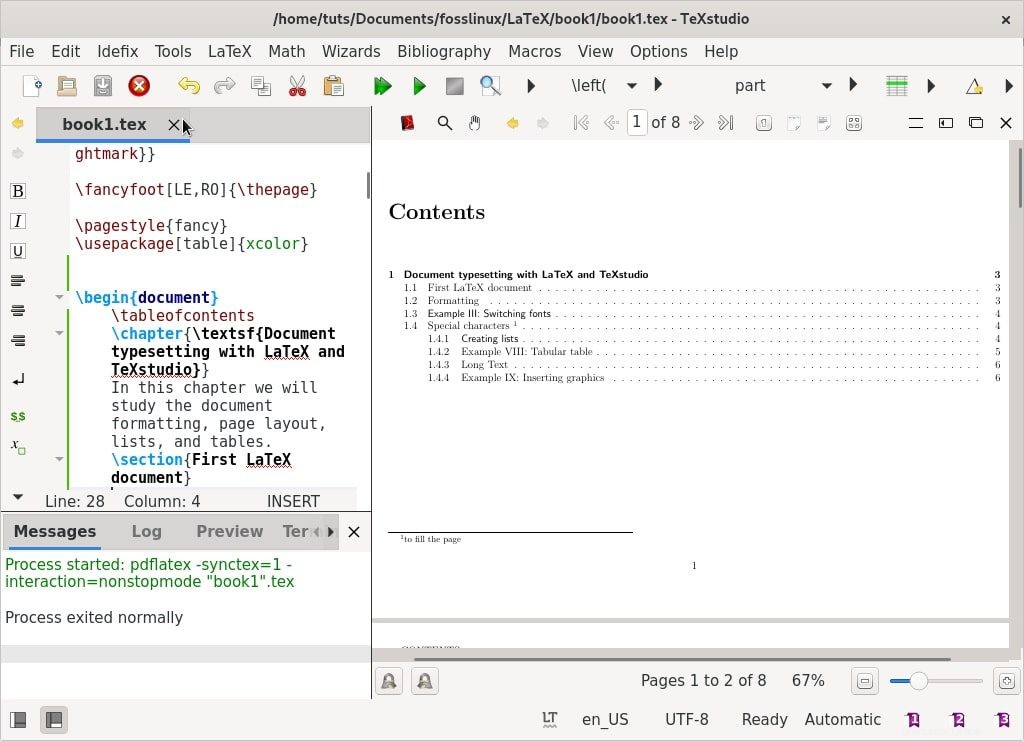
\documentclass[a4paper,12pt]{book}\usepackage[anglais]{babel}\usepackage {blindtext}\usepackage[a4paper, inner=1.3cm, outer=3cm, top=2cm,bottom=3.5cm, bindingoffset=1cm]{geometry}\begin{document}\tableofcontents\chapter{\textsf{Composition de documents avec LaTeX et TeXstudio}} Dans ce chapitre, nous étudierons la mise en forme du document, la mise en page, les listes et les tableaux.\section{Un texte de remplissage}\blindtext\section{Beaucoup plus de texte de remplissage}D'autres textes factices suivront.\subsection{Beaucoup du texte de remplissage}\blindtext[10]\end{document} Conception d'en-têtes et de pieds de page
Par défaut, les pages en LaTeX ont des numéros de page. Cependant, nous pouvons personnaliser les en-têtes et les pieds de page à l'aide du package fancyhdr pour répondre à nos besoins.
Chargez notre exemple de livre et ajoutez les lignes suivantes pour utiliser une police en gras et utiliser des majuscules uniquement pour le titre du chapitre au lieu de tout l'en-tête texte.
Exemple VI :En-têtes et pieds de page
\documentclass[a4paper,12pt]{livre}\usepackage{blindtext}\usepackage[anglais]{babel}\usepackage{fancyhdr}\fancyhf{}\fancyhead[LE]{\leftmark}\fancyhead[RO]{ \nouppercase{\rightmark}}\fancyfoot[LE,RO]{\thepage}\pagestyle{fancy}\begin{document}\chapter{\textsf{Composition de documents avec LaTeX et TeXstudio}}Dans ce chapitre, nous étudierons le document formatage, mise en page, listes et tableaux.\section{Some filler text}\documentclass[a4paper,12pt]{book}\usepackage[anglais]{babel}\usepackage{fancyhdr}\usepackage{blindtext}\fancyhf{}\ fancyhead[LE]{\leftmark}\fancyhead[RO]{\nouppercase{\rightmark}}\fancyfoot[LE,RO]{\thepage}\pagestyle{fancy}\begin{document}\chapter{Explorer la mise en page} Dans cet article, nous allons étudier la mise en page des pages.\section{Some filler text}
Nous avons utilisé le package fancyhhdr avec les options suivantes.
\leftmark pour stocker le titre du chapitre avec le numéro du chapitre. Les majuscules sont utilisées par défaut.
\rightmark pour stocker le titre de la section avec son numéro.
Nous avons utilisé le \fancyhead avec l'argument LE pour mettre le titre du chapitre dans l'en-tête. LE est pair à gauche, s'il est défini, placera le titre du chapitre sur le côté gauche de l'en-tête sur les pages paires.
Nous avons également utilisé le \fancyhead avec RO pour mettre le titre de la section dans l'en-tête. RO signifie right-odd, s'il est défini, affiche l'en-tête de section sur le côté droit de l'en-tête sur les pages impaires.
Nous avons utilisé le \fancyfoot avec LE et RO pour afficher les numéros de page dans le pied de page sur les pages paires et sur les pages impaires.
\pagestyle{fancy} modifie le style de la page avec le style fantaisie fourni par le package fancyhdr.
Comprendre les styles de page
Par défaut, LaTeX fournit 4 styles de page.
- plain :le style de page n'a pas d'en-tête et le numéro de page sera imprimé et centré dans le pied de page.
- Vide :ni pied de page ni en-tête ne s'affichent.
- Titres :la section d'en-tête contient les titres des chapitres, des sections et des sous-sections, selon la classe, ainsi que le numéro de page, tandis que le pied de page est vide.
- myheadings :la section d'en-tête contient un texte défini par l'utilisateur et le numéro de page tandis que le pied de page est vide.
Vous pouvez utiliser les commandes suivantes pour choisir le style de page.
\pagestyle{name} :votre document passe au style de page 'name' à partir de ce point.
\thispagestyle{name} définit le style de page 'nom' uniquement sur la page en cours.
Insérer des sauts de page
LaTeX s'occupe des sauts de page, mais vous voudrez peut-être insérer un saut de page à des points spécifiques de votre document. La commande \pagebreak coupe une page et le texte est étiré pour remplir la page jusqu'en bas.
La commande \newpage coupe la page, mais n'étire pas le texte. L'espace restant restera vide.
Utiliser des notes de bas de page dans le texte et les titres
Étendez votre exemple de livre avec la commande \footnote pour insérer des notes de bas de page. Vous pouvez également utiliser l'option \protect avant la note de bas de page.
Exemple VII :Notes de bas de page
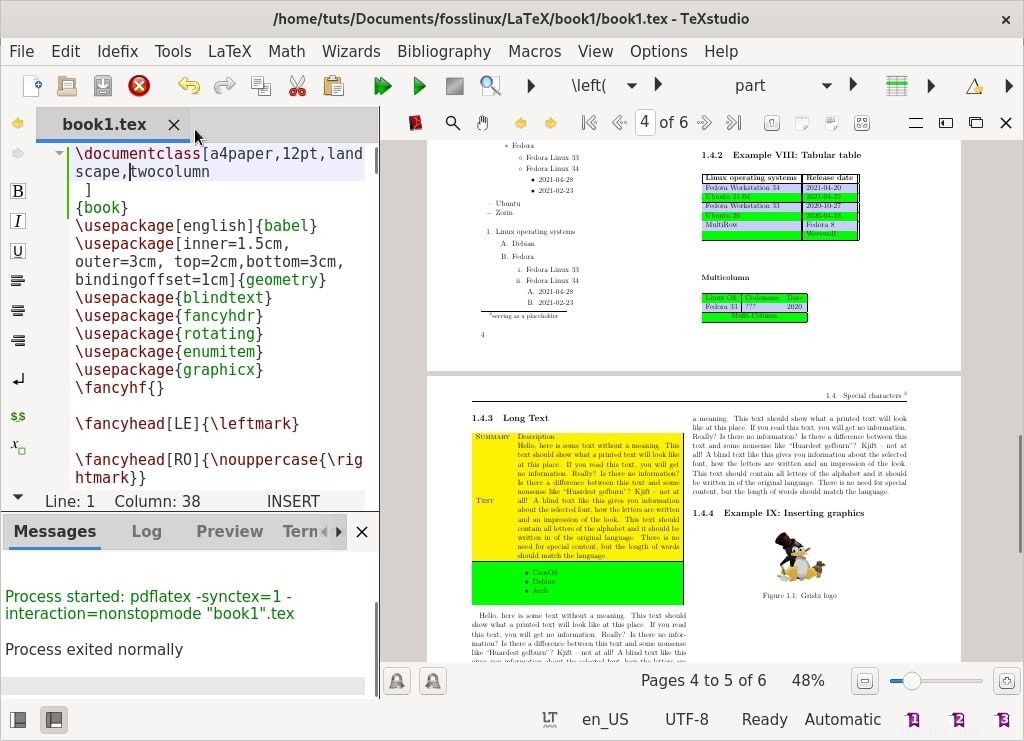
\documentclass[a4paper,12pt]{book}\usepackage{blindtext}\usepackage[anglais] {babel}\begin{document}\chapter{\textsf{Composition de documents avec LaTeX et TeXstudio}}Dans ce chapitre, nous étudierons la mise en forme du document, la mise en page, les listes et les tableaux.\section{Un texte de remplissage \protect\footnote {servant d'espace réservé}}\blindtext\section{Beaucoup plus de texte de remplissage}Plus de texte dum dum\footnote{servant d'espace réservé} suivra.\subsection{Beaucoup de texte de remplissage}\blindtext[10]\end{document }
Le \footnote[nombre] {texte} produit une note de bas de page marquée par un nombre facultatif qui est un entier. L'option avec \protect\footnote est utilisée à l'intérieur d'un argument pour éviter que des erreurs ne soient générées lors du traitement de la note de bas de page.
3. Créer des listes
Les listes créent un texte convivial et vous pouvez les utiliser pour présenter plusieurs idées dans une structure claire. Les listes standard dans LaTeX incluent des listes détaillées (listes non ordonnées ou à puces), énumérées (listes numérotées ou ordonnées) et des descriptions (listes de définitions).
Pour définir une liste, préfixez chaque élément de la liste avec la commande \item. Précédez et ajoutez la liste des éléments avec les commandes \begin{} et \end{} respectivement. définit le type de liste que vous construisez.
Nous allons étendre notre exemple de livre avec une section des différents types de listes disponibles dans LaTeX.
Construire une liste détaillée
Ajoutez le code suivant à votre exemple pour créer une liste détaillée des systèmes d'exploitation Linux.
\begin{itemize}\item Fedora\item Debian\item Ubuntu\item Zorin\end{itemize} Construire une liste énumérée
Ajoutez le code suivant à votre exemple pour créer une liste énumérée de systèmes d'exploitation Linux.
\begin{enumerate}\item Fedora\item Debian\item Ubuntu\item Zorin\end{enumerate} Construire une liste descriptive
Ajoutez le code suivant à votre exemple pour créer une liste descriptive des systèmes d'exploitation Linux.
\begin{description}\item[Fedora] Freedom Friends\item[Ubuntu] Ubuntu 21 est maintenant disponible\end{description} Espacement des éléments de la liste
Vous pouvez personnaliser l'espacement de liste par défaut à l'aide du package enumitem. Le package enumitem active les commandes \itemsep et \noitemsep. Ajoutez \usepackage{enumitem} au préambule. Utilisez l'option noitemsep pour supprimer l'espacement par défaut dans LaTeX. Mettez l'option noitemsep entre crochets et placez-la sur la commande \begin.
\begin{itemize}[noitemsep]\item Fedora\item Debian\item Ubuntu\item Zorin\end{itemize}
Utilisez le \itemsep pour indiquer combien d'espace vous voulez entre les éléments de la liste.
\begin{enumerate} \itemsep1.50pt\item Fedora\item Debian\item Ubuntu\item Zorin\end{enumerate} Construire des listes imbriquées
LaTeX prend en charge la création de listes imbriquées jusqu'à quatre niveaux de profondeur.
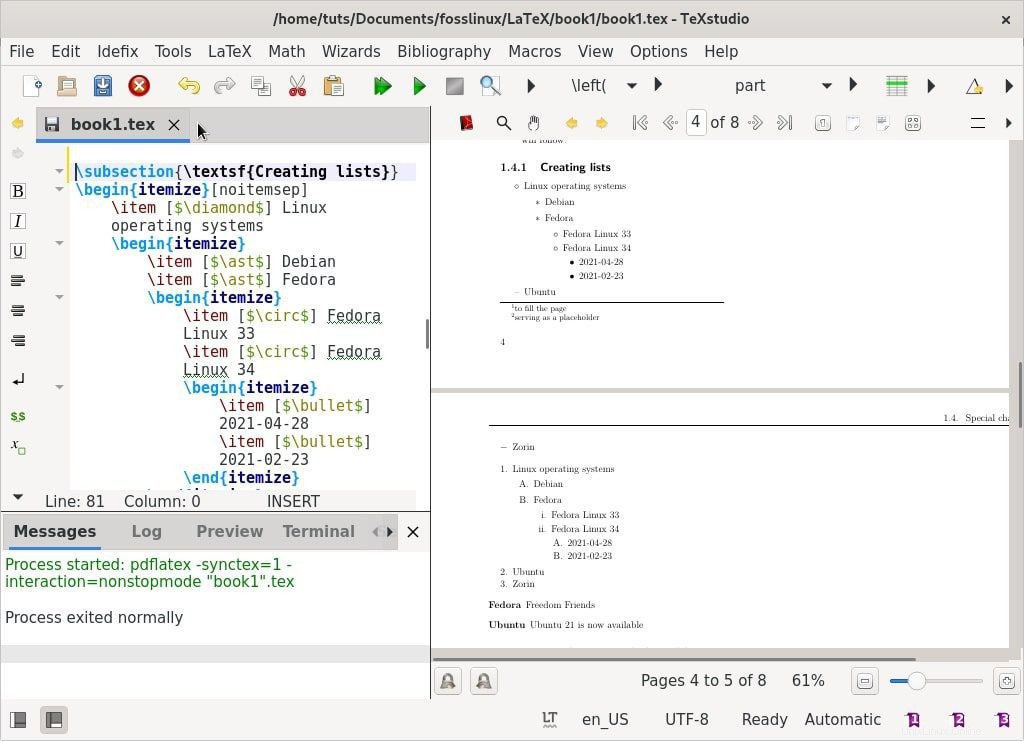
Listes détaillées imbriquées
\begin{itemize}[noitemsep]\item Systèmes d'exploitation Linux\begin{itemize}\item Debian\item Fedora\begin{itemize}\item Fedora Linux 33\item Fedora Linux 34\begin{itemize}\item 2021 -04-28\item 2021-02-23\end{itemize}\end{itemize}\end{itemize}\item Ubuntu\item Zorin\end{itemize}
Listes énumérées imbriquées
\begin{enumerate}[noitemsep]\item Systèmes d'exploitation Linux\begin{enumerate}\item Debian\item Fedora\begin{enumerate}\item Fedora Linux 33\item Fedora Linux 34\begin{enumerate}\item 2021 -04-28\item 2021-02-23\end{enumerate}\end{enumerate}\end{enumerate}\item Ubuntu\item Zorin\end{enumerate} Définir les styles de liste
LaTeX a le style de liste par défaut suivant en fonction de la profondeur. Vous pouvez confirmer les styles par défaut à partir de l'exemple de liste imbriquée que nous avons créé.
| Niveau | Énuméré | Énuméré |
|---|---|---|
| 1 | Numéro | Puce |
| 2 | Alphabet minuscule | Tiret |
| 3 | Chiffres romains | Astérisque |
| 4 | Alphabet majuscule | Période |
Définissez des styles de liste personnalisés.
Vous pouvez créer des styles de liste personnalisés pour inclure les options suivantes pour les listes énumérées et détaillées.
| énuméré | Énuméré |
|---|---|
| \alph* | $\bullet$ |
| \Alph* | $\cdot$ |
| \arabic* | $\diamond$ |
| \roman* | $\ast$ |
| \Roman* | $\circ$ |
| $-$ |
Vous pouvez définir des styles de liste personnalisés à l'aide de l'une des trois options suivantes.
Option 1 – Liste des styles par élément
Définissez le nom du style souhaité entre crochets et placez-le sur la commande \item
\begin{itemize}[noitemsep]\item [$\diamond$] Systèmes d'exploitation Linux\begin{itemize}\item [$\ast$] Debian\item [$\ast$] Fedora\begin{itemize} \item [$\circ$] Fedora Linux 33\item [$\circ$] Fedora Linux 34\begin{itemize}\item [$\bullet$] 2021-04-28\item [$\bullet$] 2021- 02-23\end{itemize}\end{itemize}\end{itemize}\item [–] Ubuntu\item [$-$] Zorin\end{itemize}
Option 2 - Style de liste sur la liste
Préfixez le nom du style de liste souhaité avec label=. Placez le paramètre, y compris le préfixe label=, entre crochets dans la commande \begin.
\begin{enumerate}[noitemsep]\item Systèmes d'exploitation Linux\begin{enumerate} [label=\Alph*.]\item Debian\item Fedora\begin{enumerate}\item Fedora Linux 33\item Fedora Linux 34 \begin{enumerate}\item 2021-04-28\item 2021-02-23\end{enumerate}\end{enumerate}\end{enumerate}\item Ubuntu\item Zorin\end{enumerate}
Option 3 - Style de liste sur le document
Cette option modifie le style de liste par défaut pour l'ensemble du document. Utilisez la commande \renew pour définir les valeurs des éléments d'étiquette. L'exemple ci-dessous définit un élément d'étiquette différent pour chacune des quatre profondeurs d'étiquette.
\renewcommand{\labelitemii}{$\diamond$}\renewcommand{\labelitemi}{$\ast$}\renewcommand{\labelitemiii}{$\bullet$}\renewcommand{\labelitemiv}{$-$} Pour en savoir plus sur la liste LaTeX, cliquez ici :Structures de liste LaTeX.
Fait amusant :
LaTeX se prononce de deux manières :/ˈlɑːtɛx/ LAH-tekh ou /ˈleɪtɛx/ LAY-tekh.
4. Concevoir des tableaux
Les documents sont toujours attrayants et compréhensibles lorsqu'ils présentent des informations et des données dans des tableaux et utilisent des diagrammes ou des dessins pour les visualiser. LaTeX fournit les environnements tabular et tabularx pour créer et personnaliser des tableaux.
Créer un tableau
Pour créer un tableau, spécifiez l'environnement \begin{tabular}{columns}. Étendons notre exemple de livre pour inclure le tableau suivant.
Exemple VIII :Tableau tabulaire
\begin{tabular}{c|c}Systèmes d'exploitation Linux et date de sortie \\ \hlineFedora Workstation 34 &2021-04-28 \\Ubuntu 21.04 &2021-03-28 \\Fedora Workstation 33 &2021-10-11 \\Ubuntu 20 &2020-04-28 \\\end{tabular} Illustration
- & :l'esperluette définit chaque cellule et n'est utilisée qu'à partir de la deuxième colonne.
- \ – termine la ligne et commence une nouvelle ligne.
- | – spécifie la ligne verticale dans le tableau (facultatif).
- \hline – spécifie la ligne horizontale (facultatif).
- *{num}{form} :il fournit un moyen efficace de formater de nombreuses colonnes et de limiter les répétitions.
- || – spécifie la double ligne verticale.
- L'option "{c|c}" entre accolades fait référence à la position du texte dans chaque colonne. Les autres arguments de position pour le tableau sont les suivants :
| Position | Argument |
|---|---|
| c | Positionner le texte au centre |
| l | Positionner le texte justifié à gauche |
| r | Positionner le texte justifié à droite |
| p{width} | Aligner le texte en haut de la cellule |
| m{width} | Aligner le texte au milieu de la cellule |
| b{width} | Aligner le texte en bas de la cellule |
Personnalisation des tableaux
Modifiez l'exemple de tableau ci-dessus avec le code suivant.
\begin{tabular}{*{3}{|l|}}\hline \textbf {Systèmes d'exploitation Linux} &\textbf {Date de sortie} \\ \hlineFedora Workstation 34 &2021-04-28 \\ \hlineUbuntu 21.04 &2021-03-28 \\ \hlineFedora Workstation 33 &2021-10-11 \\ \hlineUbuntu 20 &2020-04-28 \\ \hline\end{tabular} Concevoir des tableaux multilignes et multicolonnes
Si vous devez fusionner des lignes et des colonnes, ajoutez plusieurs lignes au préambule.
Multi-row
Ajoutez l'argument multi-row suivant à l'exemple du livre. L'argument prend le format suivant, \multirow{number_of_rows}{width}{text}
\begin{tabular}{*{3}{|l|}}\hline \textbf {Systèmes d'exploitation Linux} &\textbf {Date de sortie} \\ \hlineFedora Workstation 34 &2021-04-20 \\ \hlineUbuntu 21.04 &2021-04-22 \\ \hlineFedora Workstation 33 &2021-10-27 \\ \hlineUbuntu 20 &2020-04-23 \\ \hline{MultiRow} &Fedora 8 \\ &Werewolf \\ \hline \end{tabular} Multicolonne
Ajoutez la commande suivante pour créer une table multicolonne, \multicolumn{number_of_columns}{cell_position}{text}
\begin{tabular}{|l|l|l|}\hlineRelease &Codename &Date \\ \hlineFedora Core 4 &Stentz &2005 \\ \hline\multicolumn{3}{|c|}{Multi-Column} \\ \hline\end{tabulaire} Travailler avec du texte long dans des tableaux
If you are working with lengthy text, you need to format your table so that the text will not exceed the page width. You can specify the column width or utilize the tabularx environment.
Using column width to manage long text
\begin{tabular}{|l|m{14cm}|} \hlineSummary &Description \\ \hlineTest &\blindtext \\ \hline\end{tabular}\vspace{3mm}
Using tabularx to manage long text
Add the following table to your book example.
\begin{tabularx}{\textwidth}{|l|l|} \hlineSummary &Debian Description\\ \hlineText &\blindtext \\ \hline\end{tabularx} Working with colors in tables
You can color to text, an individual cell, an entire row, or create alternating colors. Add the \usepackage[table “” not found /]
{xcolor} package into the preamble. Alternate colors take the following argument.
\rowcolors{start row colour}{even row colour}{odd row colour}.
Add the following arguments to your book example
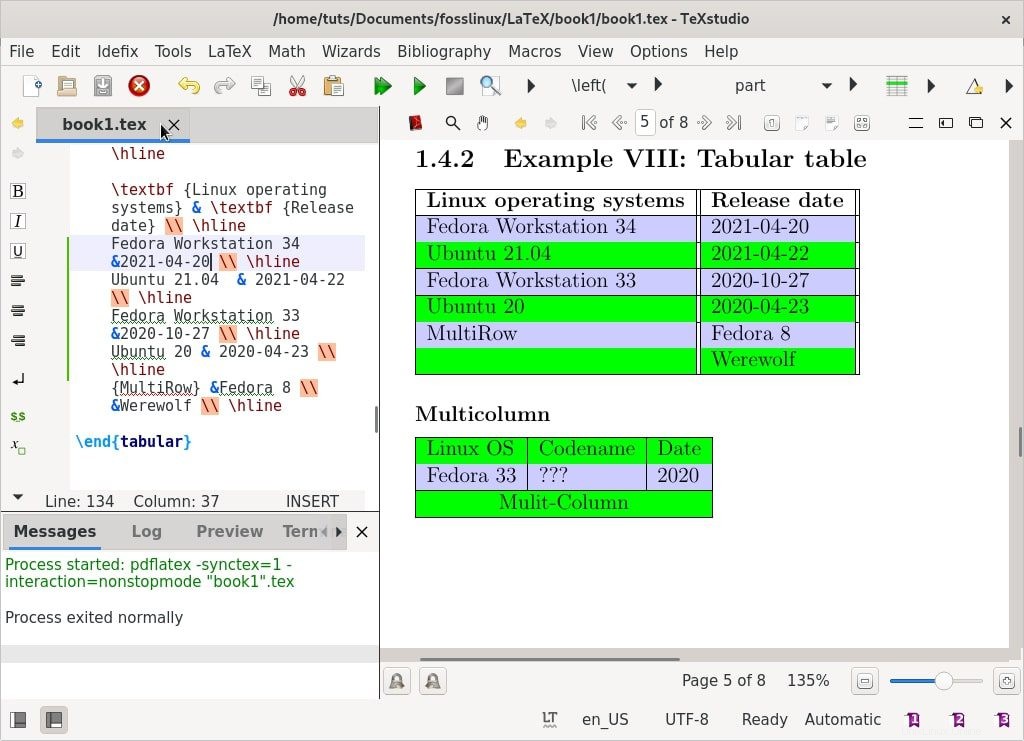
\rowcolors{2}{green}{blue!20}\begin{tabular}{*{3}{|l|}}\hline\textbf {Linux operating systems} &\textbf {Release date} \\ \hlineFedora Workstation 34 &2021-04-28 \\ \hlineUbuntu 21.04 &2021-03-28 \\ \hlineFedora Workstation 33 &2021-10-11 \\ \hlineUbuntu 20 &2020-04-28 \\ \hline{MultiRow} &Fedora 8 \\ &Werewolf \\ \hline \end{tabular} Specify color for each row
Add the following arguments to the book example under “Long Text” to change the color of a specific row. The argument, \rowcolor{yellow}\textsc{\color{black, will specify the row color and text color.
\begin{tabular}{|l|m{9cm}|} \hline\rowcolor{yellow}\textsc{\color{black}Summary} &Description \\ \hlineTest &\blindtext \\ \hline\end{tabular}\vspace{3mm} Working with lists in tables
You can use either tabularx or tabular to specify the column with the list.
List in tabularx, tabular
\begin{tabular}{|l|m{9cm}|} \hline\rowcolor{yellow}\textsc{\color{black}Summary} &Description \\ \hline\rowcolor{yellow}\textsc{\color{blue}Test} &\blindtext \\ \hline&\begin{itemize}[noitemsep]\item CentOS\item Debian\item Arch\end{itemize}\end{tabular}\vspace{3mm} There are plenty of ways to customize tables with LATeX, and you can find more examples at LaTeX Wiki.
5. Inserting graphics, pictures, and figures
LaTeX provides a simple way to include pictures, graphics, or drawings to your document with the graphicx package. Add the graphicx package to the preamble and move your images to the same directory as your .tex file.
The includegraphics command takes one argument, the path to the image file. You can also add a caption for your image with the figure environment. Add the following example to your book example.
Example IX:Inserting graphics
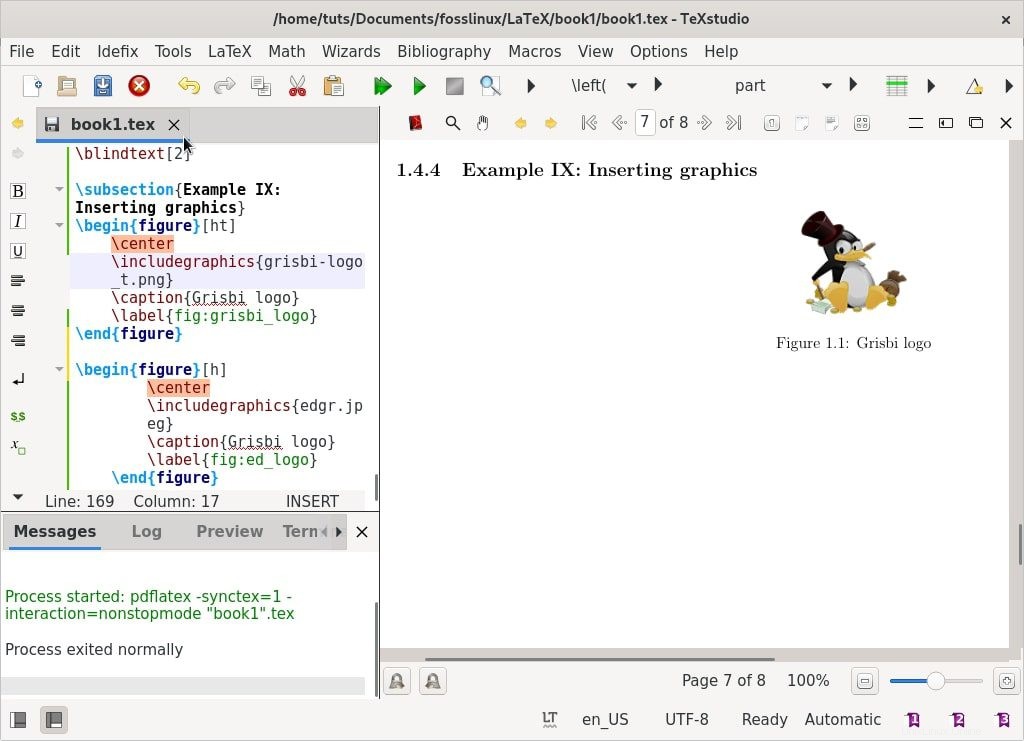
\usepackage{graphicx} %add graphicx package\begin{figure}[h]\center\includegraphics{grisbi-logo_t.png}\caption{Grisbi logo}\label{fig:grisbi_logo}\end{figure} The figure environment takes an optional command which controls where the image is placed on the page. You can specify image position as [h] here on the page, [b] bottom of the page, or [t] top of the page. Use, \begin{figure}[!b], argument to let the figure float.
Book Example
Find attached the complete book.tex example.
\documentclass[a4paper,12pt,landscape,twocolumn]{book}%packages\usepackage[english]{babel}\usepackage[inner=1.5cm, outer=3cm, top=2cm,bottom=3cm, bindingoffset=1cm]{geometry}\usepackage{blindtext}\usepackage{fancyhdr}\usepackage{rotating}\usepackage{enumitem}\usepackage{graphicx}\fancyhf{}\fancyhead[LE]{\leftmark}\fancyhead[RO]{\nouppercase{\rightmark}}\fancyfoot[LE,RO]{\thepage}\pagestyle{fancy}\usepackage[table “” not found /]
{xcolor}\begin{document}\tableofcontents\chapter{\textsf{Document typesetting with LaTeX and TeXstudio}}In this chapter we will study the document formatting, page layout, lists, and tables.\section{First LaTeX document}LaTeX creates beautiful, high-quality documents with outstanding typography that are well suited for scientific and technical projects. \section{Formatting}The best way to learn about open source software,is through FossLinux.The best Linux operating system is Fedora.\section{\textsf{Example III:Switching fonts}}The best place to learn Free and open source software is FOSSLinux.Its address is \texttt{https://fosslinux.com}.\section{Special characters\protect\footnote{to fill the page}}Hyphens and dashespp. 140 -- 158Wait --- take this!"Smart quotes" look bad ‘‘A ‘feisty’ dog’’ Master typesetting % Here This is ugly...Much better\dots\{ \} \% $ \&\_ \# \footnote{serving as a placeholder} will follow.\subsection{\textsf{Creating lists}}\begin{itemize}[noitemsep]\item [$\diamond$] Linux operating systems\begin{itemize}\item [$\ast$] Debian\item [$\ast$] Fedora\begin{itemize}\item [$\circ$] Fedora Linux 33\item [$\circ$] Fedora Linux 34\begin{itemize}\item [$\bullet$] 2021-04-28\item [$\bullet$] 2021-02-23\end{itemize}\end{itemize}\end{itemize}\item [–] Ubuntu\item [$-$] Zorin\end{itemize}\begin{enumerate}[noitemsep]\item Linux operating systems\begin{enumerate}[label=\Alph*.]\item Debian\item Fedora\begin{enumerate}\item Fedora Linux 33\item Fedora Linux 34\begin{enumerate}\item 2021-04-28\item 2021-02-23\end{enumerate}\end{enumerate}\end{enumerate}\item Ubuntu\item Zorin\end{enumerate}\begin{description} \itemsep5.75pt\item[Fedora] Freedom Friends\item[Ubuntu] Ubuntu 21 is now available\end{description}\subsection{Example VIII:Tabular table}\rowcolors{2}{green}{blue!20}\begin{tabular}{*{3}{|l|}}\hline\textbf {Linux operating systems} &\textbf {Release date} \\ \hlineFedora Workstation 34 &2021-04-20 \\ \hlineUbuntu 21.04 &2021-04-22 \\ \hlineFedora Workstation 33 &2020-10-27 \\ \hlineUbuntu 20 &2020-04-23 \\ \hline{MultiRow} &Fedora 8 \\ &Werewolf \\ \hline\end{tabular}\subsubsection{Multicolumn}\begin{tabular}{|l|l|l|}\hlineLinux OS &Codename &Date \\ \hlineFedora 33 &??? &2020 \\ \hline\multicolumn{3}{|c|}{Mulit-Column} \\ \hline\end{tabular}\subsection{Long Text}\begin{tabular}{|l|m{9cm}|} \hline\rowcolor{yellow}\textsc{\color{black}Summary} &Description \\ \hline\rowcolor{yellow}\textsc{\color{blue}Test} &\blindtext \\ \hline&\begin{itemize}[noitemsep]\item CentOS\item Debian\item Arch\end{itemize}\end{tabular}\vspace{3mm}\blindtext[2]\subsection{Example IX:Inserting graphics}\begin{figure}[ht]\center\includegraphics{grisbi-logo_t.png}\caption{Grisbi logo}\label{fig:grisbi_logo}\end{figure}\end{document} Additional online resources
Si vous souhaitez en savoir plus, les ressources suivantes sont disponibles pour apprendre et maîtriser LaTeX.
- The LaTeX Wikibooks include basic and advanced information about LaTeX.
- TeX Stack Exchange est un site de questions-réponses sur TEX, LaTeX et leurs amis. Les utilisateurs sont des professionnels et peuvent répondre à toutes vos questions.
- Le Comprehensive TEX Archive Network (CTAN) héberge plus de 4 500 packages et leur documentation.
Conclusion
That brings us to the end of document typesetting with LaTeX and TeXstudio on Fedora – Part 1. The article covers an introduction to the LaTeX typesetting system, formatting, fonts, creating lists, tables, designing pages, and inserting graphics into documents. I have used plenty of examples (book.tex) that are simple to follow.
The second part of the article, document typesetting with LaTeX and TeXstudio on Fedora – Part 2 has plenty of awesome typesetting tricks to learn. It will cover Math formulas, listing content and references, cross-referencing, troubleshooting errors, and how to enhance your document with hyperlinks and bookmarks.
Get typesetting, will you!