La réputation des pilotes NVIDIA n'est pas un nouveau concept dans le monde des systèmes d'exploitation. Les joueurs expérimentés seront prompts à décomposer les propriétés et les spécifications qui les ont amenés à utiliser ces pilotes. Cependant, l'expérience fournie par ces pilotes sur mesure ne les met pas seulement du côté des joueurs, mais également des DLC (contenu téléchargeable) et des correctifs pour les applications créatives.
Par conséquent, un créateur de contenu appréciant les flux de travail créatifs tels que la diffusion en direct, la photographie, le montage vidéo, la conception graphique et l'animation appréciera ce que les pilotes NVIDIA ont à offrir.
La station de travail Fedora avec un GPU NVIDIA devrait bénéficier d'opérations de calcul scientifique et d'apprentissage automatique efficaces. De plus, d'autres tâches telles que le montage vidéo ou les applications nécessitant un traitement graphique seront bientôt mises en place.
Cependant, avoir un matériel GPU NVIDIA est une chose et avoir des pilotes NVIDIA en est une autre. Vous avez besoin des pilotes NVIDIA pour activer les avantages fonctionnels du matériel GPU NVIDIA. Dans cet article, les pilotes NVIDIA relient la communication entre le système d'exploitation de la station de travail Fedora et le matériel GPU NVIDIA Graphics.
Installation des pilotes NVIDIA
Pour nous rappeler, votre GPU NVIDIA Graphics a besoin de la touche programmable des pilotes NVIDIA pour améliorer ses performances. Ces pilotes fournissent le canal de communication entre le GPU graphique NVIDIA, l'interface matérielle de votre machine, la station de travail Fedora, l'interface logicielle ou le système d'exploitation de votre machine.
Nous allons prendre la commande bash approche pour installer les pilotes NVIDIA avec succès. Cependant, avant que ce parcours d'installation ne se produise, nous devrons nous occuper de certaines configurations du système jusqu'à ce que l'installation du pilote soit terminée, s'asseoir avec succès. La première configuration à exécuter consiste à arrêter l'exécution de l'interface graphique. La deuxième pré-configuration consiste à désactiver le nouveau pilote . Le nouveau pilote est facile à désactiver. Tout ce que vous avez à faire est de modifier le menu de démarrage de Grub.
Objectifs du guide d'installation des pilotes NVIDIA
Voici les objectifs d'apprentissage de cet article.
- Utilisation de la fusion RPM pour installer automatiquement les pilotes graphiques NVIDIA
- Installation manuelle des pilotes graphiques NVIDIA depuis le site officiel
- Utilisation de votre système d'exploitation Fedora Workstation pour identifier le modèle de carte graphique NVIDIA que vous utilisez
- Ressources Internet réputées à utiliser pour accéder aux packages de pilotes NVIDIA
- Les conditions préalables indispensables pour réussir la compilation et l'installation de nos pilotes NVIDIA ciblés
- La solution de contournement pour désactiver le nouveau pilote
- Réussir l'installation des pilotes graphiques NVIDIA sur votre station de travail Fedora.
Configuration requise et conventions utiles
Configuration requise
- Il serait utile que la dernière version de Fedora soit installée et configurée sur votre machine. Si ce n'est pas le cas, vous devez effectuer une mise à jour et une mise à niveau du système depuis votre terminal ou votre centre de logiciels pour atteindre cet objectif.
- Le spin Fedora que vous utilisez doit être stable et fortement recommandé par la communauté Fedora. Il peut s'agir de Gnome, SOAS, Cinnamon, LXQT, KDE Plasma, LXDE, Mate-Compiz ou XFCE, comme nous l'avons mentionné précédemment.
- Assurez-vous que vous êtes un utilisateur sudoer de la station de travail Fedora ou que vous disposez des privilèges et de l'accès root lors de l'utilisation de ce système d'exploitation. Certaines commandes vous demanderont d'authentifier votre viabilité en saisissant un mot de passe root sur une invite ou un terminal.
Conventions utiles
# – Si une instance vide de votre terminal se termine par ce symbole, cela implique que toutes les commandes que vous exécuterez depuis ce terminal n'ont pas besoin d'avoir le préfixe sudo, mais vous devez être un utilisateur root avec des privilèges root.
$ - Si une instance vide de votre terminal se termine par ce symbole, cela implique que les commandes que vous devez exécuter à partir du terminal ne nécessitent pas de privilèges root. Un utilisateur régulier ou non privilégié peut s'adapter confortablement à cet environnement. Cependant, l'utilisation de commandes avec des privilèges root nécessitera le sudo préfixe.
Installation des pilotes NVIDIA via RPM Fusion
Si vous recherchez l'approche la plus simple et la plus simple pour installer les pilotes NVIDIA sur votre station de travail Fedora, vous devriez envisager cette approche RPM Fusion. Cette approche vous évite la recompilation du pilote. D'autres approches d'installation des pilotes NVIDIA rendent la recompilation du pilote obligatoire chaque fois que vous envisagez de mettre à niveau vers une nouvelle version ou mise à jour du noyau.
Étape 1 :
Lancez votre terminal Fedora et exécutez la commande suivante pour identifier le modèle de carte de notre matériel NVIDIA Graphics.
tuts@FOSSlinux:~$ lspci -vnn | grep VGA
La sortie de cette commande inclut des spécifications telles que la résolution d'affichage et la mémoire de votre matériel graphique NVIDIA. Vous devriez pouvoir voir quelque chose comme la séquence de sortie suivante dans le cadre de l'exécution de la commande ci-dessus.
NVIDIA Corporation GP106 [GeForce GTX 1060 6GB]
Étape 2 :
Assurez-vous que votre système Fedora est entièrement mis à jour en exécutant la commande suivante.
tuts@FOSSlinux:~$ sudo dnf update
Étant donné que la commande commence par sudo, vous devez être un utilisateur sudoer ou avoir des privilèges sudo car vous serez invité à entrer un mot de passe d'authentification avant l'exécution de la commande.
Étape 3 :
Pour activer RPM Fusion, vous devez exécuter les séquences de commandes suivantes à partir de votre terminal Fedora.
tuts@FOSSlinux:~$ sudo dnf install https://download1.rpmfusion.org/free/fedora/rpmfusion-free-release-$(rpm -E %fedora).noarch.rpm
tuts@FOSSlinux:~$ sudo dnf install https://download1.rpmfusion.org/nonfree/fedora/rpmfusion-nonfree-release-$(rpm -E %fedora).noarch.rpm
La première commande est pour la version gratuite et la seconde pour la version non libre.
Étape 4 :
Cette étape vous permet d'obtenir et de finaliser l'installation du dernier package de pilotes NVIDIA dans votre système Fedora. Cependant, vous avez trois options de commande avec lesquelles travailler, et vous devez choisir la plus pertinente ou la plus liée aux besoins de votre système Fedora.
Option 1 :Commande d'exécution pour la GeForce la plus récente
tuts@FOSSlinux:~$ sudo dnf install akmod-nvidia
Option 2 :Exécution de la commande pour configurer l'ancienne GeForce 400/500
tuts@FOSSlinux:~$ sudo dnf install xorg-x11-drv-nvidia-390xx akmod-nvidia-390xx
Option 3 :Commande d'exécution pour configurer l'ancienne GeForce 8/9/200/300
tuts@FOSSlinux:~$ sudo dnf install xorg-x11-drv-nvidia-340xx akmod-nvidia-340xx
Étape 5 :
Si vous avez atteint cette étape, l'installation de vos pilotes NVIDIA a été un succès et il ne vous reste plus qu'à redémarrer votre Fedora Workstation.
tuts@FOSSlinux:~$ sudo reboot
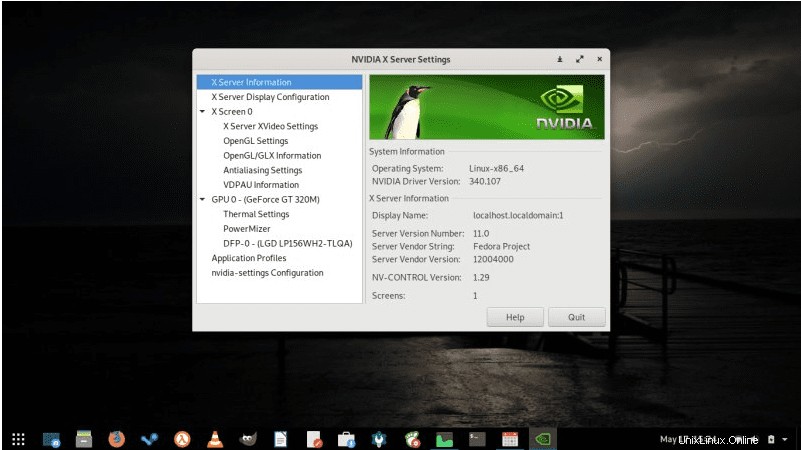
Installation manuelle des pilotes NVIDIA
Si vous souhaitez adopter l'approche Albert Einstein pour installer les pilotes NVIDIA sur votre poste de travail Fedora, cette étape est pour vous. Cependant, cette alternative d'installation est une sécurité intégrée pour les utilisateurs de Fedora qui pourraient faire face à des obstacles irréparables avec l'approche RPM Fusion. Cependant, cette approche manuelle vous permettra d'obtenir la dernière version du pilote NVIDIA, un cas qui n'est pas promis dans le guide d'installation de RPM Fusion.
Étape 1 :
Assurez-vous que votre terminal Fedora est lancé et exécutez la commande suivante pour identifier le modèle de carte de votre matériel graphique NVIDIA.
tuts@FOSSlinux:~$ lspci -vnn | grep VGA
Nous n'avons peut-être pas expliqué en détail pourquoi utiliser cette commande dans le cadre de l'approche RPM Fusion, mais l'explication devrait avoir un sens dans ce guide d'installation manuelle. La commande ci-dessus a produit plusieurs paramètres importants sur notre terminal Fedora, et nous allons les reporter et les référencer à l'étape 2.
Étape 2 :
Visitez l'URL officielle des packages de pilotes NVIDIA et téléchargez les pilotes nécessaires. Le site propose un critère de recherche à partir duquel vous pouvez saisir les paramètres que vous avez trouvés en exécutant la commande à l'étape 1. Ces paramètres vous permettront d'obtenir les pilotes NVIDIA les plus compatibles pour votre système d'exploitation Fedora Workstation et le matériel de votre modèle de carte NVIDIA.
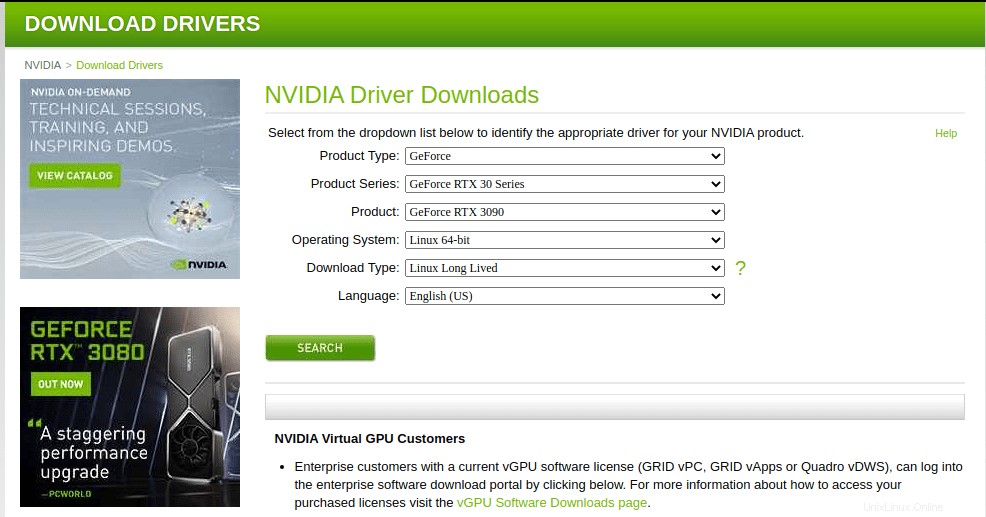
Alternativement, si vous ne voulez pas vous occuper de ces petites étapes et d'un service technique suffisant, la liste des pilotes Nvidia Linux est l'endroit où aller. Suivre ce lien vous permettra de télécharger directement les pilotes nécessaires pour votre station de travail Fedora. Votre fichier téléchargé doit être similaire à la syntaxe de fichier suivante.
NVIDIA-Linux-x86_64-430.50.run
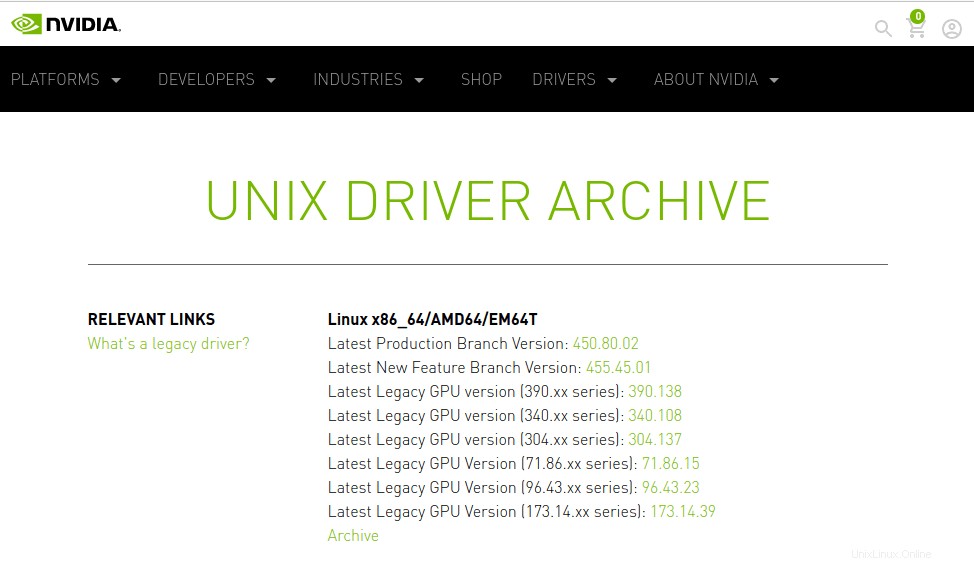
Étape 3 :
Ici, nous arrivons à atteindre l'objectif d'installation des prérequis de package requis pour la compilation et la configuration réussies de nos pilotes Fedora NVIDIA.
tuts@FOSSlinux:~$ sudo dnf groupinstall "Development Tools"
tuts@FOSSlinux:~$ sudo dnf install libglvnd-devel
Étape 4 :
Cette étape répond à l'objectif d'apprendre à désactiver le nouveau pilote. Cette modification n'est viable que via le menu de démarrage GRUB. La commande suivante apportera les modifications nécessaires au menu de démarrage GRUB.
tuts@FOSSlinux:~$ sudo grub2-editenv - set "$(sudo grub2-editenv - list | grep kernelopts) nouveau.modeset=0"
Étape 5 :
Il est temps de redémarrer votre station de travail Fedora
tuts@FOSSlinux:~$ sudo reboot
Cette étape peut redémarrer votre système Fedora sans interface graphique. Par conséquent, il est conseillé d'activer le serveur SSH sur votre système Fedora pour la connexion à distance. Vous pouvez également passer à la console TTY, ce qui vous permet de terminer l'installation de vos pilotes NVIDIA.
Étape 6 :
Pour que vous puissiez installer avec succès le pilote NVIDIA, le serveur Xorg ne doit pas être en cours d'exécution. C'est parce qu'il gère plusieurs instances d'affichage graphique de notre station de travail Fedora, et être actif peut interférer avec l'installation de nos pilotes NVIDIA. Vous devriez pouvoir l'arrêter en exécutant la commande suivante sur votre terminal. La commande nous fera passer d'un mode graphique à un mode texte.
tuts@FOSSlinux:~$ sudo systemctl isolate multi-user.target
Étape 7 :
Enfin, l'installation du fichier NVIDIA que vous avez téléchargé peut être réalisée par la commande suivante. L'utilisation de la connexion SSH à distance ou de la console TTY permettra d'obtenir le résultat souhaité.
tuts@FOSSlinux:~$ sudo bash NVIDIA-Linux-x86_64-*
Vous pouvez recevoir une demande d'invite demandant l'autorisation d'installer certaines bibliothèques compatibles nécessaires ou la mise à jour automatique du fichier de configuration X. Répondez par un oui. Si vous recevez une erreur indiquant qu'une arborescence source du noyau est introuvable, vous devez rechercher un guide pour la configurer.
Étape 8 :
Effectuez un redémarrage du système pour la deuxième fois.
tuts@FOSSlinux:~$ sudo reboot
Votre station de travail Fedora devrait maintenant prospérer avec la nouvelle installation d'un pilote NVIDIA. Vous devez effectuer un redémarrage final de votre système Fedora. Après vous être connecté à votre système, exécutez la commande suivante pour accéder à d'autres paramètres de configuration concernant votre carte graphique NVIDIA.
tuts@FOSSlinux:~$ sudo nvidia-settings
Enfin, vous pouvez remettre votre système à son état normal en exécutant la commande suivante.
tuts@FOSSlinux:~$ sudo systemctl restart systemd-logind
Remarque finale
Votre station de travail Fedora bénéficie beaucoup de la présence à la fois du composant matériel et logiciel NVIDIA ; ses pilotes compatibles. Ces pilotes activent la fonctionnalité de votre matériel compatible NVIDIA et, à leur tour, améliorent les performances de calcul de votre système. Méfiez-vous des étapes d'installation et vous bénéficierez d'une puissance de calcul et de capacités graphiques élevées sur votre station de travail Fedora.