Les distributions Linux deviennent de plus en plus populaires chaque jour, et Fedora Workstation n'est pas en reste. Cette popularité fait ressortir le besoin d'exécuter des applications Windows sur des distributions Linux comme Fedora. Windows possède d'excellents logiciels qui ne sont pas disponibles pour Linux.
Malheureusement, des problèmes de compatibilité nous empêchent d'installer les fichiers Windows ".exe." sur les systèmes Unix ou Linux. Cependant, cela ne signifie pas que c'est impossible. Vous pouvez le faire en utilisant WineHQ.
Qu'est-ce que WineHQ ?
Wine est une couche de compatibilité gratuite et Opensource qui permet aux utilisateurs d'exécuter des applications et des logiciels Windows dans un environnement Unix ou Linux. Contrairement aux machines virtuelles ou aux émulateurs, Wine traduit les appels d'application qui seraient reconnus par le système Windows afin que l'application puisse s'exécuter dans un environnement quasi natif.
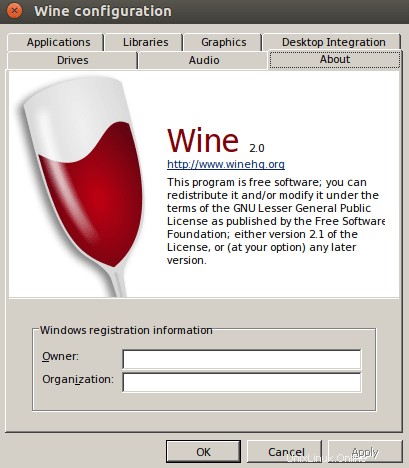
De cette façon, on peut exécuter des logiciels destinés aux systèmes Windows sans problèmes de mémoire ou de performances importants. Dans d'autres cas, certains programmes installés par Wine fonctionnent bien mieux sur Linux que sur l'environnement Windows.
Caractéristiques du vin
- prend en charge les bibliothèques 64 bits, 32 bits, 16 bits (Windows 9x/NT/2000/XP/Vista/7/8/10 et Windows 3.x) et les programmes DOS
- Il prend en charge la compatibilité de la mémoire Win32, les threads et les processus, et la gestion des exceptions.
- prend en charge la lecture de jeux DirectX sur Linux. Il prend en charge l'exécution des jeux et applications OpenGL et Vulkan
- a une excellente prise en charge des pilotes audio du système comme OSS et ALSA
- Il prend en charge l'utilisation de périphériques externes tels que les modems, les périphériques série, les clés USB et la mise en réseau Winsock TCP/IP.
- prend en charge plusieurs périphériques d'entrée, y compris le clavier et les tablettes graphiques
- Il est livré avec l'interface ASPI (SCSI) qui permet l'utilisation de scanners, d'un graveur de DVD/CD et d'autres appareils.
- prend en charge les méthodes de saisie au clavier multilingues
- livré avec plusieurs exemples de programmes comme Internet Explorer après une nouvelle installation
Étant donné que Wine est un programme open source mis à jour de temps à autre, vous pouvez trouver d'autres fonctionnalités supplémentaires sur la page officielle wine_features.
Installer WineHQ sur la station de travail Fedora
Dans cet article, nous vous expliquerons étape par étape comment installer WineHQ sur votre poste de travail Fedora. Notre distribution de choix est Fedora 31; cependant, nous vous montrerons toujours comment installer WIneHQ pour Fedora 32 et Fedora 29.
Les exigences de l'utilisateur pour ce didacticiel incluent :
- Une connexion Internet active.
- Privilèges élevés pour effectuer l'installation. Par conséquent, vous devrez connaître le mot de passe root.
Étape 1. Assurez-vous que votre système est à jour en exécutant les commandes ci-dessous sur le terminal.
sudo dnf clean all sudo dnf update

Étape 2. Maintenant, vous devrez ajouter le référentiel WineHQ dans notre système. Sélectionnez le référentiel qui correspond à votre version de Fedora parmi les options ci-dessous.
- Fedora 32 :
dnf config-manager --add-repo https://dl.winehq.org/wine-builds/fedora/32/winehq.repo
- Fedora 31 :
dnf config-manager --add-repo https://dl.winehq.org/wine-builds/fedora/31/winehq.repo
- Fedora 29 :
sudo dnf config-manager --add-repo https://dl.winehq.org/wine-builds/fedora/29/winehq.repo
Étape 3. Une fois que nous avons ajouté le référentiel WineHQ dans notre système, nous pouvons maintenant procéder à l'installation de WIneHQ. Choisissez l'une des versions ci-dessous si vous ne savez pas quel package exécuter, exécutez la branche stable.
- Branche stable :
sudo dnf install winehq-stable
- Branche de développement
sudo dnf install winehq-devel
- Branche intermédiaire.
sudo dnf install winehq-staging
Pour ce post, j'utiliserai la branche stable.
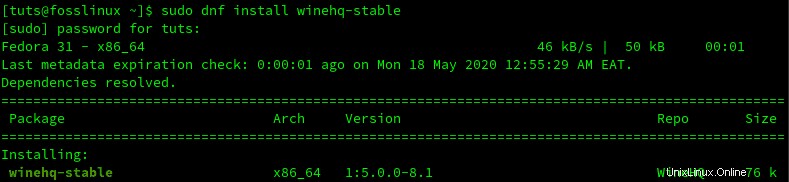
Étape 4. Une fois l'installation terminée, vérifiez à l'aide de la « –version » commande, comme indiqué ci-dessous.
wine --version

Installer un programme Windows avec Wine
Voyons maintenant comment installer des programmes Windows dans Fedora Workstation à l'aide de Wine. Le programme de test que nous utiliserons est PowerISO. C'est un programme Windows utilisé pour créer une clé USB d'installation amorçable.
Étape 1. Accédez au répertoire contenant votre fichier Windows ".exe.". Faites un clic droit dessus et choisissez l'option Ouvrir avec "Wine Windows Program Loader".
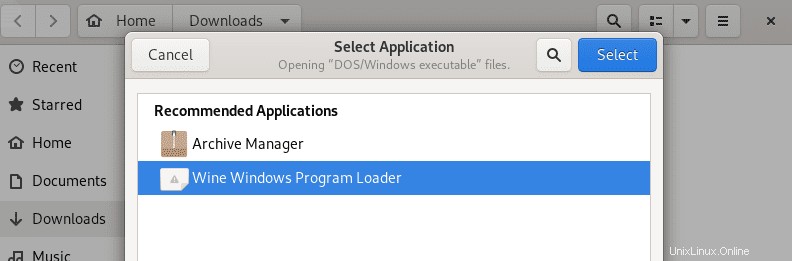
Étape 2. La page du contrat de licence PowerISO s'ouvrira après un certain temps.
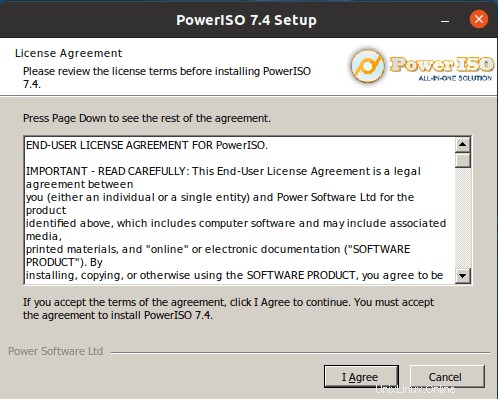
Cliquez sur "J'accepte" pour continuer.
Étape 3. Dans la fenêtre suivante, vous devrez sélectionner l'emplacement d'installation. Par défaut, Wine installe tous les programmes dans le répertoire C:/. Il serait préférable que vous laissiez le chemin d'installation tel qu'indiqué.
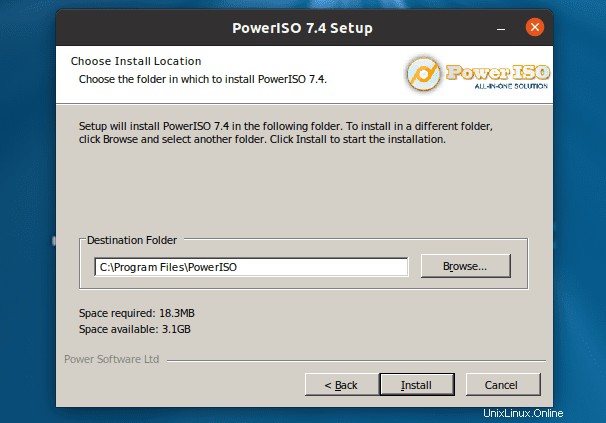
Cliquez sur "Installer" pour lancer le processus d'installation.
Étape 4. Une fois l'installation terminée, vous verrez un message indiquant qu'elle a réussi. Cliquez sur Suivant." Dans la fenêtre suivante qui apparaît, n'y modifiez aucune information, cliquez sur "Fermer".
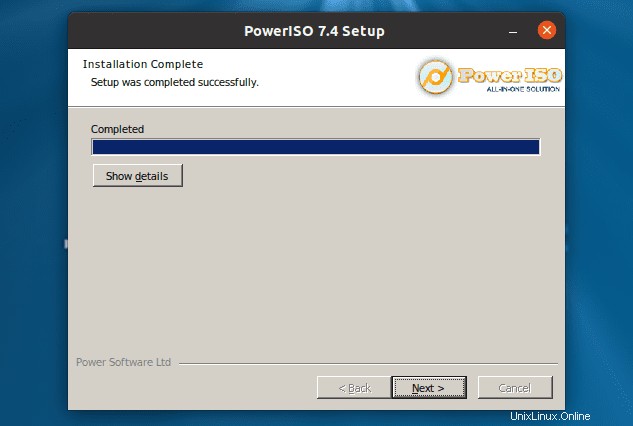
Maintenant, nous avons installé avec succès PowerISO dans Fedora Workstation en utilisant WineHQ.
Étape 5) Pour lancer le programme, accédez au bureau et vous devriez voir un fichier appelé PowerISO ou PowerISO.desktop. S'il s'agit du fichier "PowerISO", double-cliquez dessus pour ouvrir le programme. S'il s'agit de "PowerISO.desktop" comme indiqué ci-dessous, vous utiliserez la commande "gtk-launch" pour le lancer.
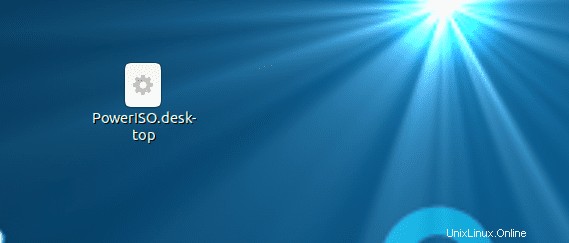
Remarque, pour utiliser la commande gtk-launch, nous devons copier le fichier PowerISO.desktop dans le dossier /usr/share/applications ‘ répertoire.Une fois que vous avez terminé, exécutez la commande ci-dessous sur le Terminal.
gtk-launch PowerISO.desktop
La fenêtre principale de PowerISO devrait maintenant s'ouvrir.
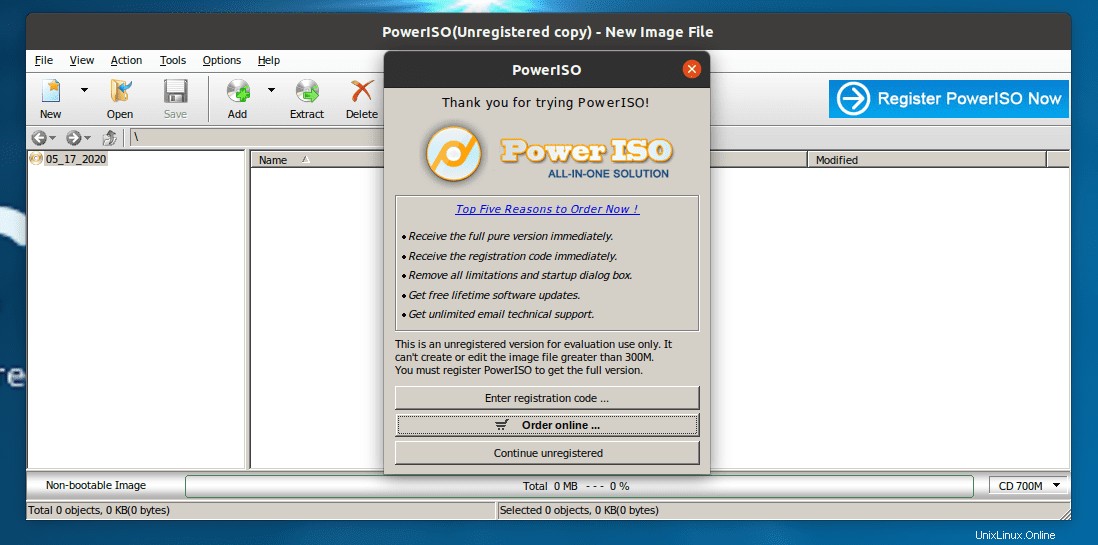
C'est aussi simple qu'il est d'installer un programme Windows sur Fedora en utilisant WineHQ.
Désinstaller un programme installé avec WineHQ sur Fedora
Supposons que vous souhaitiez désinstaller un programme que vous avez installé avec WineHQ sur votre système Fedora, c'est un processus relativement simple.
Étape 1. Ouvrez le terminal et exécutez la commande ci-dessous.
wine uninstaller
Cette commande ouvrira la fenêtre Ajout/Suppression de programmes Wine, comme indiqué ci-dessous.
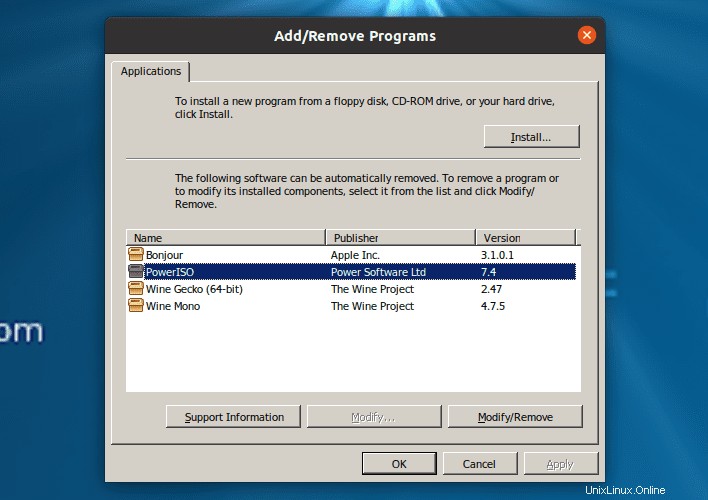
Étape 2. Sélectionnez le programme que vous souhaitez désinstaller et cliquez sur le bouton "Supprimer". Dans ce cas, nous voulons désinstaller PowerISO, en cliquant sur "Supprimer", la désinstallation de PowerISO s'ouvrira. Voir l'image ci-dessous.
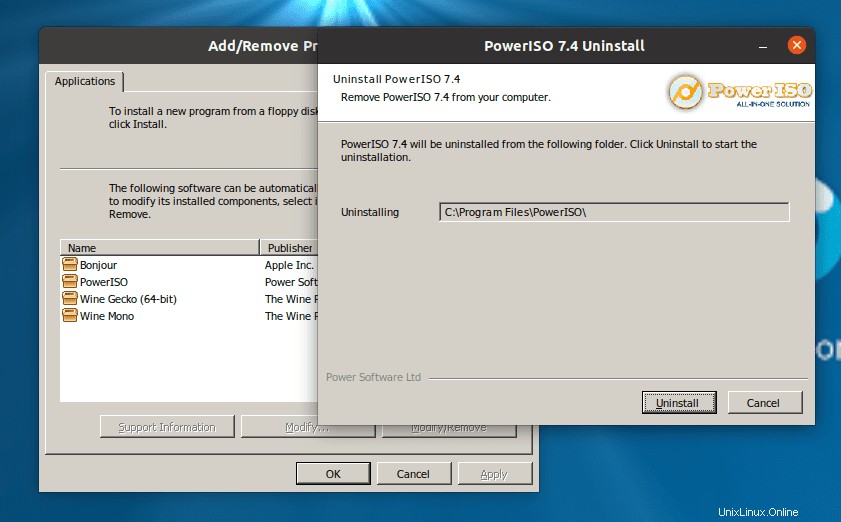
Désinstaller WineHQ de Fedora Workstation
D'après mon expérience de travail avec WineHQ sur Fedora Workstation, en utilisant le '–purge ' ou 'supprimer ' ne supprime pas entièrement WineHQ de votre système.
Si vous souhaitez supprimer Wine et tous ses composants, exécutez les commandes ci-dessous dans l'ordre avant d'exécuter la commande "–purge" et supprimer. Il est important de noter que vous perdrez toutes les données, y compris les programmes installés à l'aide de WineHQ.
cd $HOME
sudo rm -r .wine
sudo rm .config/menus/applications-merged/wine*
sudo rm -r .local/share/applications/wine
sudo rm .local/share/desktop-directories/wine*
sudo rm .local/share/icons/????_*.xpm
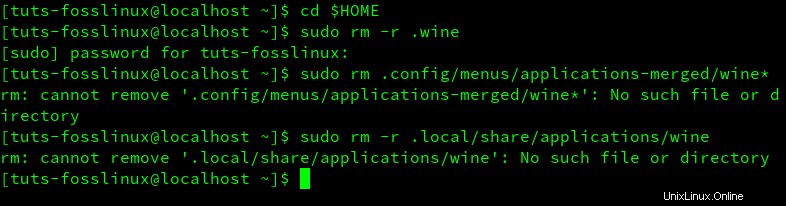
Certaines de ces commandes peuvent générer des erreurs telles que "répertoire introuvable", mais cela ne devrait pas être un problème. Continuez à exécuter chaque commande. Une fois terminé, exécutez maintenant la commande ‘–purge’ et "supprimer" commande ci-dessous.
sudo apt-get --purge remove wineConclusion
WineHQ est un programme qui vous évite le stress lié à l'exécution de machines virtuelles ou au double démarrage uniquement pour que des applications Windows s'exécutent sur votre système. Après une installation réussie, visitez la page Web de la base de données d'applications Wine pour voir certains des logiciels Windows que vous pouvez installer et exécuter sur Fedora.