En 2014, Microsoft a déclaré la plate-forme de développement .NET open source sous la licence MIT. Il a abouti à la sortie de .NET Core que les développeurs .NET peuvent utiliser pour développer des applications sous Linux à l'aide de langages comme C#. Mono est la plate-forme de développement open source pour le framework .NET.
Vous pouvez utiliser .NET ou Mono pour développer des applications à l'aide de langages tels que C#, F#, Visual Basic et Vala. Les applications peuvent être livrées sur Linux, BSD, Windows, macOS, Tizen de Samsung (système d'exploitation de télévision), Android, iOS et certaines consoles de jeu.
Configuration de l'environnement .NET sur Fedora 35
Cet article est destiné aux développeurs .NET souhaitant utiliser Fedora Linux comme poste de travail principal. Tout d'abord, je soulignerai la configuration d'un environnement de développement complet pour .NET sur Fedora Linux, y compris un éditeur de texte/IDE, des fonctions Azure et un certificat SSL pour un site HTTPS sécurisé.
Installer le SDK .NET
Fedora a ajouté les packages dotnet à leurs référentiels, ce qui rend l'installation du SDK .NET assez simple. Auparavant, vous deviez ajouter des référentiels Microsoft à la liste des sources pour installer dotnet via le gestionnaire de packages DNF.
Ouvrez votre terminal et exécutez la commande suivante pour installer les derniers packages dotnet.
sudo dnf install dotnet
Le SDK .NET inclut le Runtime et vous permet de développer des applications à l'aide de la plate-forme .NET. Toutefois, si vous n'avez besoin que d'exécuter des applications, installez le Runtime. Si vous installez uniquement le Runtime, il est recommandé d'installer le Runtime ASP.NET Core car il inclut à la fois les runtimes ASP.NET Core et .NET.
Installer .NET 5
La dernière version de .NET disponible dans les référentiels de packages Fedora par défaut est .NET 5.
Installer le SDK
Si vous installez le SDK .NET, vous n'avez pas besoin d'installer le Runtime correspondant.
Exécutez la commande suivante pour installer le SDK .NET.
$ sudo dnf installer dotnet-sdk-5.0
Installer le moteur d'exécution
Installer le moteur d'exécution ASP.NET Core
Le runtime ASP.NET Core vous permet d'exécuter des applications qui n'ont pas fourni le runtime pendant le développement. Il s'agit du Runtime le plus compatible pour .NET et il est largement utilisé par les développeurs .NET.
Exécutez la commande suivante pour installer le Runtime ASP.NET Core.
$ sudo dnf install aspnetcore-runtime-5.0
Installer le moteur d'exécution .NET
Vous pouvez installer le runtime .NET comme alternative au runtime ASP.NET Core. Ouvrez votre terminal et exécutez la commande suivante :
$ sudo dnf install aspnetcore-runtime-5.0
Notez que .NET Runtime n'inclut pas la prise en charge d'ASP.NET Core.
Installer NodeJS
Vous avez besoin de NodeJS sur Fedora Linux pour développer Azure Functions ou utiliser Azurite pour émuler le stockage.
Installer Node.js via nvm
La méthode nécessite que vous installiez d'abord nvm pour permettre l'installation de Node.js dans un espace utilisateur Linux. Cela signifie que vous pouvez ensuite installer des packages globaux en tant qu'utilisateur normal sans privilèges sudo. Nvm est un gestionnaire de version de node.js pour gérer plusieurs versions de Node.js sur un seul système. Il est invoqué par shell et fonctionne sur plusieurs shells tels que sh, ksh, dash, zsh et bash.
Pour installer ou mettre à jour nvm, vous devez exécuter son script d'installation. Ensuite, vous pouvez soit télécharger et exécuter le script manuellement, soit exécuter les commandes Wget ou cURL suivantes pour obtenir la dernière version (0.39.1).
wget -qO- https://raw.githubusercontent.com/nvm-sh/nvm/v0.39.1/install.sh | bashcurl -o- https://raw.githubusercontent.com/nvm-sh/nvm/v0.39.1/install.sh | bas
Une fois que vous avez installé et exécuté nvm sur votre système, exécutez nvm install lts/* pour installer la dernière version LTS de Node.js.
installation nvm lts/*
Notez que vous pouvez toujours installer n'importe quelle version de Node.js avec la dernière version. Exécutez nvm install avec le numéro de version de Node.js requis pour votre projet.
installation nvm v15
Vous pouvez également installer plusieurs versions de Node.js en exécutant la commande plusieurs fois.
installation nvm v16
Installez Node.js à partir du référentiel de packages Fedora par défaut
Les référentiels de packages par défaut de Fedora contiennent une version stable de Node.js. Pour installer à la fois npm et Node.js, ouvrez un terminal sur votre système et exécutez la commande suivante.
$ sudo dnf install nodejs
Il installera une version stable mais pas nécessairement la dernière version. Cela installera le moteur Javascript V8, l'environnement d'exécution Node.js, le gestionnaire de packages npm et ses dépendances.
Versions alternatives
Vous pouvez également obtenir des versions alternatives en tant que modules Fedora. Avant d'installer le module souhaité, vous pouvez d'abord lister tous les modules disponibles avec la commande suivante.
Lister toutes les versions disponibles.
Liste des modules $ dnf
Installez une version alternative avec la commande suivante.
Installer le module $ sudo dnf nodejs :15
Vérifiez la version installée de Node.js
$node -v
Installez Node.js à partir du référentiel officiel Node.js
L'équipe de développement officielle de Node.js fournit un référentiel pour installer les derniers packages pour Fedora. Vous pouvez choisir d'installer la version la plus récente ou la version stable de Node.js.
Ouvrez votre terminal et exécutez la commande suivante pour installer la version stable :
$ sudo dnf install -y gcc-c++ make$ curl -sL https://rpm.nodesource.com/setup_14.x | sudo -E bash -
Avec la commande suivante, vous pouvez maintenant installer NPM, Node.js et d'autres dépendances.
$ sudo dnf install nodejs
Ouvrez votre terminal et exécutez la commande suivante pour ajouter le référentiel requis et installer la dernière version :
$ sudo dnf install -y gcc-c++ make$ curl -sL https://rpm.nodesource.com/setup_16.x | sudo -E bash -
Ensuite, installez Node.js, NPM et les dépendances avec la commande suivante.
$ sudo dnf install nodejs
Installer un IDE .NET
Code Visual Studio
Pour installer un code Visual Studio stable, vous devez importer la clé Microsoft et ajouter le référentiel avant d'installer les packages correspondants.
Importer la clé Microsoft.
sudo rpm --import https://packages.microsoft.com/keys/microsoft.asc
Ajouter un référentiel vscode.
sudo sh -c 'echo -e "[code]\nname=Code Visual Studio\nbaseurl=https://packages.microsoft.com/yumrepos/vscode\nenabled=1\ngpgcheck=1\ngpgkey=https ://packages.microsoft.com/keys/microsoft.asc"> /etc/yum.repos.d/vscode.repo'
Mettez à jour le cache de votre package Fedora et installez un code VS 64 bits stable.
$ dnf check-update$ sudo dnf code d'installation
Installer VS Code en tant que package instantané
Tout d'abord, assurez-vous que Snap est installé sur votre système Linux. Sinon, installez-le en exécutant la commande suivante :
Activez snapd et Activez la prise en charge des snaps classiques en créant un lien symbolique entre /var/lib/snapd/snap et /snap.
$ sudo dnf install snapd $ sudo ln -s /var/lib/snapd/snap /snap
Exécutez maintenant la commande suivante pour installer VS Code :
$ sudo snap install --classic code # ou code-insiders
Une fois l'installation terminée, le démon Snap mettra automatiquement à jour VS Code.
Installer VS Code en tant que package rpm
Vous pouvez télécharger et installer manuellement le package VS Code .rpm. Exécutez les commandes suivantes pour télécharger et installer le fichier .rpm à l'aide du gestionnaire de packages DNF :
$ wget https://go.microsoft.com/fwlink/?LinkID=760867$ sudo dnf install.rpm
Installer l'extension C#
Pour installer les extensions c#, lancez VS Code, cliquez sur (Ctrl+P), collez la commande suivante et appuyez sur Entrée.
ext installer ms-dotnettools.csharp
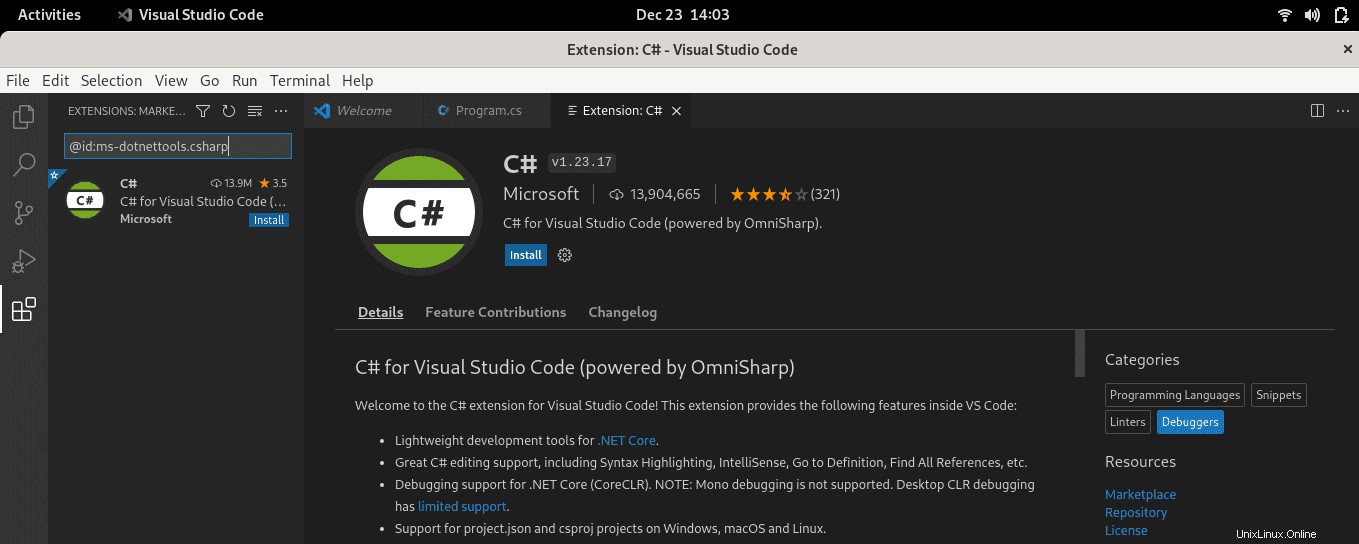
L'extension C# est pratique pour les développeurs .NET. Il fournit les fonctionnalités supplémentaires suivantes dans VS Code.
- La prise en charge de l'édition C# inclut la coloration syntaxique, la recherche de toutes les références, IntelliSense, Go to Definition et bien d'autres.
- Il fournit une prise en charge du débogage pour .NET Core (CoreCLR).
- Comprend des outils de développement légers pour .NET Core
- Compatibilité avec les projets project.json et csproj sous Linux, Windows et macOS
Définir VS Code comme éditeur de texte par défaut
xdg-open
Vous pouvez définir l'éditeur de texte par défaut pour les fichiers texte (text/plain) utilisé par xdg-open avec la commande suivante :
xdg-mime default code.desktop text/plain
Passager JetBrains
Le moyen le plus simple d'installer Rider consiste à installer la boîte à outils JetBrains et à gérer le processus d'installation.
Installer la boîte à outils JetBrains
Étape 1 :Téléchargez le fichier .tar.gz de Jetbrain Toolbox pour l'installation de Linux à partir de la page de téléchargement de Toolbox.
Étape 2 :Extrayez le fichier jetbrains-toolbox-xxxx.tar.gz.
Ouvrez votre terminal et modifiez le répertoire dans lequel vous avez téléchargé le fichier .tar.gz. Extrayez ensuite le contenu du fichier avec les commandes suivantes :
cd /jetbrains/download/directory/tar -xzvf jetbrains-toolbox-1.22.10970.tar.gz
Étape 3 :Ajoutez des autorisations d'exécution à l'AppImage
Changez votre répertoire de travail actuel vers le dossier dans lequel vous avez extrait vos fichiers et ajoutez des autorisations d'exécution à l'AppImage avec les commandes suivantes :
cd jetbrains-toolbox-1.22.10970chmod +x jetbrains-toolbox
Étape 4 :Exécutez AppImage.
./jetbrains-toolbox
Notez que les numéros de version que j'utilise peuvent différer des vôtres. Cela aiderait si vous les modifiiez en conséquence.
Attendez quelques minutes jusqu'à ce qu'une petite fenêtre Toolbox s'ouvre. Après quoi, vous pouvez supprimer les fichiers téléchargés. Maintenant, vous pouvez ouvrir la boîte à outils JetBrains à partir du menu de votre application. Par défaut, AppImage installe les applications sous ~/.local/share/JetBrains.
Installer Rider
Dans la boîte à outils JetBrains, recherchez l'application Rider et cliquez sur Installer. Vous pouvez modifier l'emplacement d'installation et d'autres options dans le menu des paramètres dans le coin supérieur droit.
Une fois l'installation terminée, ouvrez Rider et choisissez les préférences souhaitées jusqu'à ce que le processus de configuration soit terminé. Rider est maintenant installé. Notez que vous pouvez toujours modifier les options de configuration en allant dans Configurer -> Paramètres sur l'écran initial ou Fichier -> Paramètres sur l'éditeur.
Extensions Visual Studio
VS Code est un excellent éditeur de code. Cependant, vous pouvez améliorer ses fonctionnalités avec des extensions. Vous pouvez inclure plusieurs extensions de langage de programmation dont vous avez besoin pour vos projets. Les exemples suivants incluent certaines extensions que j'utilise pour le développement C#.
Extension VS Code ESLint
Si vous êtes un programmeur chevronné, vous avez probablement entendu parler d'ESLint. C'est un outil essentiel qui analyse votre code pour trouver rapidement les problèmes. ESLint est intégré à la plupart des éditeurs de texte et vous pouvez également l'inclure dans VS Code en tant qu'extension. L'extension utilise la bibliothèque ESLint installée dans le répertoire de l'espace de travail actuel. L'extension recherche une version d'installation globale si le répertoire n'en fournit pas.
Vous pouvez installer ESLint localement ou globalement en exécutant les commandes suivantes :
Pour une installation locale dans votre répertoire de travail :
npm installer eslint
Pour une installation globale :
npm install -g eslint
Pour installer l'extension VS Code ESLint, lancez VS Code, cliquez sur (Ctrl+P), collez la commande ci-dessous et appuyez sur Entrée.
ext install dbaeumer.vscode-eslint
PowerShell
L'extension de langage PowerShell dans VS Code fournit une prise en charge enrichie du langage PowerShell. Vous pouvez écrire et déboguer des scripts PowerShell à l'aide de l'excellente interface de type IDE fournie par Visual Studio Code. Il comprend PowerShell ISE, la coloration syntaxique, des extraits de code, IntelliSense pour les applets de commande, Aller à la définition des variables et des applets de commande, le débogage de script local et bien d'autres.
Pour installer l'extension PowerShell, lancez VS Code, cliquez sur (Ctrl+ P), collez la commande ci-dessous et appuyez sur Entrée.
ext installation ms-vscode.PowerShell
Importateur de clavier et de paramètres Sublime Text
L'extension Sublime Importer importe les raccourcis clavier et les paramètres de l'éditeur de texte Sublime vers Visual Studio Code. Cette extension peut être utile car elle transfère les raccourcis clavier Sublime Text populaires vers VS Code.
Lancez VS Code, cliquez sur (Ctrl+P), collez la commande ci-dessous et appuyez sur Entrée pour installer l'extension.
ext installer ms-vscode.sublime-keybindings
Fonctions Azurite et Azure
Azurite est un serveur open source compatible avec l'API de stockage Azure. Il est basé sur Node.js et offre des expériences multiplateformes aux utilisateurs qui souhaitent implémenter Azure Storage dans un système local. Une fonctionnalité essentielle du package Azurite est qu'il simule la plupart des commandes Azure Storage.
Installer le package de nœud Azurite
Vous avez besoin du package de nœud azurite pour développer Azure Functions. Vous pouvez l'installer avec la commande suivante :
npm install -g azurite
Code Visual Studio
Si vous développez Azure Functions avec VSCode, vous devez installer le package azure-functions-core-tools. Au moment de la rédaction de cet article, la dernière version est la v3.
Exécutez la commande suivante si vous souhaitez installer la v3.
npm i -g azure-functions-core-tools@3 –unsafe-perm true
Exécutez la commande suivante pour installer la v2.
npm i -g azure-functions-core-tools@2 –unsafe-perm true
L'étape suivante consiste à installer l'extension Azure Functions à partir de la place de marché Microsoft Visual Studio. Lancez VS Code, cliquez sur (Ctrl+P), collez la commande ci-dessous et appuyez sur Entrée pour installer l'extension.
ext installer Azurite.azurite
Une fois l'installation terminée, localisez l'icône Azure dans le panneau de gauche pour créer une nouvelle fonction Azure à partir des modèles disponibles.
Passager JetBrains
Si vous développez Azure Functions sur Rider, vous devez d'abord installer Azure Toolkit pour le plug-in Rider. Une fois le plugin installé, redémarrez l'IDE puis allez dans Paramètres -> Outils -> Azure -> Fonctions.
Si vous souhaitez que Rider gère automatiquement les mises à jour des packages, cliquez sur Télécharger la dernière version. Assurez-vous également que l'option "Vérifier les mises à jour des outils Azure Function Core au démarrage" est cochée.
Ensuite, accédez à Outils -> Azure -> Azurite et dans la liste déroulante du chemin du package Azurite, sélectionnez votre installation d'Azurite. Mon exemple ressemble à la commande ci-dessous.
~/.nvm/versions/node/v14.18.2/lib/node_modules/azurite.
Enfin, cliquez sur Enregistrer. Vous êtes maintenant prêt à créer Azure Functions sur Rider.
Créer un certificat SSL pour vos applications .NET
Développer .NET avec HTTPS sur votre système Fedora nécessite la création de vos certificats SSL. Pour cela, vous devez créer votre autorité de certification (CA), configurer votre système Fedora pour lui faire confiance, signer le certificat et configurer .NET pour utiliser le certificat.
Notez que nous créons nos certificats SSL parce que vous avez gagné Je ne peux pas faire confiance au certificat .NET généré par dotnet dev-certs https –trust. La commande n'affecte pas un système Fedora.
Installer l'outil easy-rsa
La première étape consiste à installer l'outil easy-rsa.
sudo dnf installer easy-rsa
Configurez un répertoire de travail (fossrsa) avec les commandes suivantes :
cd ~mkdir .fossrsachmod 700 .fossrsacd .fossrsacp -r /usr/share/easy-rsa/3/* ././fossrsa init-pki
Créez un nouveau fichier nommé vars pour modifier les détails de votre autorité de certification. Vous pouvez modifier les détails selon vos besoins.
cat <varsset_var EASYRSA_REQ_COUNTRY "US"set_var EASYRSA_REQ_CITY "NewYork"set_var EASYRSA_REQ_ORG "FOSS"set_var EASYRSA_REQ_EMAIL "[email protected]"set_var EASYRSA_REQ_OU "LocalDevEnvironment"set_var"DIESTYFA52 EASYRSA_ALGO "ec"set_var EASYRSA_ALGO "ec" pré> L'étape suivante consiste à créer l'autorité de certification et à lui faire confiance.
./fossrsa build-ca nopassLorsque vous exécutez la commande ci-dessus, elle vous demandera le nom de l'autorité de certification. Appuyez sur Entrée pour utiliser la valeur par défaut.
sudo cp ./pki/ca.crt /etc/pki/ca-trust/source/anchors/easyrsaca.crtsudo update-ca-trustL'étape suivante consiste à créer la demande pour notre CA et à la signer. Après avoir exécuté la dernière commande, tapez yes et appuyez sur entrée.
mkdir reqcd reqopenssl genrsa -out localhost.keyopenssl req -new -key localhost.key -out localhost.req -subj /C=US/L=NewYork/O=FOSS/OU=LocalDevEnvironment/CN=localhostcd ... /fossrsa import-req ./req/localhost.req localhost./fossrsa sign-req server localhostEnsuite, placez tous les fichiers requis dans un répertoire commun et créez le certificat pfx. Après la dernière commande, vous serez invité à entrer un mot de passe. Tapez un mot de passe fort, et assurez-vous de vous en souvenir et de le garder secret.
cd ~mkdir .certscp .fossrsa/pki/issued/localhost.crt .certs/localhost.crtcp .fossrsa/req/localhost.key .certs/localhost.keycd .certsopenssl pkcs12 -export -out localhost.pfx -inkey localhost.key -in localhost.crtPour terminer votre configuration, modifiez le fichier ~/.bashrc et ajoutez les variables d'environnement comme suit.
cat <> ~/.bashrc# .NETexport ASPNETCORE_Kestrel__Certificates__Default__Password="YOUR_PASSWORD"export ASPNETCORE_Kestrel__Certificates__Default__Path="/home/USERNAME/.certs/localhost.pfx"EOF Remarque :Remplacez YOUR_PASSWORD par votre mot de passe existant et USERNAME par votre nom d'utilisateur actuel.
Maintenant, redémarrez votre système pour que les modifications prennent effet.Créer une application de console Hello World .NET
Maintenant que vous avez installé .NET Core, il est juste de créer une simple application de console "Hello World". La commande dotnet fournit l'exemple d'application en tant qu'application "hello world".
Créez un répertoire de projet et l'infrastructure de code requise. Ensuite, utilisez la commande dotnet suivante avec les options new et console pour créer une nouvelle application console uniquement. L'option -o flag spécifie le nom de votre projet.
$ dotnet nouvelle console -o helloFOSSLa commande ci-dessus créera un répertoire de travail appelé "helloFOSS".
Allez dans votre répertoire de travail et regardez les fichiers générés.
$ cd helloFOSS$ lshelloFOSS.csproj obj Program.csLe fichier Program.cs est un code d'application de console C# contenant une simple application Hello World. Ouvrez-le dans un code VS ou dans n'importe quel éditeur de texte préféré pour l'afficher et le modifier. Tout est simple.
Le fichier Helloworld.csproj est le fichier de projet compatible avec MSBuild. Dans notre cas, le fichier n'a pas grand-chose. Cependant, le fichier est important lors du développement d'un site Web ou d'un service Web.
Le code passe-partout d'une nouvelle application de console .NET.
utilisant le système ; espace de noms helloFOSS{class Program{static void Main(string[] args){Console.WriteLine("Hello World!");}}}Vous pouvez modifier le code passe-partout en fonction des besoins de votre application.
using System;namespace helloFOSS{class Program{static void Main(string[] args){Console.WriteLine("Hello World! Its FOSSLINUX.COM");Console.WriteLine("FOSSLINUX.COM:Obtenir toutes les informations sur Logiciel Open Source gratuit !");}}}Pour exécuter le programme, utilisez la commande dotnet run :
$ dotnet runHello World ! C'est FOSSLINUX.COMFOSSLINUX.COM ::Obtenez toutes les informations sur les logiciels Open Source gratuits !!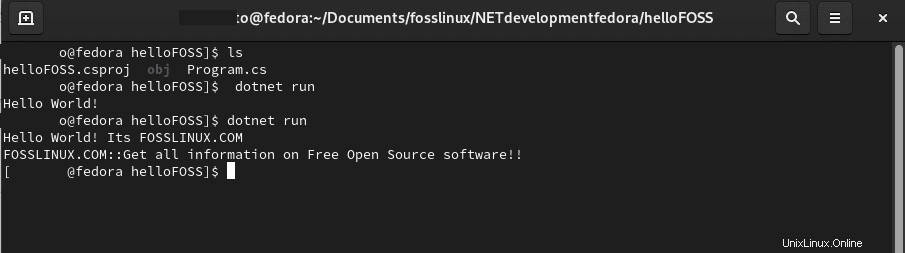
Remarques :commande d'exécution dotnet
- La commande dotnet run a créé le code et a exécuté le nouveau code.
- Chaque fois que vous appelez dotnet run, il vérifie si le fichier *.csproj a été modifié avant d'exécuter la commande dotnet restore.
- Il vérifie si le code source a été modifié. S'il y a de nouvelles modifications, il exécute la commande dotnet build pour créer l'exécutable.
- Enfin, il lancera l'exécutable.
Lorsque vous créez une application dotnet, vous créez un assembly, une bibliothèque et, oui, un fichier DLL. Ainsi, lorsque vous appelez la commande dotnet run, le processus dotnet appelle votre fichier DLL et celui-ci devient votre application. La DLL que vous venez de créer est portable et s'exécutera sur n'importe quel système sur lequel .NET Core est installé, que ce soit Linux, macOS ou Windows.
Modèles .NET Core pour sites Web et services Web
Les modèles .NET Core sont essentiels pour les développeurs C# et incluent la prise en charge de C#, F# et Visual Basic. Vous pouvez obtenir une liste des modèles intégrés à .NET Core à l'aide de la commande dotnet new –list.
Certains modèles .NET Core sont créés par des tiers et sont disponibles avec la commande dotnet new. Vous pouvez consulter certains de ces modèles pour faciliter un peu votre développement.Composants de développement .NET supplémentaires
Étant donné que vous utilisez Visual Studio Code pour le développement C#, vous avez peut-être exploré certaines extensions pour dynamiser votre développement. Un environnement de développement complet nécessite des outils supplémentaires pour l'automatisation de la construction, les tests, le déploiement et la conteneurisation. La liste ci-dessous comprend des outils que vous pouvez explorer davantage et avoir dans votre arsenal d'outils de développement C#.
Outils d'automatisation de la création : Cake Build
Cake (C# Make) est une version C# multiplateforme de l'outil d'automatisation de build open source Make. Il utilise un DSL C# pour compiler du code, exécuter des tests unitaires, compresser des fichiers, copier des fichiers et créer des packages.
Ses fonctionnalités clés incluent la prise en charge d'outils de construction tels que MSBuild, xUnit, MSTest, ILMerge, NUnit, NuGet, WiX , et SignTool. Consultez la page d'accueil de Cake Build pour une documentation et des instructions complètes.Automatisation du déploiement
OctopusDocker.DotNet
Octopus est un leader dans un outil d'automatisation du déploiement pour C#. Il permet d'automatiser des déploiements d'applications complexes. Certaines de ses fonctionnalités clés incluent :
- Vous pouvez rapidement provisionner et configurer de nouvelles machines pour déployer votre application.
- Il s'intègre aux serveurs CI pour étendre l'automatisation des builds et les processus CI.
- Il garantit des déploiements reproductibles et fiables qui encouragent les versions entre différents environnements.
Jenkins
Jenkins est l'un des outils de serveur, de déploiement et de livraison CI les plus populaires. Certaines de ses fonctionnalités clés incluent :
- Une vaste collection d'extensions adaptées à la plupart des piles de développement.
- Il fournit une solution de bout en bout, de la création au déploiement.
- Il propose des plug-ins pour prendre en charge la création, le déploiement et l'automatisation.
Conteneurisation :Docker.DotNet
Docker.DotNet est une bibliothèque cliente C# pour l'API Docker. Vous pouvez l'utiliser pour interagir avec l'API Docker Remote par programmation. Ses fonctionnalités clés incluent :
- Vous pouvez l'installer via le gestionnaire de bibliothèque NuGet pour Visual Studio.
- Il permet un code entièrement asynchrone, non bloquant et orienté objet dans .NET
Conclusion
L'article est une illustration détaillée de la configuration d'un environnement et d'outils de développement .NET dans Fedora 35. Les développeurs utilisent C#, F# et ASP.NET pour créer des services Web, des sites Web, des applications de bureau et des jeux. J'ai également inclus quelques extensions VS Code essentielles et d'autres outils pour créer un environnement de développement .NET robuste.
Pour les débutants en C#, vous pouvez consulter l'application console Hello World pour commencer.