Jenkins est un outil d'automatisation open source populaire pour effectuer une intégration continue et une automatisation de la construction. Jenkins permet d'exécuter une liste prédéfinie d'étapes, par ex. pour compiler le code source golang pour créer un fichier binaire de construction. Le déclencheur de cette exécution peut être basé sur le temps ou sur un événement.
Les étapes possibles exécutées par Jenkins sont par exemple :
- Clonage du code à partir du système de contrôle source.
- exécuter une commande pour installer les dépendances nécessaires à l'exécution du code
- Exécuter des tests pour le logiciel
- construire le logiciel pour obtenir un exécutable
- Publier les résultats des tests
- publier le code binaire résultant
Jenkins surveille l'exécution des étapes et permet d'arrêter le processus, si l'une des étapes échoue. Jenkins peut également envoyer des notifications en cas de réussite ou d'échec d'une compilation.
Jenkins peut être étendu par des plug-ins supplémentaires. Par exemple, vous pouvez installer des plug-ins pour prendre en charge la création et le test d'applications Android.
Contenu associé
- Comment installer et configurer Jenkins sur Ubuntu 20.04
- Comment installer et configurer Jenkins dans Rocky Linux/Centos 8
Exigences
- Un système Linux avec serveur Fedora 35 (au moins 2 Go de RAM)
- Un compte utilisateur avec des privilèges sudo ou root
- Accès à une fenêtre de terminal/ligne de commande
- Version Java récente installée
Table des matières
- S'assurer que le système est à jour
- Installer Java
- Installer Jenkins
- Démarrer et activer Jenkins
- Accéder à Jenkins
- Facultatif :Utiliser un playbook Ansible
1. S'assurer que le système est à jour
Assurez-vous que les packages système sont à jour à l'aide de cette commande :
sudo dnf -y update2. Installer Java
Dans cette section, nous allons installer Java sur notre système. Nous utiliserons la version openjdk de java. Dans Fedora, pour vérifier quel logiciel fournit la ligne de commande Java, utilisez la commande suivante : dnf whatprovides java
$ sudo dnf whatprovides java
Last metadata expiration check: 1:44:05 ago on Sat 06 Nov 2021 02:35:55 PM UTC.
java-11-openjdk-1:11.0.10.0.9-0.fc34.x86_64 : OpenJDK 11 Runtime Environment
Repo : fedora
Matched from:
Provide : java = 1:11.0.10.0.9-0.fc34
java-11-openjdk-1:11.0.13.0.8-1.fc34.i686 : OpenJDK 11 Runtime Environment
Repo : updates
Matched from:
Provide : java = 1:11.0.13.0.8-1.fc34
java-11-openjdk-1:11.0.13.0.8-1.fc34.x86_64 : OpenJDK 11 Runtime Environment
Repo : updates
Matched from:
Provide : java = 1:11.0.13.0.8-1.fc34
Nous pouvons voir qu'il est fourni par le java-1.8.0-openjdk-1:1.8.0.275.b01-1.el8_3.x86_64 . Installez-le à l'aide de la commande
sudo dnf install java-11-openjdk3. Installer Jenkins
Ajouter un référentiel Jenkins
Jenkins n'est pas inclus dans les référentiels de logiciels CentOS par défaut. Utilisez les commandes suivantes pour ajouter et importer la clé GPG afin de vous assurer que votre logiciel est légitime.
sudo wget -O /etc/yum.repos.d/jenkins.repo https://pkg.jenkins.io/redhat/jenkins.repo
sudo rpm --import https://pkg.jenkins.io/redhat/jenkins.io.keyVous pouvez vérifier la présence du référentiel à l'aide de cette commande :
$ dnf repolist
repo id repo name
...
jenkins Jenkins
...
Installer Jenkins
Utilisez la commande suivante pour installer la dernière version stable de jenkins :
sudo dnf install jenkins4. Démarrage et activation de jenkins
Maintenant que jenkins est installé, nous pouvons le démarrer :
# /etc/init.d/jenkins start
Starting jenkins (via systemctl): [ OK ]Pour afficher l'état du service Jenkins, saisissez ce qui suit :
# /etc/init.d/jenkins status
● jenkins.service - LSB: Jenkins Automation Server
Loaded: loaded (/etc/rc.d/init.d/jenkins; generated)
Active: active (running) since Sat 2021-11-06 16:48:36 UTC; 10s ago
Docs: man:systemd-sysv-generator(8)
Process: 28820 ExecStart=/etc/rc.d/init.d/jenkins start (code=exited, status=0/SUCCESS)
Tasks: 48 (limit: 4603)
Memory: 1.1G
CPU: 19.365s
CGroup: /system.slice/jenkins.service
└─28825 /etc/alternatives/java -Djava.awt.headless=true -DJENKINS_HOME=/var/lib/jenkins -jar /usr/lib/jenkins/jenkins.war --logfile=/var/log/j>
Nov 06 16:48:36 ip-10-2-40-10.us-west-2.compute.internal systemd[1]: Starting LSB: Jenkins Automation Server...
Nov 06 16:48:36 ip-10-2-40-10.us-west-2.compute.internal jenkins[28820]: Starting Jenkins [ OK ]
Nov 06 16:48:36 ip-10-2-40-10.us-west-2.compute.internal systemd[1]: Started LSB: Jenkins Automation Server.
Veuillez vérifier que l'état est active (running) pour savoir que l'installation a réussi.
Activer Jenkins dans le pare-feu
Vous devez également ajouter le service Jenkins pour qu'il s'exécute avec un pare-feu et ajouter son exception afin qu'il soit accessible depuis le monde extérieur. Enfin, nous devons recharger le service de pare-feu pour que les modifications prennent effet.
# firewall-cmd --add-port=8080/tcp --permanent
# firewall-cmd --reload
Pour vérifier l'état du pare-feu et les ports accessibles, utilisez le firewall-cmd commande :
# firewall-cmd --list-allMaintenant, le serveur Jenkins fonctionnera sur le port 8080 pour notre serveur.
5. Accéder au serveur jenkins
Une fois installé, ouvrez le navigateur et accédez aux jenkins sur l'url http://127.0.0.1:8080/ . Si vous exécutez sur un serveur distant, remplacez l'ip 127.0.0.1 avec l'ip de ce serveur.
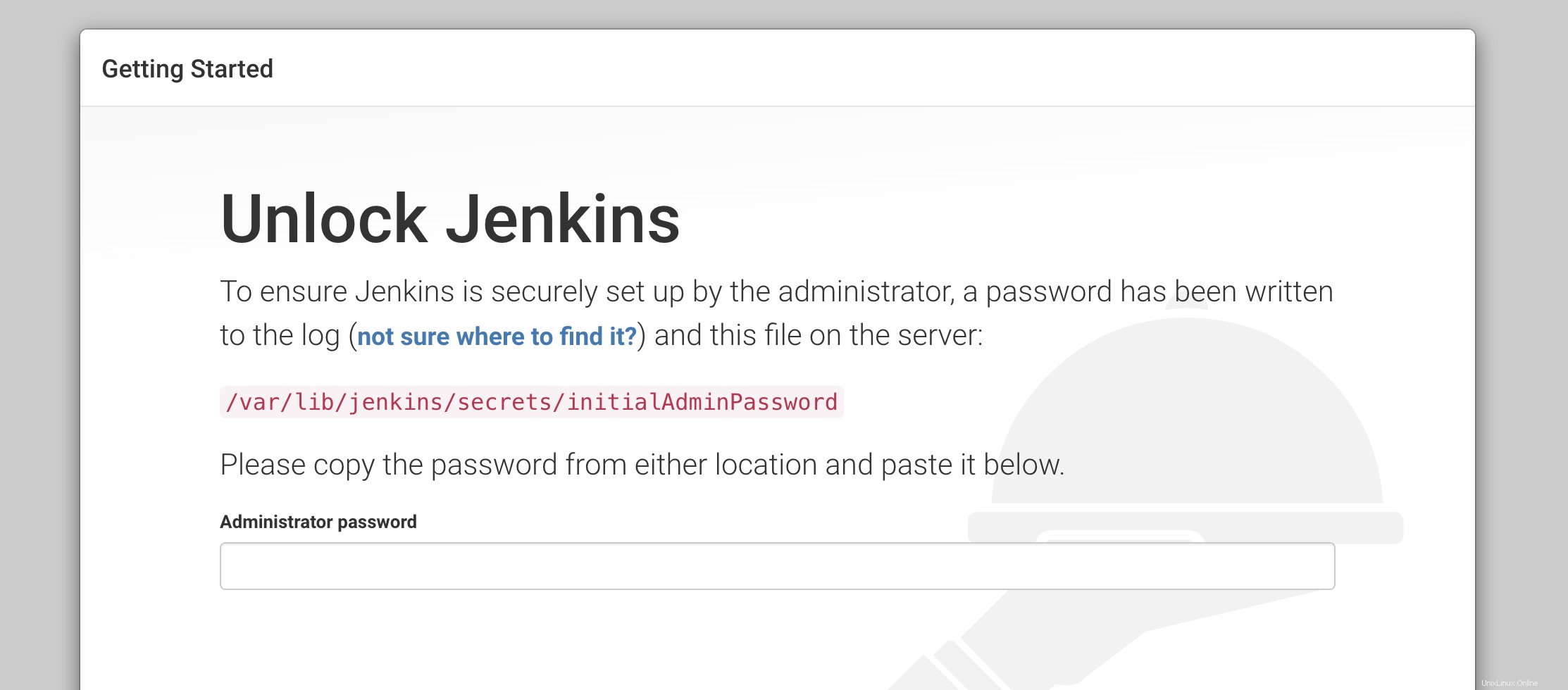
Il vous sera demandé de fournir un mot de passe initial trouvé à cet emplacement /var/lib/jenkins/secrets/initialAdminPassword . Obtenez-le en exécutant cette commande sur le serveur.
sudo cat /var/lib/jenkins/secrets/initialAdminPasswordÀ partir de là, choisissez si vous souhaitez installer les plugins recommandés ou choisissez ce que vous souhaitez installer.
La dernière page vous permettra de configurer une configuration initiale pour l'utilisateur qui utilisera le serveur Jenkins.
Conclusion
Nous avons réussi à installer Jenkins sur un serveur Fedora dans ce guide.