Ampache est une application Web de streaming audio personnelle open source écrite en PHP. Il vous permet d'héberger et de gérer votre collection de musique numérique sur votre serveur et de la diffuser sur votre ordinateur, smartphone, tablette ou smart TV. Vous pouvez utiliser diverses applications Android et iOS pour diffuser votre musique depuis votre serveur de musique Ampache vers vos appareils personnels.
Ce didacticiel explique comment installer l'application Ampache sur un serveur basé sur Fedora 33 et comment y télécharger de la musique pour la diffusion en continu.
Prérequis
-
Un serveur exécutant Fedora 33.
-
Un utilisateur sudo non root.
-
Assurez-vous que tout est mis à jour.
$ sudo dnf upgrade -
Peu de packages dont votre système a besoin.
$ sudo dnf install wget curl nano zip -y -
Désactiver SELinux.
$ sudo setenforce 0
Configurer le pare-feu
La première étape consiste à configurer le pare-feu. Le serveur Fedora est livré avec Firewalld préinstallé.
Vérifiez si le pare-feu est en cours d'exécution.
$ sudo firewall-cmd --state
Vous devriez obtenir le résultat suivant.
running
Définissez la zone par défaut du pare-feu sur public.
$ sudo firewall-cmd --set-default-zone=public
Vérifiez les services/ports actuellement autorisés.
$ sudo firewall-cmd --zone=public --permanent --list-services
Il devrait afficher la sortie suivante.
dhcpv6-client mdns ssh
Autoriser les ports HTTP et HTTPS.
$ sudo firewall-cmd --zone=public --permanent --add-service=http
$ sudo firewall-cmd --zone=public --permanent --add-service=https
Vérifiez à nouveau l'état du pare-feu.
$ sudo firewall-cmd --zone=public --permanent --list-services
Vous devriez voir une sortie similaire.
dhcpv6-client http https mdns ssh
Rechargez le pare-feu.
$ sudo systemctl reload firewalld
Installer Git
Avant de continuer, nous devons installer Git.
$ sudo dnf install git
Ensuite, configurez Git avec vos informations personnelles.
$ git config --global user.name "Your Name"
$ git config --global user.email "[email protected]"
Installer MariaDB
MariaDB remplace MySQL, ce qui signifie que les commandes pour exécuter et faire fonctionner MariaDB sont les mêmes que celles de MySQL.
Fedora 33 est livré par défaut avec MariaDB 10.4 bur puisque MariaDB 10.5 est la dernière version stable, nous utiliserons le référentiel officiel MariaDB pour cela.
Créez le fichier /etc/yum.repos.d/MariaDB.repo et ouvrez-le pour le modifier.
$ sudo nano /etc/yum.repos.d/MariaDB.repo
Collez-y le code suivant.
# MariaDB 10.5 Fedora repository list
# http://downloads.mariadb.org/mariadb/repositories/
[mariadb]
name = MariaDB
baseurl = http://yum.mariadb.org/10.5/fedora33-amd64
gpgkey=https://yum.mariadb.org/RPM-GPG-KEY-MariaDB
gpgcheck=1
Enregistrez et fermez le fichier en appuyant sur Ctrl + X et en saisissant Y lorsque vous y êtes invité.
Pour installer MariaDB, exécutez la commande suivante.
$ sudo dnf install MariaDB-server -y
Assurez-vous de taper MariaDB-server dans la commande ci-dessus et non mariadb-server puisque le premier l'installera à partir du référentiel officiel tandis que la seconde commande installera l'ancienne version à partir du référentiel de Fedora.
Vérifiez si MariaDB est correctement installé.
$ mysql --version
Vous devriez voir la sortie suivante.
mysql Ver 15.1 Distrib 10.5.9-MariaDB, for Linux (x86_64) using EditLine wrapper
Activez et démarrez le service MariaDB.
$ sudo systemctl enable mariadb
$ sudo systemctl start mariadb
Exécutez la commande suivante pour effectuer la configuration par défaut, par exemple en donnant un mot de passe root, en supprimant les utilisateurs anonymes, en interdisant la connexion root à distance et en supprimant les tables de test.
$ sudo mysql_secure_installation
Avec MariaDB 10.4, il vous sera désormais demandé d'utiliser le mot de passe root ou le unix_socket brancher. Le plugin vous permet de vous connecter à MariaDB avec vos informations d'identification d'utilisateur Linux. Il est considéré comme plus sûr, bien que vous ayez besoin d'un nom d'utilisateur/mot de passe traditionnel pour utiliser des applications tierces telles que phpMyAdmin. Nous nous en tiendrons à l'utilisation du plugin pour ce tutoriel. Vous pouvez toujours utiliser phpMyAdmin via n'importe quel utilisateur spécifique que vous créez pour vos bases de données.
Appuyer sur Entrée choisit l'option par défaut (celle qui est en majuscule, Y dans ce cas).
NOTE: RUNNING ALL PARTS OF THIS SCRIPT IS RECOMMENDED FOR ALL MariaDB
SERVERS IN PRODUCTION USE! PLEASE READ EACH STEP CAREFULLY!
In order to log into MariaDB to secure it, we'll need the current
password for the root user. If you've just installed MariaDB, and
haven't set the root password yet, you should just press enter here.
Enter current password for root (enter for none): [PRESS ENTER]
OK, successfully used password, moving on...
Setting the root password or using the unix_socket ensures that nobody
can log into the MariaDB root user without the proper authorisation.
You already have your root account protected, so you can safely answer 'n'.
Switch to unix_socket authentication [Y/n] [PRESS ENTER]
Enabled successfully!
Reloading privilege tables..
... Success!
You already have your root account protected, so you can safely answer 'n'.
Change the root password? [Y/n] [ANSWER n]
... skipping.
By default, a MariaDB installation has an anonymous user, allowing anyone
to log into MariaDB without having to have a user account created for
them. This is intended only for testing, and to make the installation
go a bit smoother. You should remove them before moving into a
production environment.
Remove anonymous users? [Y/n] [PRESS ENTER]
... Success!
Normally, root should only be allowed to connect from 'localhost'. This
ensures that someone cannot guess at the root password from the network.
Disallow root login remotely? [Y/n] [PRESS ENTER]
... Success!
By default, MariaDB comes with a database named 'test' that anyone can
access. This is also intended only for testing, and should be removed
before moving into a production environment.
Remove test database and access to it? [Y/n] [PRESS ENTER]
\- Dropping test database...
... Success!
\- Removing privileges on test database...
... Success!
Reloading the privilege tables will ensure that all changes made so far
will take effect immediately.
Reload privilege tables now? [Y/n] [PRESS ENTER]
... Success!
Cleaning up...
All done! If you've completed all of the above steps, your MariaDB
installation should now be secure.
Thanks for using MariaDB!
C'est ça. La prochaine fois que vous voudrez vous connecter à MySQL, utilisez la commande suivante
$ sudo mysql
Entrez votre mot de passe root lorsque vous y êtes invité.
Configurer MariaDB pour Ampache
Nous devons maintenant configurer une base de données à utiliser pour l'application Ampache. Pour ce faire, connectez-vous à l'invite MySQL.
$ sudo mysql
Une fois à l'invite, entrez les commandes suivantes qui configureront une base de données nommée ampache et un utilisateur de base de données nommé ampuser et accordez-lui l'accès à la base de données.
mysql> CREATE DATABASE ampache;
mysql> CREATE USER 'ampuser'@'localhost' IDENTIFIED BY 'yourpassword';
mysql> GRANT ALL PRIVILEGES ON ampache.* TO 'ampuser'@'localhost';
mysql> exit
Installer PHP
Fedora 33 est livré par défaut avec PHP 7.4 mais pour avoir un référentiel PHP mis à jour, nous ajouterons le référentiel REMI.
Installez le référentiel REMI qui est le référentiel Fedora officiel pour l'installation des packages PHP.
$ sudo dnf -y install https://rpms.remirepo.net/fedora/remi-release-33.rpm
Installez PHP 7.4 en tant que module.
$ sudo dnf module install php:remi-7.4
Vérifiez si PHP fonctionne correctement.
$ php --version
Vous devriez voir une sortie similaire.
PHP 7.4.16 (cli) (built: Mar 2 2021 10:35:17) ( NTS )
Copyright (c) The PHP Group
Zend Engine v3.4.0, Copyright (c) Zend Technologies
Installer les extensions PHP
Ampache nécessite peu d'extensions PHP. Utilisez la commande suivante pour les installer.
sudo dnf install php-curl php-gd php-intl php-mysql
Configurer PHP-FPM
Ouvrez le fichier /etc/php-fpm.d/www.conf .
$ sudo nano /etc/php-fpm.d/www.conf
Nous devons définir l'utilisateur/groupe Unix de processus PHP sur nginx . Trouvez le user=apache et group=apache lignes dans le fichier et changez-les en nginx.
...
; Unix user/group of processes
; Note: The user is mandatory. If the group is not set, the default user's group
; will be used.
; RPM: apache user chosen to provide access to the same directories as httpd
user = nginx
; RPM: Keep a group allowed to write in log dir.
group = nginx
...
Enregistrez le fichier en appuyant sur Ctrl + X et en saisissant Y lorsque vous y êtes invité.
Ensuite, nous devons augmenter la taille du fichier pour les téléchargements de musique dans le /etc/php.ini dossier. Ouvrez le fichier pour le modifier.
$ sudo nano /etc/php.ini
Modifiez les lignes suivantes
. . .
post_max_size = 8M
. . .
upload_max_filesize = 2M
à
. . .
post_max_size = 110M
. . .
upload_max_filesize = 100M
. . .
Désormais, vous pouvez télécharger des fichiers d'une taille maximale de 100 Mo. Vous pouvez changer la valeur à tout ce que vous voulez. Assurez-vous simplement que le post_max_size est supérieur à upload_max_filesize variables.
Enregistrez le fichier en appuyant sur Ctrl + X et en saisissant Y lorsque vous y êtes invité.
Redémarrez le processus PHP-fpm.
$ sudo systemctl restart php-fpm
Installer Nginx
Fedora 33 est livré par défaut avec la dernière version stable de Nginx. (1.18.0).
Installez Nginx.
$ sudo dnf install nginx -y
Vérifiez s'il fonctionne correctement.
$ nginx -v
Vous devriez voir la sortie suivante en fonction de la version de Nginx que vous avez choisi d'installer.
nginx version: nginx/1.18.0
Démarrez et activez Nginx.
$ sudo systemctl start nginx
$ sudo systemctl enable nginx
Ouvrez l'adresse IP de votre serveur dans un navigateur pour voir la page suivante. Cela signifie que Nginx fonctionne correctement.
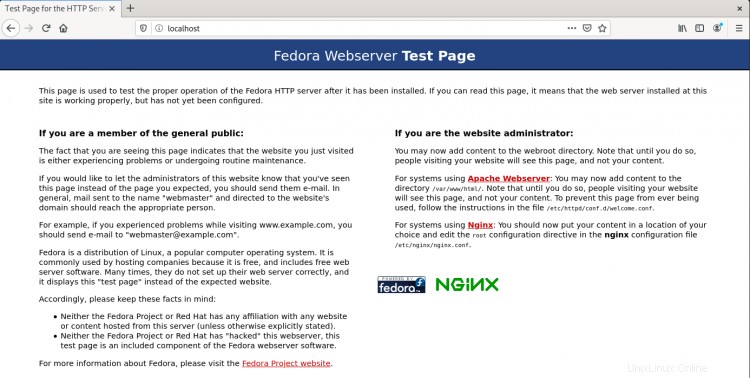
Configurer Nginx
Configurez les répertoires où vivront les blocs du serveur.
$ sudo mkdir /etc/nginx/sites-available
$ sudo mkdir /etc/nginx/sites-enabled
Ouvrez le /etc/nginx/nginx.conf fichier à éditer.
$ sudo nano /etc/nginx/nginx.conf
Collez les lignes suivantes après la ligne include /etc/nginx/conf.d/*.conf
include /etc/nginx/sites-enabled/*.conf;
server_names_hash_bucket_size 64;
Appuyez sur Ctrl + X pour fermer l'éditeur et appuyez sur Y lorsque vous êtes invité à enregistrer le fichier.
Exécutez la commande suivante pour ajouter un fichier de configuration pour Ampache.
$ sudo nano /etc/nginx/sites-available/ampache.conf
Collez le code suivant dans l'éditeur.
server {
# listen to
listen [::]:80;
listen 80;
server_name ampache.example.com;
charset utf-8;
# Logging, error_log mode [notice] is necessary for rewrite_log on,
# (very usefull if rewrite rules do not work as expected)
error_log /var/log/nginx/ampache.error.log; # notice;
access_log /var/log/nginx/ampache.access.log;
# rewrite_log on;
# Use secure headers to avoid XSS and many other things
add_header X-Content-Type-Options nosniff;
add_header X-XSS-Protection "1; mode=block";
add_header X-Robots-Tag none;
add_header X-Download-Options noopen;
add_header X-Permitted-Cross-Domain-Policies none;
add_header X-Frame-Options "SAMEORIGIN" always;
add_header Referrer-Policy "no-referrer";
add_header Content-Security-Policy "script-src 'self' 'unsafe-inline' 'unsafe-eval'; frame-src 'self'; object-src 'self'";
# Avoid information leak
server_tokens off;
fastcgi_hide_header X-Powered-By;
root /var/www/html/ampache;
index index.php;
client_max_body_size 100m;
# Somebody said this helps, in my setup it doesn't prevent temporary saving in files
proxy_max_temp_file_size 0;
# Rewrite rule for Subsonic backend
if ( !-d $request_filename ) {
rewrite ^/rest/(.*).view$ /rest/index.php?action=$1 last;
rewrite ^/rest/fake/(.+)$ /play/$1 last;
}
# Rewrite rule for Channels
if (!-d $request_filename){
rewrite ^/channel/([0-9]+)/(.*)$ /channel/index.php?channel=$1&target=$2 last;
}
# Beautiful URL Rewriting
rewrite ^/play/ssid/(\w+)/type/(\w+)/oid/([0-9]+)/uid/([0-9]+)/name/(.*)$ /play/index.php?ssid=$1&type=$2&oid=$3&uid=$4&name=$5 last;
rewrite ^/play/ssid/(\w+)/type/(\w+)/oid/([0-9]+)/uid/([0-9]+)/client/(.*)/name/(.*)$ /play/index.php?ssid=$1&type=$2&oid=$3&uid=$4&client=$5&name=$6 last;
rewrite ^/play/ssid/(\w+)/type/(\w+)/oid/([0-9]+)/uid/([0-9]+)/client/(.*)/player/(.*)/name/(.*)$ /play/index.php?ssid=$1&type=$2&oid=$3&uid=$4&client=$5&player=$6&name=$7 last;
rewrite ^/play/ssid/(\w+)/type/(\w+)/oid/([0-9]+)/uid/([0-9]+)/client/(.*)/bitrate/([0-9]+)/player/(.*)/name/(.*)$ /play/index.php?ssid=$1&type=$2&oid=$3&uid=$4&client=$5&bitrate=$6player=$7&name=$8 last;
rewrite ^/play/ssid/(\w+)/type/(\w+)/oid/([0-9]+)/uid/([0-9]+)/client/(.*)/transcode_to/(w+)/bitrate/([0-9]+)/player/(.*)/name/(.*)$ /play/index.php?ssid=$1&type=$2&oid=$3&uid=$4&client=$5&transcode_to=$6&bitrate=$7&player=$8&name=$9 last;
rewrite ^/play/ssid/(\w+)/type/(\w+)/oid/([0-9]+)/uid/([0-9]+)/client/(.*)/noscrobble/([0-1])/name/(.*)$ /play/index.php?ssid=$1&type=$2&oid=$3&uid=$4&client=$5&noscrobble=$6&name=$7 last;
rewrite ^/play/ssid/(\w+)/type/(\w+)/oid/([0-9]+)/uid/([0-9]+)/client/(.*)/noscrobble/([0-1])/player/(.*)/name/(.*)$ /play/index.php?ssid=$1&type=$2&oid=$3&uid=$4&client=$5&noscrobble=$6&player=$7&name=$8 last;
rewrite ^/play/ssid/(\w+)/type/(\w+)/oid/([0-9]+)/uid/([0-9]+)/client/(.*)/noscrobble/([0-1])/bitrate/([0-9]+)/player/(.*)/name/(.*)$ /play/index.php?ssid=$1&type=$2&oid=$3&uid=$4&client=$5&noscrobble=$6&bitrate=$7player=$8&name=$9 last;
rewrite ^/play/ssid/(\w+)/type/(\w+)/oid/([0-9]+)/uid/([0-9]+)/client/(.*)/noscrobble/([0-1])/transcode_to/(w+)/bitrate/([0-9]+)/player/(.*)/name/(.*)$ /play/index.php?ssid=$1&type=$2&oid=$3&uid=$4&client=$5&noscrobble=$6&transcode_to=$7&bitrate=$8&player=$9&name=$10 last;
# the following line was needed for me to get downloads of single songs to work
rewrite ^/play/ssid/(.*)/type/(.*)/oid/([0-9]+)/uid/([0-9]+)/action/(.*)/name/(.*)$ /play/index.php?ssid=$1&type=$2&oid=$3&uid=$4action=$5&name=$6 last;
location /play {
if (!-e $request_filename) {
rewrite ^/play/art/([^/]+)/([^/]+)/([0-9]+)/thumb([0-9]*)\.([a-z]+)$ /image.php?object_type=$2&object_id=$3&auth=$1 last;
}
rewrite ^/([^/]+)/([^/]+)(/.*)?$ /play/$3?$1=$2;
rewrite ^/(/[^/]+|[^/]+/|/?)$ /play/index.php last;
break;
}
location /rest {
limit_except GET POST {
deny all;
}
}
location ^~ /bin/ {
deny all;
return 403;
}
location ^~ /config/ {
deny all;
return 403;
}
location / {
limit_except GET POST HEAD{
deny all;
}
}
location ~ ^/.*.php {
fastcgi_index index.php;
# sets the timeout for requests in [s] , 60s are normally enough
fastcgi_read_timeout 600s;
include fastcgi_params;
fastcgi_param SCRIPT_FILENAME $document_root$fastcgi_script_name;
# Mitigate HTTPOXY https://httpoxy.org/
fastcgi_param HTTP_PROXY "";
# has to be set to on if encryption (https) is used:
fastcgi_param HTTPS on;
fastcgi_split_path_info ^(.+?\.php)(/.*)$;
# chose as your php-fpm is configured to listen on
fastcgi_pass unix:/run/php-fpm/www.sock;
}
# Rewrite rule for WebSocket
location /ws {
rewrite ^/ws/(.*) /$1 break;
proxy_http_version 1.1;
proxy_set_header Upgrade $http_upgrade;
proxy_set_header Connection "upgrade";
proxy_set_header Host $host;
proxy_pass http://127.0.0.1:8100/;
}
}
Ce fichier suppose que nous allons installer Ampache sur le domaine ampache.example.com et dans le répertoire /var/www/html/ampache . Appuyez sur Ctrl + X pour fermer l'éditeur et appuyez sur Y lorsque vous êtes invité à enregistrer le fichier.
Activez ce fichier de configuration en le liant au sites-enabled répertoire.
$ sudo ln -s /etc/nginx/sites-available/ampache.conf /etc/nginx/sites-enabled/
Testez la configuration Nginx.
$ sudo nginx -t
Vous devriez voir la sortie suivante indiquant que votre configuration est correcte.
nginx: the configuration file /etc/nginx/nginx.conf syntax is ok
nginx: configuration file /etc/nginx/nginx.conf test is successful
Rechargez le service Nginx.
$ sudo systemctl reload nginx
Configurer HTTPS avec Let's Encrypt
Pour utiliser Let's encrypt, nous devons installer le Certbot paquet.
Installez Certbot.
$ sudo dnf install certbot certbot-nginx -y
Installez le certificat.
$ sudo certbot --nginx -d ampache.example.com
Si c'est la première fois que vous utilisez l'outil sur ce serveur, vous devez accepter les conditions et saisir votre adresse e-mail. Dites non lorsqu'on vous demande si vous souhaitez partager votre e-mail avec la fondation EFF.
Si cela réussit, certbot vous demandera comment vous souhaitez configurer vos paramètres HTTPS.
Please choose whether or not to redirect HTTP traffic to HTTPS, removing HTTP access.
-------------------------------------------------------------------------------
1: No redirect - Make no further changes to the webserver configuration.
2: Redirect - Make all requests redirect to secure HTTPS access. Choose this for
new sites, or if you're confident your site works on HTTPS. You can undo this
change by editing your web server's configuration.
-------------------------------------------------------------------------------
Select the appropriate number [1-2] then [enter] (press 'c' to cancel):
Sélectionnez 2 puis appuyez sur ENTER . Votre certificat est maintenant installé et activé.
Exécutez la commande suivante pour configurer le renouvellement automatique.
$ echo "0 0,12 * * * root python -c 'import random; import time; time.sleep(random.random() * 3600)' && certbot renew" | sudo tee -a /etc/crontab > /dev/null
Installer Ampache
Créez un dossier racine de document vide pour Ampache.
$ sudo mkdir -p /var/www/html/ampache
Le -p l'argument garantit que les répertoires parents var et www sont automatiquement créés s'ils n'existent pas.
Ensuite, téléchargez l'archive ZIP de la dernière version d'Ampache. Vous pouvez trouver le lien vers la dernière version sur sa page de versions Github. Au moment de la rédaction de ce didacticiel, 4.4.1 est la dernière version, nous allons donc la télécharger.
$ wget https://github.com/ampache/ampache/releases/download/4.4.1/ampache-4.4.1_all.zip
Ensuite, décompressez le fichier ZIP dans le répertoire que nous avons créé précédemment.
$ sudo unzip ampache-4.4.1_all.zip -d /var/www/html/ampache/
Ensuite, définissez les autorisations sur le /var/www/html/ampache répertoire pour le serveur Web Nginx.
$ sudo chown --recursive nginx:nginx /var/www/html/ampache/
Créez un autre répertoire pour stocker votre musique. Nous n'avons pas besoin de sudo ici car nous créons dans notre propre répertoire utilisateur.
$ sudo mkdir -p /data/Music
Changer le propriétaire de /home/user/music en nginx afin que le serveur puisse écrire et lire à partir du répertoire où vous stockerez la musique.
$ sudo chown -R nginx:nginx /data/Music
Pour terminer la configuration d'Ampache, installez FFmpeg, un utilitaire permettant de convertir des fichiers audio et vidéo d'un format à un autre. Ampache utilise FFmpeg pour convertir les fichiers audio à la volée du format dans lequel ils ont été téléchargés dans un format que l'appareil d'écoute peut lire.
Fedora n'est pas livré avec FFmpeg par défaut, nous devons donc d'abord ajouter le référentiel RPMFusion.
$ sudo dnf install https://mirrors.rpmfusion.org/free/fedora/rpmfusion-free-release-$(rpm -E %fedora).noarch.rpm https://mirrors.rpmfusion.org/nonfree/fedora/rpmfusion-nonfree-release-$(rpm -E %fedora).noarch.rpm
Ensuite, installez FFmpeg.
$ sudo dnf install ffmpeg
Utilisation du programme d'installation Ampache
Votre site Ampache est prêt à l'emploi et accessible via https://example.com dans votre navigateur. La première fois que vous l'ouvrirez, vous serez accueilli par le programme d'installation Web d'Ampache.

Sélectionnez votre langue et passez à la page suivante où vous serez affiché si votre serveur remplit les conditions requises pour Ampache.
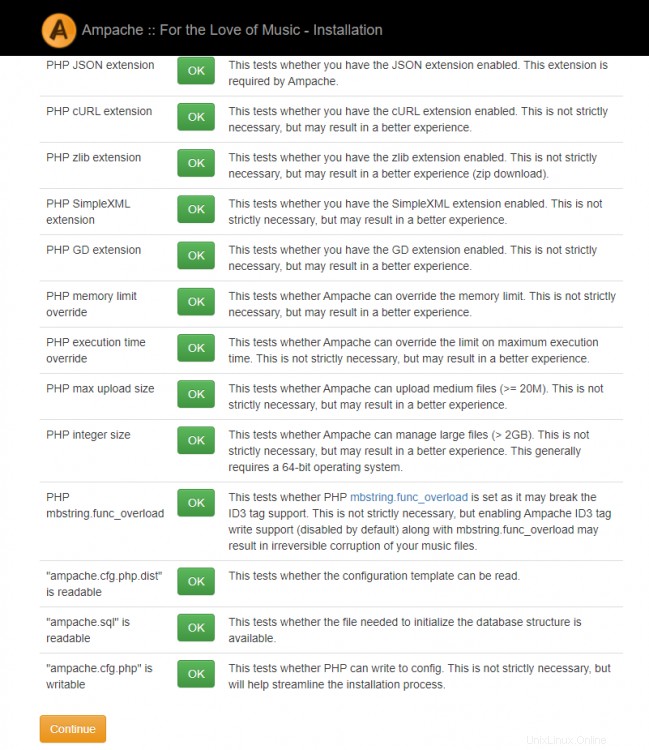
Si vous avez bien suivi le didacticiel, vous devriez pouvoir passer à la page suivante où il vous sera demandé de renseigner les détails de la base de données. Puisque nous avons déjà créé la base de données, nous pouvons laisser la case à cocher décochée. Il en va de même pour l'utilisateur de la base de données. Remplissez le nom de la base de données, l'utilisateur et le mot de passe que nous avons créés et passez à la page suivante.

Ensuite, vous verrez les options de configuration pour Ampache. La plupart des informations sont pré-remplies et ne nécessitent aucune modification.
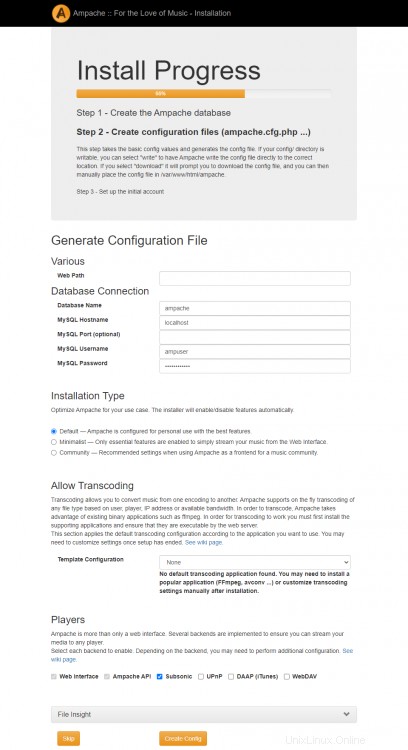
Pour une raison quelconque, le programme d'installation Web d'Ampache ne détecte pas le binaire FFmpeg installé sur Fedora. Nous l'activerons ultérieurement en modifiant manuellement le fichier de configuration.
Ensuite, remplissez les détails du compte administrateur pour Ampache.

Vous allez maintenant être redirigé vers la page de connexion d'Ampache.
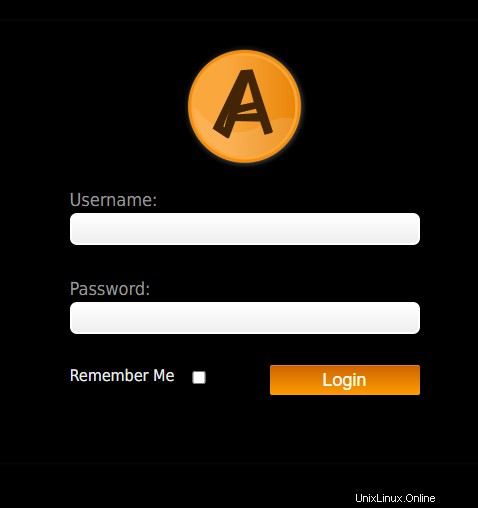
Remplissez vos informations d'utilisateur et vous pouvez maintenant accéder au lecteur Ampache.
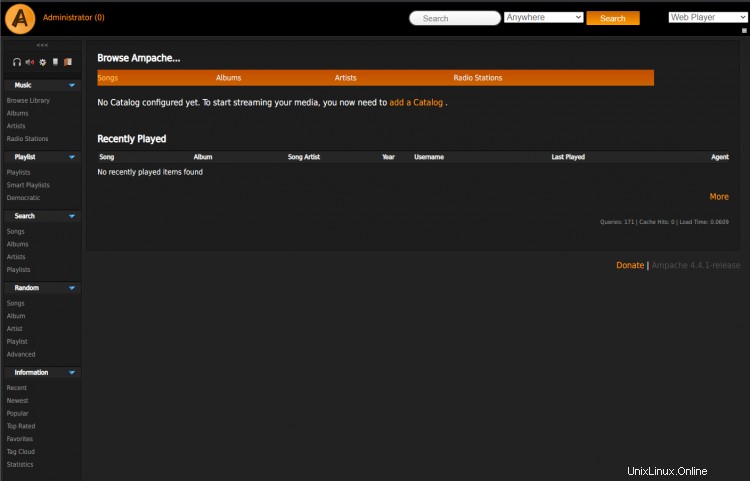
Avant de pouvoir commencer à l'utiliser, nous devons activer FFmpeg à des fins de transcodage. Pour activer cela, vous devez ouvrir le /var/www/html/ampache/config/ampache.cfg.php fichier à éditer.
$ sudo nano /var/www/html/ampache/config/ampache.cfg.php
Remplacez la ligne suivante
;transcode_cmd = "ffmpeg"
avec la ligne suivante en supprimant l'esperluette devant.
transcode_cmd = "ffmpeg"
Appuyez sur Ctrl + X pour fermer l'éditeur et appuyez sur Y lorsque vous êtes invité à enregistrer le fichier. Vous pouvez apporter beaucoup plus de modifications que vous le souhaitez via ce fichier. Votre installation Ampache est prête mais pour qu'elle fonctionne, nous devons d'abord y ajouter de la musique.
Ajouter de la musique
Pour ajouter de la musique à Ampache, nous devons créer un catalogue dans le lecteur, puis télécharger les fichiers depuis l'interface Web.
Tout d'abord, utilisez le Ajouter un catalogue option sur la page d'accueil.

Sélectionnez local comme type de catalogue et renseignez le chemin /home/user/music . Si vous souhaitez importer des listes de lecture, vous pouvez sélectionner l'option Créer des listes de lecture à partir de fichiers de liste de lecture . Donnez un nom à votre catalogue, puis cliquez sur Ajouter un catalogue pour continuer.
Maintenant que notre catalogue est créé, nous devons activer l'option pour pouvoir télécharger des fichiers musicaux. Pour ce faire, cliquez sur le quatrième bouton de navigation dans la barre d'outils en haut à gauche pour accéder à Admin paramètres.
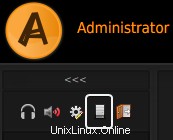
Faites défiler jusqu'à Configuration du serveur section et cliquez sur Système .

Recherchez Autoriser les téléchargements d'utilisateurs ligne et sélectionnez Activé dans le menu déroulant. Vous pouvez également sélectionner le type d'utilisateur autorisé à ajouter les fichiers. Dans notre cas, il s'agit du Catalog Manager qui se trouve être également l'administrateur.
Vous devez également définir la destination des fichiers téléchargés par l'utilisateur. Vous pouvez le définir à l'aide du catalogue de destination doubler. Sélectionnez le catalogue que nous venons de créer dans le menu déroulant.

Cliquez sur Mettre à jour les préférences quand tu as fini. Vous pouvez maintenant ajouter de la musique à votre installation Ampache. Pour cela, cliquez sur l'icône du casque dans le menu de navigation en haut à gauche.
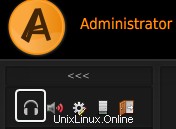
Cliquez ensuite sur Télécharger lien dans la section Musique.
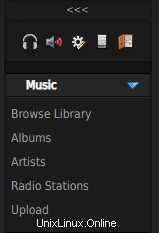
Sur le téléchargement page, parcourez et sélectionnez vos fichiers musicaux à partir de votre PC local et téléchargez-les. Si vous laissez les champs Artiste et Album vides, Ampache essaiera automatiquement de s'identifier à l'aide des balises ID3 des fichiers eux-mêmes.
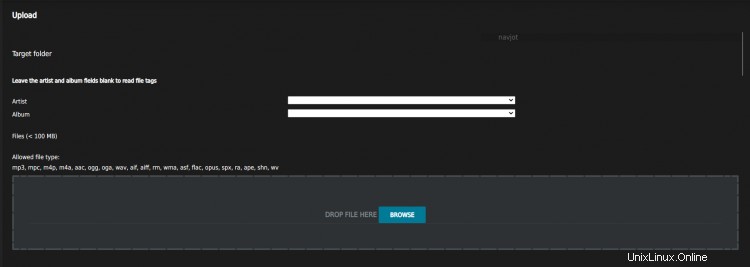
Une fois que vous avez terminé, vous pouvez maintenant trouver vos fichiers dans l'une des sections du volet de gauche et vous pouvez maintenant diffuser votre musique.
Conclusion
Ceci conclut notre tutoriel sur l'installation et l'utilisation du serveur de streaming Ampache Music alimenté par Fedora 33. Si vous avez des questions ou des commentaires, postez-les dans les commentaires ci-dessous.