
Dans ce tutoriel, nous allons vous montrer comment installer pgAdmin 4 sur Fedora 35. Pour ceux d'entre vous qui ne le savaient pas, pgAdmin est un logiciel open source, puissant et riche en fonctionnalités outil d'administration et de gestion d'interface utilisateur graphique (GUI) pour la base de données PostgreSQL. pgAdmin 4 prend en charge PostgreSQL 9.2 ou version ultérieure et fonctionne sur Unix et ses variantes telles que Linux, Mac OS X ainsi que les systèmes d'exploitation Windows.
Cet article suppose que vous avez au moins des connaissances de base sur Linux, que vous savez utiliser le shell et, plus important encore, que vous hébergez votre site sur votre propre VPS. L'installation est assez simple et suppose que vous s'exécutent dans le compte root, sinon vous devrez peut-être ajouter 'sudo ‘ aux commandes pour obtenir les privilèges root. Je vais vous montrer l'installation pas à pas de Discord sur un Fedora 35.
Prérequis
- Un serveur exécutant l'un des systèmes d'exploitation suivants :Fedora 35.
- Il est recommandé d'utiliser une nouvelle installation du système d'exploitation pour éviter tout problème potentiel.
- Accès SSH au serveur (ou ouvrez simplement Terminal si vous êtes sur un ordinateur).
- Un
non-root sudo userou l'accès à l'root user. Nous vous recommandons d'agir en tant qu'non-root sudo user, cependant, car vous pouvez endommager votre système si vous ne faites pas attention lorsque vous agissez en tant que root.
Installez pgAdmin 4 sur Fedora 35
Étape 1. Avant de continuer, mettez à jour votre système d'exploitation Fedora pour vous assurer que tous les packages existants sont à jour. Utilisez cette commande pour mettre à jour les packages du serveur :
sudo dnf upgrade sudo dnf update sudo dnf install dnf-plugins-core
Étape 2. Installation de pgAdmin 4 sur Fedora 35.
Par défaut, pgAdmin n'est pas disponible sur le référentiel de base Fedora 35. Nous ajoutons maintenant le référentiel pgAdmin à votre système Fedora à l'aide de la commande suivante :
sudo rpm -i https://ftp.postgresql.org/pub/pgadmin/pgadmin4/yum/pgadmin4-fedora-repo-2-1.noarch.rpm
pgAdmin est disponible en modes bureau et Web. Si vous exécutez Postgres sur un système Fedora local, le mode bureau est recommandé, sinon, le mode Web fonctionnera très bien, maintenant nous installons le package pgAdmin 4 en utilisant la commande suivante ci-dessous :
### Install for both desktop and web modes ### sudo dnf install pgadmin4 ### Install for desktop mode only ### sudo dnf install pgadmin4-desktop ### Install for web mode only ### sudo dnf install pgadmin4-web
Puisque PgAdmin 4 est alimenté par un serveur Web et est accessible depuis le front-end, c'est-à-dire le navigateur Web, nous devons nous assurer que le serveur Web Apache est opérationnel Alors, démarrez le serveur Web et activez-le au démarrage :
sudo systemctl start httpd sudo systemctl enable httpd
Étape 3. Configurez PgAdmin 4.
Une fois installé, vous devez le configurer avant de l'utiliser. Exécutez le script de configuration Web pour configurer le système afin qu'il fonctionne en mode Web :
sudo /usr/pgadmin4/bin/setup-web.sh
Sortie :
Setting up pgAdmin 4 in web mode on a Redhat based platform... Creating configuration database... NOTE: Configuring authentication for SERVER mode. Enter the email address and password to use for the initial pgAdmin user account: Email address: <input-your-email-address> Password: <input-your-password> Retype password: <Reenter-your-password> pgAdmin 4 - Application Initialisation ====================================== Creating storage and log directories...
Étape 4. Accéder à l'interface Web de pgAdmin 4.
Une fois l'installation réussie, ouvrez un navigateur Web et pointez-le vers l'adresse URL http://your-IP-address/pgadmin4 . La page de connexion de pgAdmin 4 se chargera en vous demandant l'adresse e-mail et le mot de passe que vous avez définis précédemment. Cliquez sur connexion après l'avoir saisi.
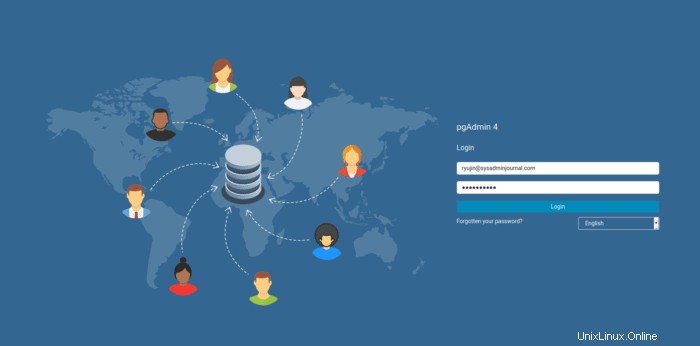
Félicitations ! Vous avez installé avec succès pgAdmin. Merci d'avoir utilisé ce didacticiel pour installer pgAdmin 4 sur votre système Fedora 35. Pour obtenir de l'aide supplémentaire ou des informations utiles, nous vous recommandons de consulter le site Web officiel de pgAdmin.