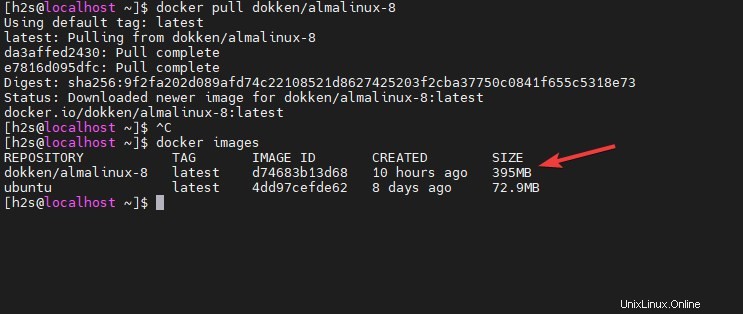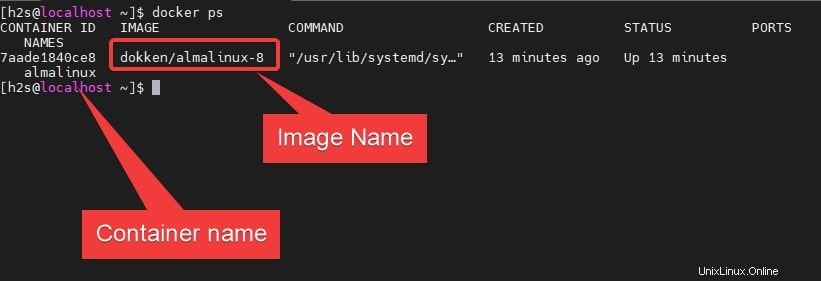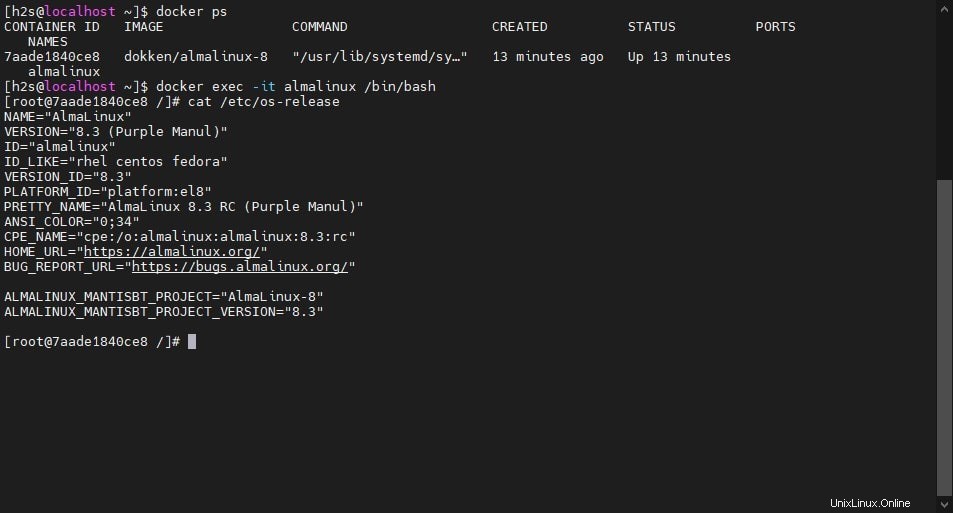Voulez-vous installer et essayer AlmaLinux 8 sur un conteneur Docker fonctionnant sous Windows, Linux ou macOS ? Alors voici les étapes à suivre.
Docker fournit une virtualisation conteneurisée pour exécuter instantanément diverses applications ou services à l'aide des images disponibles sur Docker Hub. Même nous pouvons créer nos propres images. Outre l'isolation légère et solide, les conteneurs permettent également de diviser les applications en plusieurs petits microservices, qui peuvent communiquer entre eux. Cela rend notre travail ou celui des développeurs moins compliqué si nous prévoyons d'installer plusieurs services mais que nous ne voulons pas qu'ils interfèrent lors de la programmation ou de leur modification. Par exemple, nous pouvons installer Apache et Nginx dans des conteneurs séparés tandis que MySQL dans un autre, de sorte qu'en faisant des changements dans un conteneur, disons qu'Apache et que quelque chose tourne mal, le reste des deux ne sera pas affecté.
Eh bien, je ne suis pas ici pour parler des avantages de Docker, mais plutôt pour vous faire connaître les étapes pour tester la dernière alternative CentOS 8 AlmaLinux 8.3 en créant un conteneur pour elle sur Docker.
Installer ou exécuter l'image AlmaLinux 8 dans le conteneur Docker
Si vous cherchez un tutoriel pour télécharger et exécuter ce Linux sur une machine virtuelle, alors consultez notre article - Installation ISO d'AlmaLinux Linux sur VirtualBox
Avant de suivre les étapes ci-dessous, vous devez vous assurer que Docker est déjà installé sur le serveur ou l'ordinateur de bureau que vous utilisez. Sinon, consultez notre tutoriel pour télécharger et configurer Docker sur RHEL, CentOS ou AlmaLinux 8.
1. Vérifier le service Docker
Bien que ce ne soit pas une étape nécessaire, assurez-vous que le service Docker s'exécute sur votre système sans aucune erreur. Voici la commande pour le faire :
menu fixe d'état sudo systemctl
2. Télécharger l'image Docker d'AlmaLinux 8
L'image d'AlmaLinux est déjà présente dans le référentiel Docker Hub, il nous suffit donc d'exécuter la commande Pull pour la récupérer et l'enregistrer sur notre système, localement.
docker pull dokken/almalinux-8
Sortie :
Utilisation de balise par défaut:latestlatest:Tirer de Dokken / almalinux-8da3affed2430:Pull completee7816d095dfc:Pull completeDigest:SHA256:9f2fa202d089afd74c22108521d8627425203f2cba37750c0841f655c5318e73Status:l'image plus récente téléchargé dokken / almalinux-8:latestdocker.io/dokken/almalinux-8:dernierVérifiez les images disponibles :
images fixes
3. Exécuter le conteneur AlmaLinux
Une fois que vous avez l'image sur votre système, créons et démarrons un conteneur en l'utilisant. Eh bien, si vous avez vu dans la capture d'écran ci-dessus, cette image Redhat Linux gratuite pour Docker porte le nom "dokken/almalinux- 8″ qui peut être un peu difficile à retenir pour certains utilisateurs, nous allons donc créer un conteneur avec un nom différent, disons, uniquement "almalinux".
docker run -d almalinux dokken/almalinux-8
Maintenant, voyez si le conteneur créé s'exécute en arrière-plan ou non
docker ps
Connecter le conteneur en cours d'exécution en arrière-plan
Comme nous pouvons le voir dans la commande précédente, le conteneur AlmaLinux s'exécute déjà en arrière-plan, connectons-le pour tester et exécuter les différentes commandes dessus.
docker exec -it almalinux /bin/bashVérifier la version du système d'exploitation
cat /etc/os-release
Par conséquent, de cette manière, nous pouvons tester notre conteneur AlmaLinux 8 sur Docker fonctionnant sur certains Cloud tels qu'AWS, Google Cloud, Digital Ocean ou sur votre Linux, Windows ou macOS personnel.