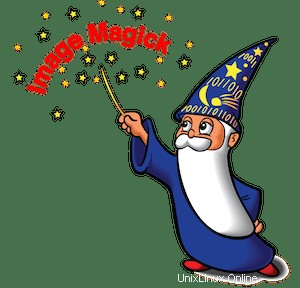
Dans ce tutoriel, nous allons vous montrer comment installer ImageMagick sur AlmaLinux 8. Pour ceux d'entre vous qui ne le savaient pas, ImageMagick est une suite logicielle open-source pour créer, éditer, convertir , et la modification d'images bitmap. Avec ImageMagick, vous pouvez lire et écrire plus de 200 formats d'image, y compris DPX, EXR, GIF, JPEG, PDF, PNG, et bien d'autres. ImageMagick est également disponible sur toutes les principales plates-formes, y compris Android, BSD, Linux, Windows, Mac OSX, iOS et bien d'autres.
Cet article suppose que vous avez au moins des connaissances de base sur Linux, que vous savez utiliser le shell et, plus important encore, que vous hébergez votre site sur votre propre VPS. L'installation est assez simple et suppose que vous s'exécutent dans le compte root, sinon vous devrez peut-être ajouter 'sudo ‘ aux commandes pour obtenir les privilèges root. Je vais vous montrer étape par étape l'installation d'ImageMagick sur un AlmaLinux 8. Vous pouvez suivre les mêmes instructions pour CentOS et Rocky Linux.
Prérequis
- Un serveur exécutant l'un des systèmes d'exploitation suivants :AlmaLinux 8, CentOS ou Rocky Linux 8.
- Il est recommandé d'utiliser une nouvelle installation du système d'exploitation pour éviter tout problème potentiel.
- Un
non-root sudo userou l'accès à l'root user. Nous vous recommandons d'agir en tant qu'non-root sudo user, cependant, car vous pouvez endommager votre système si vous ne faites pas attention lorsque vous agissez en tant que root.
Installer ImageMagick sur AlmaLinux 8
Étape 1. Tout d'abord, commençons par nous assurer que votre système est à jour.
sudo dnf update sudo dnf install epel-release sudo dnf config-manager --set-enabled powertools
Étape 2. Installer ImageMagick sur AlmaLinux 8.
Par défaut, ImageMagick est disponible sur le référentiel de base AlmaLinux 8. Maintenant, exécutez la commande suivante ci-dessous pour installer ImageMagick sur votre système AlmaLinux :
sudo dnf install ImageMagick ImageMagick-devel
Vérifiez l'installation d'ImageMagick à l'aide de la commande suivante :
convert --version
Étape 3. Commandes du terminal ImageMagick.
Tableau des commandes et outils utilisables avec ImageMagick :
| Commande | Description |
|---|---|
| animer | Afficher une séquence d'images sous forme d'animation. |
| comparer | Analysez deux images et visualisez les différences mathématiques entre elles. |
| composite | Composez une image sur une autre avec une transparence variable pour créer une image composite. |
| conjurer | Interpréter et exécuter des scripts écrits en MSL, le langage de script Magick. |
| convertir | Convertissez des images d'un format de fichier à un autre. Cet outil peut également flouter, recadrer, éliminer les taches, tramer et modifier autrement le contenu d'une image. |
| afficher | Une visionneuse d'images simple. |
| identifier | Afficher les dimensions, la qualité et d'autres métadonnées de l'image. |
| importer | Capturer l'écran dans un fichier image. |
| mogrifier | Modifier une image. Similaire à la conversion, mais écrase l'image d'origine. |
| montage | Créer une image composée d'images plus petites. Cette commande peut créer une seule image contenant des vignettes de plusieurs images. |
| flux | Traitez les données d'image et stockez-les dans un fichier au fur et à mesure qu'elles sont diffusées à partir d'une source d'entrée. Utile pour les situations avec des flux de données lents ou des images volumineuses dont le traitement des données doit commencer avant que l'image entière ne soit stockée. |
Par exemple, utilisez la commande convert logo comme suit :
convert logo: logo.gif
Félicitations ! Vous avez installé ImageMagick avec succès. Merci d'avoir utilisé ce didacticiel pour installer ImageMagick sur votre système AlmaLinux 8. Pour obtenir de l'aide supplémentaire ou des informations utiles, nous vous recommandons de consulter le site Web officiel d'ImageMagick.