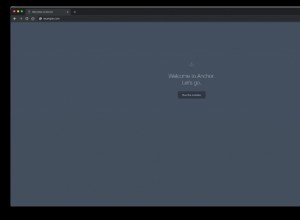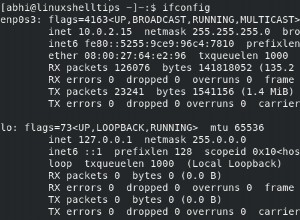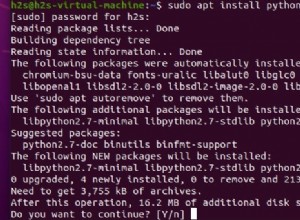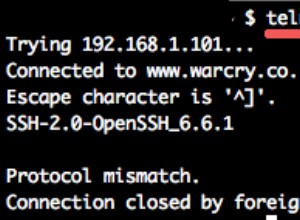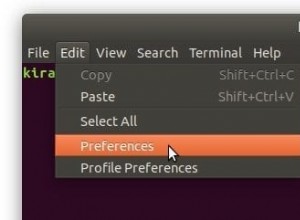AlmaLinux est sur le marché pour combler le vide par la disparition de notre bien-aimé CentOS. Dès la sortie de la version stable d'AlmaLinux , j'ai décidé d'écrire cet article sur "Comment installer AlmaLinux " dans VMware. Parce qu'en tant que membre de la communauté FOSS, il est de notre responsabilité de tester AlmaLinux et de contribuer à son développement futur.
Pourquoi AlmaLinux ?
Le jour où RedHat CTO Chris a annoncé que Centos 8 sera mort maintenant et il n'y aura qu'un flux CentOS. Tous les amoureux et entreprises de CentOS étaient sous le choc. Pour maintenir l'esprit open source, l'équipe CloudLinux a décidé de lancer AlmaLinux en remplacement de CentOS 8 avec le "slogan Forever Free ". AlmaLinux est développé par l'équipe CloudLinux et la communauté open source. Il est également basé sur le fork RHEL (RedHat Enterprise Linux) 8. Le mot Alma est un mot latin, qui signifie "âme". Un grand bravo à l'équipe CloudLinux pour garder cette âme vivant.
Installez Rocky Linux :- Une autre alternative à CentOS 8J'ai fait partie de la soirée de lancement d'AlmaLinux aujourd'hui @30 mars 2021 et j'ai chéri le moment historique de ma communauté.

Conditions requises pour installer AlmaLinux 8 dans VMware
- Vmware Workstation Player 15 ou 16 (c'est gratuit pour un usage personnel)
- 1 processeur virtuel et au moins 1 Go de RAM
- Minimum 20 Go d'espace disque
- Effectuer une sauvegarde des données , si nécessaire
- Connexion Internet , car il nécessite de télécharger certains packages en ligne lors de l'installation
Consulter ces messages sur VMware Workstation installés sur votre système hôte, s'ils ne sont pas déjà installés -
Installer VMware Workstation Player sur UbuntuInstaller VMware Workstation 16 Player sur Windows 10Télécharger AlmaLinux 8.3 iso stable
Visitez "https://repo.almalinux.org/" et sélectionnez votre lien miroir AlmaLinux et téléchargez le "AlmaLinux 8.3.iso " image selon vos préférences. J'ai téléchargé "AlmaLinux-8.3-x86_64-minimal.is o" pour cet article. De plus, vous avez la possibilité de télécharger un DVD iso complet. Vous pouvez également cliquer sur ce bouton de téléchargement pour éviter tous les tracas.
Télécharger AlmaLinux-8.3-x86_64-minimal.iso
Comment installer AlmaLinux 8 dans VMware
Suivez ces étapes simples pour installer AlmaLinux 8 en tant que machine virtuelle. Si vous avez de l'expérience dans l'installation de CentOS, vous trouverez également les mêmes instructions pour AlmaLinux. Généralement, vous pouvez facilement installer n'importe quelle saveur Linux comme Ubuntu, Linux Mint, RedHat et Fedora dans VMware Workstation Player.
Étape 1 - Lancer VMware Workstation Player 16
La première étape serait de créer une machine virtuelle pour AlmaLinux 8 dans Vmware Workstation 16. Alors, ouvrez le lecteur de poste de travail VMware dans votre système d'exploitation hôte. Par exemple, j'utilise Windows 10 comme système d'exploitation hôte.
Recherchez Poste de travail VMware dans la barre de recherche Windows et cliquez sur Ouvrir

Étape 2 - Créer un Nouvelle machine virtuelle
Cliquez sur Créer une nouvelle machine virtuelle , il lancera un nouvel assistant de machine virtuelle AlmaLinux.

Étape 3 - Sélectionnez le média "J'installerai le système d'exploitation plus tard "
Sur la page de sélection des médias , vous avez trois options .
- Disque d'installation – si votre ordinateur portable ou votre PC est équipé d'un lecteur de CD/DVD et que vous aimez graver des images iso sur des CD et des DVD (méthode à l'ancienne). Vous pouvez sélectionner cette option. Votre disque physique sera visible sous /dev/sr0 et vous n'aurez qu'à insérer le disque d'installation que vous avez préparé et cliquez sur Suivant.
- Fichier image disque d'installation (iso) – en utilisant cette option, vous pouvez simplement rechercher votre image ISO téléchargée sur votre ordinateur portable ou votre PC.
- J'installerai le système d'exploitation plus tard – si vous ne souhaitez pas installer le système d'exploitation immédiatement ou si vous n'êtes pas prêt avec le CD ou l'image iso d'AlmaLinux, vous pouvez sélectionner cette option. si vous continuez à utiliser cette option, elle créera une nouvelle machine virtuelle pour vous.
Je choisirai le "installer le système d'exploitation plus tard" option pour présenter chaque étape nécessaire à l'installation d'AlmaLinux dans VMware Player -> Cliquez sur Suivant .

Étape 4 - Choisissez le système d'exploitation invité pour la VM
Sélectionnez "Système d'exploitation invité " comme Linux et Version comme "Centos 8 64-bit " dans l'assistant-> Cliquez sur Suivant .
Remarque :- AlmaLinux est pas répertorié dans la liste déroulante actuellement. Mais c'est le remplacement de CentOS 8. Vous pouvez donc sélectionner CentOS 8 64 bits comme version.

Étape 5 - Indiquez le nom et l'emplacement de la machine virtuelle
Ajoutez le nom et l'emplacement de la machine virtuelle. Par exemple, j'ai fourni le nom "AlmaLinux " et l'emplacement sous la forme "E:\VMs\Alamlinux" -> Cliquez sur Suivant .

Étape 6 - Spécifiez la taille du disque pour la machine virtuelle AlmaLinux
Il est maintenant temps de définir votre disque virtuel Taille. Généralement, 20 Go suffisent pour AlmaLinux ou même toute autre installation Linux. Nous allons également utiliser la taille de disque par défaut de 20 Go. Choisissez "diviser le disque virtuel en plusieurs fichiers " option-> Cliquez sur Suivant .
Une explication rapide des options -
Stocker le disque virtuel dans un seul fichier – Vous pouvez sélectionner cette option, mais je ne le recommanderai pas. Si vous souhaitez copier ou déplacer cette machine virtuelle vers un autre PC ou ordinateur portable, il serait difficile de gérer un seul fichier de 20 Go ou plus.
Diviser le disque virtuel en plusieurs fichiers – La gestion des fichiers de disque de machine virtuelle est simple, mais peut avoir un impact sur les performances en raison de fichiers volumineux.

Étape 7 - Examiner et personnaliser le matériel
Sur l'écran suivant, cliquez sur "Personnaliser le matériel" et augmenter Taille de la RAM à partir de 1024 Mo à 2048 Mo, si vous avez suffisamment de mémoire dans votre PC. Sinon, vous pouvez lui laisser 1024 Mo seulement.


Cliquez sur Fermer et Terminer .
Étape 8 - Installer AlmaLinux 8.3 à partir de l'image iso sur la machine virtuelle
Une fois que votre machine virtuelle est prête, vous devez maintenant fournir le chemin de l'iso AlmaLinux 8 image. Pour cela, vous devez cliquer sur "Modifier les paramètres de la machine virtuelle "

Sélectionnez "CD/DVD (IDE)" dans le volet de gauche, puis cliquez sur l'option de fichier "utiliser une image iso". Ensuite, cliquez sur "Parcourir" et fournissez le chemin vers votre "AlmaLinux-8.3-x86_64-minimal.iso " image.
Cliquez ensuite sur OK .

Étape 9 - Allumer la machine virtuelle
Cliquez sur "Jouer à la machine virtuelle " pour démarrer votre machine virtuelle à partir d'une image iso AlmaLinux sélectionnée.

Une fois la machine virtuelle sous tension et démarrée avec succès en tant que démarrage à partir de l'ISO - Sélectionnez l'option "Tester ce support et installer AlmaLinux 8 " à l'aide des touches fléchées de votre clavier et appuyez sur Entrée .
Pourquoi j'ai sélectionné cette option ? Parce que je veux tester mon ISO image pour éviter les erreurs de paquet manquant lors de l'installation.

Étape 10 - Sélectionnez votre langue préférée
Une fois que vous obtenez l'assistant d'installation, sélectionnez votre langue préférée. Par exemple, je sélectionnerai Anglais (États-Unis). Cliquez sur continuer .

Étape 11 - Sélectionnez le partitionnement et le mot de passe root
Sur la page de résumé de l'installation, vous disposez de différentes options telles que le logiciel, le système, la prise en charge de la langue, la sélection du logiciel, Kdump et les paramètres utilisateur. Actuellement "Commencer l'installation " est grisée comme indiqué dans l'image. Pour la rendre disponible, vous devez supprimer les avertissements (correctifs jaunes) des options "Destination de l'installation" et "Mot de passe racine". Suivez ces deux actions -
1.) Pour obtenir l'option "Commencer l'installation ", vous devez cliquer sur "Destination de l'installation " dans la section système.

> Laissez toutes les options par défaut > cliquez sur "Terminé .
* Remarque - Si vous êtes un pro de Linux, vous pouvez sélectionner personnalisé au lieu de automatique et faites le partitionnement selon votre souhait.

2.) Configurez racine mot de passe pour activer le compte root, car il est obligatoire pour la sécurité aussi.
Accédez aux paramètres utilisateur - Cliquez sur "Mot de passe racine" option.

- Donnez un mot de passe racine complexe et cliquez sur Terminé .

Maintenant, l'option Commencer l'installation sera mise en surbrillance. Cliquez sur "Commencer l'installation " pour aller plus loin.

L'installation d'AlmaLinux va maintenant commencer. Prenez une tasse de café pour vous et attendez que l'installation soit terminée. Cela prendra un certain temps.

Étape 12 - Redémarrez votre VM AlmaLinux
Une fois l'installation terminée, appuyez sur "Redémarrer ".

Comment activer et configurer le réseau AlmaLinux 8
L'installation d'AlmaLinux est maintenant terminée et vous êtes connecté avec l'utilisateur root. Activons l'interface réseau.
La plupart d'entre nous qui sont nouveaux sur Linux sautent cette étape et se demandent vraiment plus tard ces problèmes ou questions courants.
- Impossible de voir une adresse IP dans AlmaLinux
- Impossible de se connecter à Internet ou d'envoyer un ping à un site Web
- Vous vous demandez comment activer le réseau dans AlmaLinux ?
Ces étapes sont donc vraiment importantes, pour activer et activer l'interface réseau dans AlmaLinux 8 après l'installation
Étape 13 - Exécutez "nmtui " commande pour configurer le réseau
Exécutez la commande "nmtui" à partir de l'invite AlmaLinux. Ensuite, vous verrez le "TUI Network Manager" interactif console.
[root@localhost]# nmtui
# in case of sudo user
[root@localhost]$ sudo nmtui
Cliquez sur "activer une connexion" à l'aide de la touche fléchée vers le bas de votre clavier.

sélectionnez votre réseau interface (ens33 dans mon cas). Ensuite, cliquez sur activer . Cliquez sur retour puis sélectionnez Quitter . Vous avez terminé.

De plus, vous pouvez également utiliser cet assistant pour fournir l'adresse IP manuelle ou configurer le nom d'hôte pour votre AlmaLinux 8 . Par exemple, vous pouvez cliquer sur "Modifier une connexion" puis sélectionnez DHCP ou manuel dans le champ fourni. Vous pouvez également désactiver ou activer IPV6 en utilisant cette option.
Sélectionnez "se connecter automatiquement " et appuyez sur OK pour connecter automatiquement l'interface réseau au prochain redémarrage.
Sélectionnez Retour puis Quitter .

Vous pouvez également utiliser cet assistant pour configurer le nom d'hôte. Il vous suffit de sélectionner l'option "Définir le nom d'hôte du système" et de fournir le nom de votre AlmaLinux . Cliquez sur "OK " puis "Quitter" pour sortir de Wizard.

Exécutez ifconfig commande pour vérifier l'adresse IP.
Alternativement, vous pouvez également exécuter "ip addr ", de la même manière que celle utilisée dans Ubuntu Linux pour connaître l'adresse IP.
[root@localhost]# ifconfig -a or [root@localhost]$ sudo ifconfig -a

Jusqu'à présent, nous avons installé AlmaLinux et nous avons configuré le réseau. Mais c'est une installation minimale. Si vous souhaitez une "interface utilisateur graphique ". Vous devez installer des groupes .
Étape 14 - Lister et installer des groupes dans AlmaLinux 8
Pour lister les groupes ou environnements disponibles, exécutez cette commande
[root@localhost]# yum group list
or
[root@localhost]$ sudo yum group list
Consultez mon autre message, si vous obtenez l'erreur yum command not found.
Une fois qu'il aura synchronisé les métadonnées des packages, vous obtiendrez une liste de groupes et environnement groupes disponibles. Par exemple,
- Serveur avec interface graphique
- Installation minimale
- Station de travail
- Hôte de virtualisation
- Système d'exploitation personnalisé
Vous pouvez sélectionner votre préféré groupe environnemental , je sélectionnerai "Poste de travail " pour ce message.
Exécutez cette commande pour installer le groupe de postes de travail.
[root@localhost]# yum group install "Workstation"

Appuyez sur "y " pour télécharger et installer poste de travail paquets. Il faudra un certain temps pour télécharger tous les packages dépendants à partir d'Internet, puis les installer sur votre système.
Une fois l'installation terminée, vous pouvez exécuter le "startx" commande pour démarrer l'interface graphique.
[root@localhost]# startx & or [root@localhost]$ sudo startx &
Suivez l'assistant à l'écran pour terminer la "configuration initiale de Gnome " Assistant. Sélectionnez votre Langue et cliquez sur Suivant .

Sélectionnez la disposition du clavier (Saisie) et cliquez sur Suivant .
Ensuite, allumez ou désactivez votre service de localisation s dans l'assistant et cliquez sur suivant .
Enfin, connectez votre compte en ligne , si vous voulez.

Toutes nos félicitations!! vous avez terminé l'installation d'AlmaLinux 8 et maintenant vous pouvez le tester, signaler des bugs et aider la communauté 🙂
Le moyen officiel de migrer CentOS 8 vers AlmaLinux 8Fix CentOS problème de résolution plein écranComment installer VMware Tools sur AlmaLinux 8
Il est temps de connaître les outils VMware . Ces outils sont vraiment importants pour le système d'exploitation invité. Parce qu'il contribue à améliorer la fonctionnalité et la gestion des machines virtuelles.
Cela aide à réduire les problèmes comme -
- Afficher connexes (basse résolution, profondeur de couleur, etc.)
- Limité souris mouvement et clics brusques
- Son problèmes
- Copier-coller problèmes
- Réseau problèmes connexes et bien d'autres.
Vous n'avez généralement pas besoin d'installer les outils VMware dans AlmaLinux, car vous les obtenez par défaut après l'installation. Laissez-moi vous montrer comment vérifier la version de VMware Tools.
Étape 15 - Comment vérifier la version des outils VMware
Pour vérifier toute version existante de l'outil VMware installé. Exécutez cette commande.
$ vmware-toolbox-cmd -v
Par exemple, Version 11.1.0.19887 est installé dans mon AlmaLinux.

Si vous n'avez pas installé les outils VMware ou souhaitez installer à partir de zéro. Suivez ces étapes-
Étape 16 - Installer les outils VMware dans AlmaLinux 8
-> Connectez-vous à la machine virtuelle en utilisant root ou sudo compte
-> Exécutez dnf ou miam commande pour installer les outils VMware
$ dnf install open-vm-tools or $ yum install open-vm-tools
-> Une fois installé se termine avec succès. Ensuite, Redémarrez votre machine virtuelle.
-> Vérifiez VMtools version comme indiqué à l'étape 15
Paiement - Migrer Dead CentOS 8 vers AlmaLinux {manière non officielle}
Tutoriel vidéo
Ceux qui n'aiment pas lire, Profitez de cette vidéo sur "Comment installer AlmaLinux 8 dans VMware Workstation Player 16 ".