Protocole de transfert de fichiers (FTP ) est nécessaire pour un transfert ou un échange transparent de données entre des machines et des ordinateurs définis sur Internet ou un réseau privé.
Via TCP (Protocole de contrôle de transmission ), un FTP L'application facilite le téléchargement et le téléchargement de données de fichiers. Cet article vous aidera à obtenir un transfert de fichiers sécurisé sur un serveur FTP via le démon FTP très sécurisé (vsftpd ) dans Rocky Linux et AlmaLinux (les mêmes instructions fonctionnent également sur RHEL et CentOS ).
Installer FTP sur Rocky Linux
Tout d'abord, mettez à jour votre système d'exploitation et installez le vsftpd paquet comme indiqué.
$ sudo yum update $ sudo dnf install vsftpd
Une fois installé, activez le service responsable de vsftpd mais ne le démarrez pas encore.
$ sudo systemctl enable vsftpd
Création d'un utilisateur FTP et d'un répertoire d'utilisateurs
Notre FTP Le serveur ne doit accorder l'accès qu'à un utilisateur dédié. Créons-en un.
$ sudo adduser lst-user $ sudo passwd lst-user
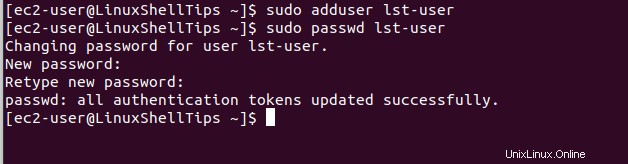
L'utilisateur créé doit être associé à un FTP répertoire après une connexion réussie au serveur FTP. L'utilisateur (lst-user ) a maintenant la pleine propriété de ce répertoire en plus des privilèges de lecture, d'écriture et d'exécution.
$ sudo mkdir -p /home/lst-user/ftp_directory $ sudo chmod -R 750 /home/lst-user/ftp_directory $ sudo chown lst-user: /home/lst-user/ftp_directory
La dernière étape consiste pour le serveur FTP à reconnaître cet utilisateur (lst-user ) dans sa "user_list ” fichier.
$ sudo bash -c 'echo lst-user >> /etc/vsftpd/user_list'
Configurer FTP dans Rocky Linux
Nous avons besoin de certains vsftpd paramètres de configuration activés et autres désactivés. Accédez à son fichier de configuration avec la commande suivante.
$ sudo nano /etc/vsftpd/vsftpd.conf OR $ sudo vi /etc/vsftpd/vsftpd.conf
Si vous n'avez pas le nano ou vi éditeurs, installez-le avec la commande :
$ sudo yum install nano OR $ sudo yum install vim
Une fois le fichier vsftpd.conf fichier est ouvert, assurez-vous que le fichier correspond aux modifications d'entrée de ligne suivantes :
anonymous_enable=NO local_enable=YES write_enable=YES
Ajoutez les entrées suivantes.
userlist_deny=NO chroot_local_user=YES allow_writeable_chroot=YES pasv_min_port=7000 pasv_max_port=7500 userlist_file=/etc/vsftpd/user_list
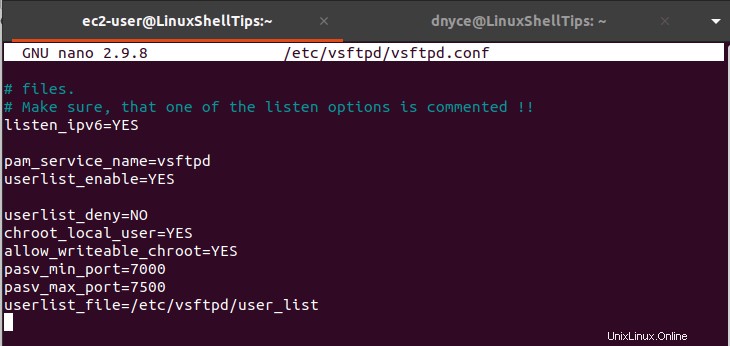
Nous pouvons maintenant démarrer et vérifier l'état de notre service vsftpd initialement activé.
$ sudo systemctl restart vsftpd $ sudo systemctl status vsftpd
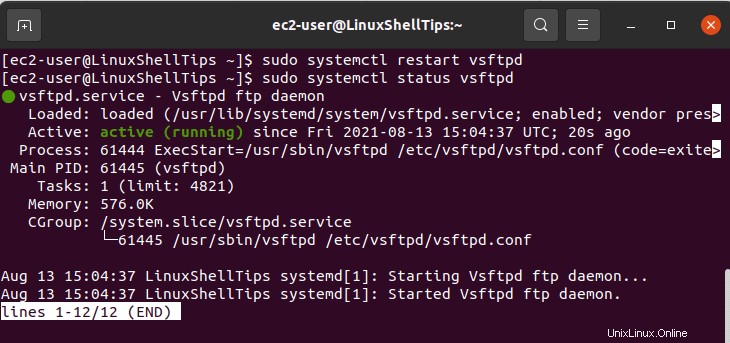
Ouvrir les ports FTP sur le pare-feu
Basé sur les configurations que nous avons faites dans le "/etc/vsftpd/vsftpd.conf ", la plage de ports "7000-7500 ” s'adresse à la communication passive vsftpd. Le pare-feu du système doit l'accueillir avec la plage de ports "20-21 ” pour les données FTP et le trafic respectueusement.
$ sudo systemctl enable firewalld $ sudo systemctl restart firewalld $ sudo firewall-cmd --permanent --add-port=20-21/tcp $ sudo firewall-cmd --permanent --add-port=7000-7500/tcp $ sudo firewall-cmd --reload
Tester la connexion FTP sous Linux
L'étape suivante consiste à tester cette connexion FTP à partir de la ligne de commande. Pour atteindre cet objectif, vous devez être dans un environnement de système d'exploitation de bureau Linux. Ensuite, vous devrez saisir la commande ftp suivie de l'adresse IP de votre serveur. Nous utiliserons l'utilisateur FTP créé (lst-user ) identifiants pour tester notre accès FTP.
$ ftp server-IP-address
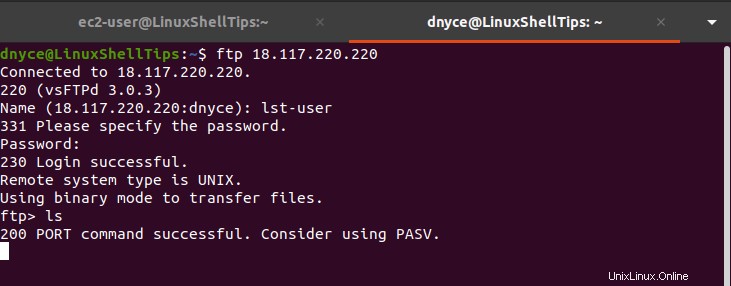
Configurer VSFTPD avec un SSL dans Rocky Linux
Cette étape nous permet de créer un fichier de certificat orienté vsftpd pour chiffrer toutes les connexions FTP entre un serveur distant et un environnement de bureau. Il s'agit d'une mesure de sécurité recommandée pour garantir l'intégrité des fichiers conservés de chaque transfert de fichiers initié par FTP.
Dans la commande suivante, le paramètre du jour doit être une estimation de la durée pendant laquelle vous avez l'intention d'utiliser votre serveur FTP ou de le garder actif.
$ sudo openssl req -x509 -nodes -days 185 -newkey rsa:2048 -keyout /etc/vsftpd/vsftpd.key -out /etc/vsftpd/vsftpd.pem
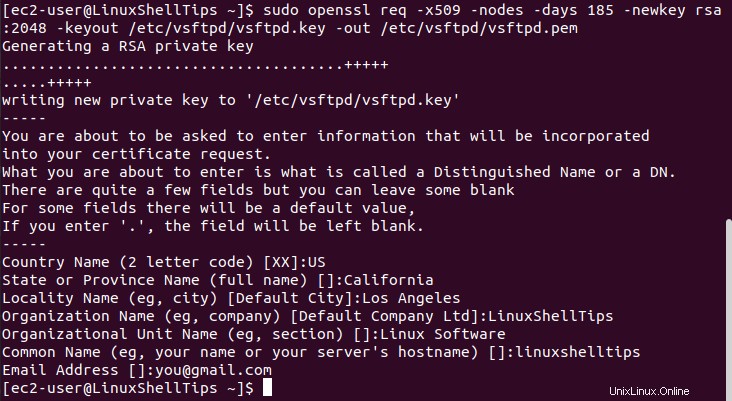
Le serveur FTP doit connaître l'emplacement et les détails de ce certificat créé.
$ sudo nano /etc/vsftpd/vsftpd.conf
Ajoutez les entrées suivantes au fichier ci-dessus et enregistrez-le :
rsa_cert_file=/etc/vsftpd/vsftpd.pem rsa_private_key_file=/etc/vsftpd/vsftpd.key ssl_enable=YES allow_anon_ssl=NO force_local_data_ssl=YES force_local_logins_ssl=YES ssl_tlsv1=YES ssl_sslv2=NO
Un utilisateur ne pourra désormais pas se connecter à partir de la ligne de commande en raison des règles SSL nouvellement implémentées sur ce fichier de configuration. La capture d'écran suivante illustre cette interdiction.
$ ftp server-IP-address
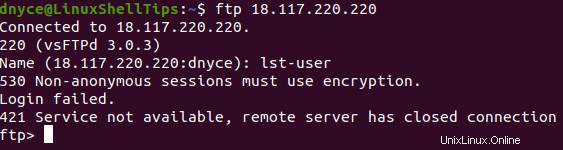
Avant de tester notre connexion après l'installation du certificat RSA, nous devons redémarrer vsftpd à nouveau.
$ sudo systemctl restart vsftpd
Tester le FTP avec Filezilla
Installez FileZilla client sur votre environnement de bureau Linux.
$ sudo apt install filezilla [On Debian, Ubuntu & Mint] $ sudo yum install filezilla [On RHEL/CentOS/Fedora & Rocky Linux/AlmaLinux] $ sudo pacman -S filezilla [On Arch Linux] $ sudo zypper in filezilla [On OpenSUSE]
Lancez FileZilla et accédez à Gestionnaire de site à partir du Fichier menu comme illustré sur la capture d'écran.
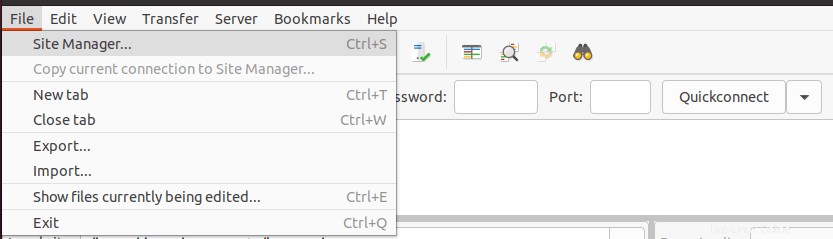
Ensuite, vous devez entrer les détails de votre serveur FTP et cliquer sur se connecter.
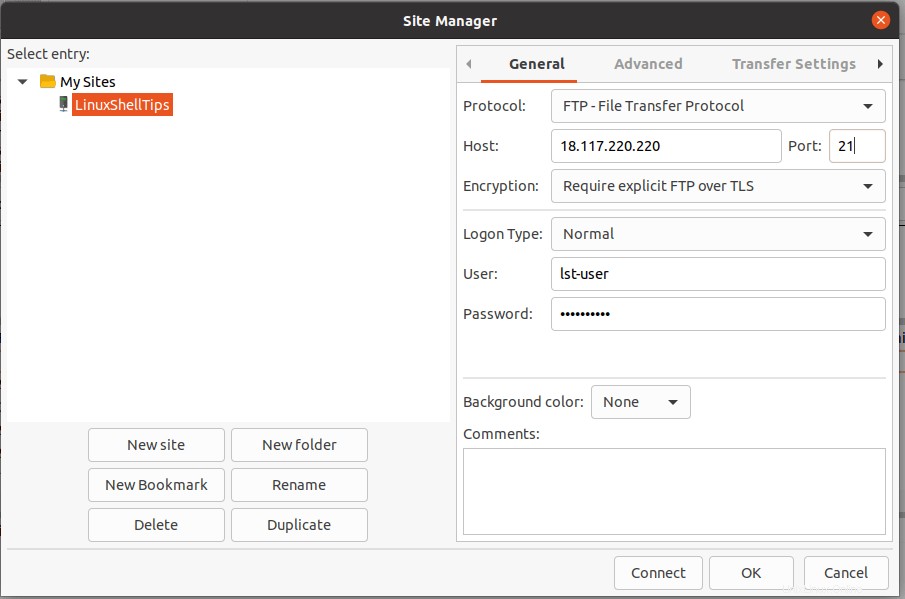
Vous recevrez un certificat RSA que nous avons créé précédemment pour chiffrer notre connexion FTP.
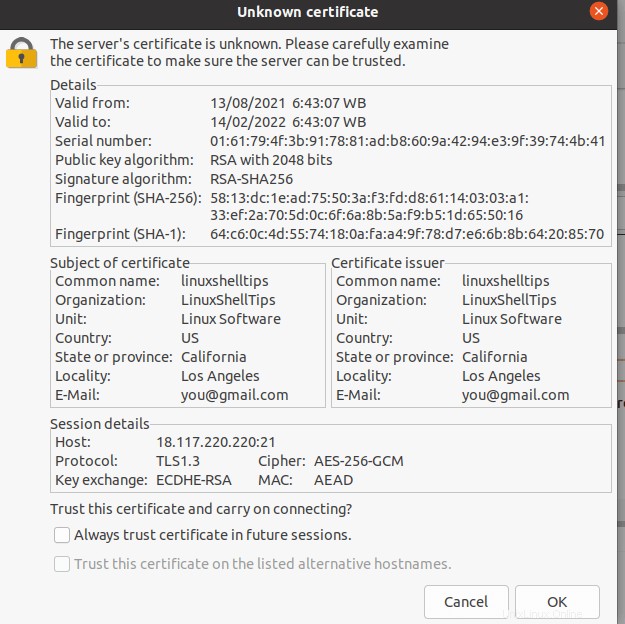
Vous devriez pouvoir voir le répertoire FTP que nous avons créé précédemment pour l'utilisateur "lst-user ”.
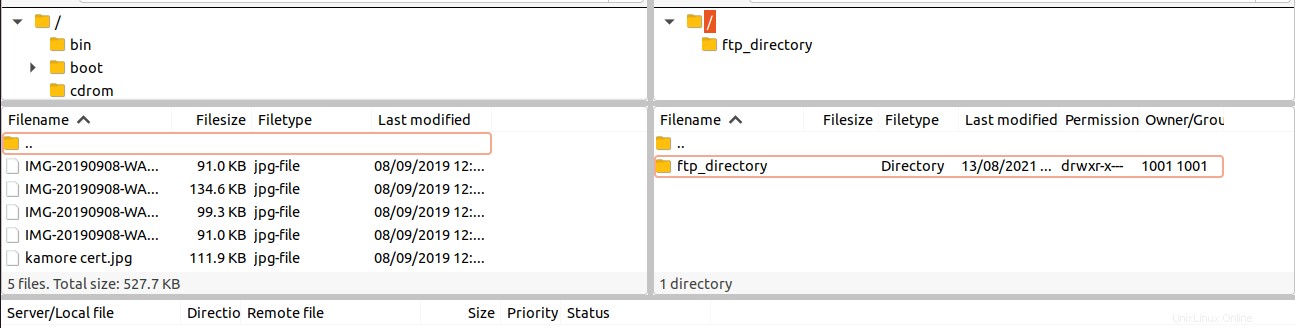
Le premier utilisateur peut désormais télécharger et envoyer des données depuis ou vers le "répertoire_ftp ”.
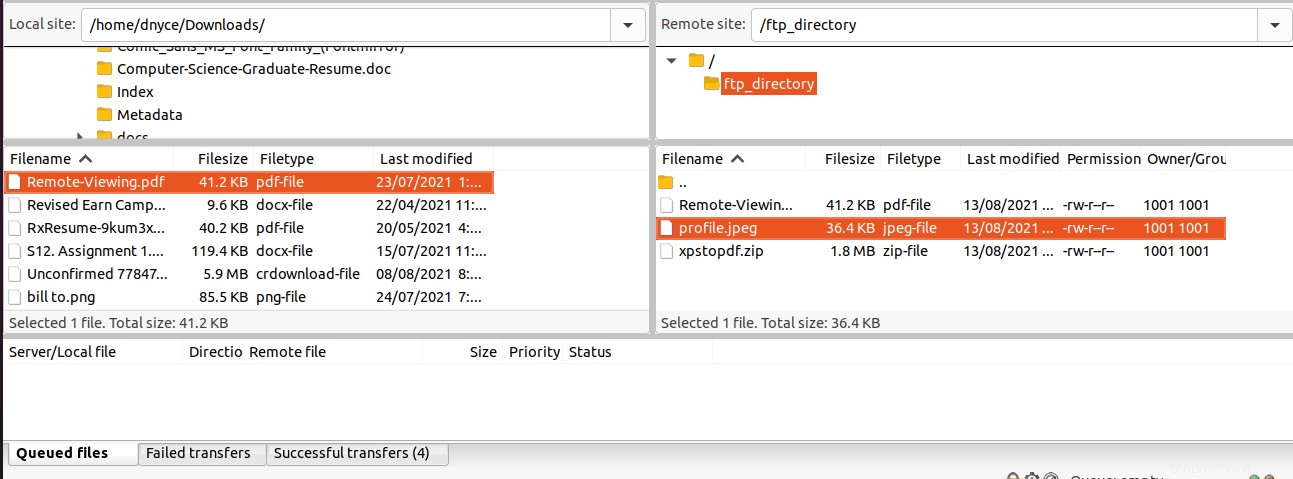
Votre serveur Linux est maintenant viable pour les transferts de fichiers via FTP. L'utilisation de fichiers de certificats sécurisés (RSA ) pour votre FTP connexions garantit que les informations d'identification de votre serveur et de votre environnement de bureau ne sont jamais compromises lorsque vous êtes sur un réseau.