Il y a quelque temps, nous avons décrit comment réinitialiser le mot de passe de l'utilisateur root sous Unix (FreeBSD) . Aujourd'hui, nous verrons comment réinitialiser ou récupérer le mot de passe de l'utilisateur root sous Linux. Croyez-moi, la réinitialisation du mot de passe de l'utilisateur root sous Linux est très simple. Même un utilisateur Linux intermédiaire peut facilement réinitialiser le mot de passe de l'utilisateur root en suivant les méthodes décrites ci-dessous. Veuillez noter que vous ne pouvez réinitialiser le mot de passe que si vous avez un accès physique au système. Pour les systèmes distants et les VPS, vous aurez peut-être besoin de l'aide de votre fournisseur de services.
J'ai testé ce guide sur les trois distributions suivantes :
- Arch Linux,
- CentOS,
- Ubuntu.
Cependant, les étapes sont presque les mêmes pour les autres distributions.
Tout d'abord, nous allons commencer à partir d'Arch Linux.
1. Réinitialiser le mot de passe de l'utilisateur root dans Arch Linux
Cette méthode a été testée dans Arch Linux, mais elle peut fonctionner sur d'autres distributions Linux basées sur Arch telles que Antergos, Manjaro Linux, etc.
Dans le menu de démarrage GRUB, sélectionnez l'entrée Arch Linux à l'aide des touches fléchées.
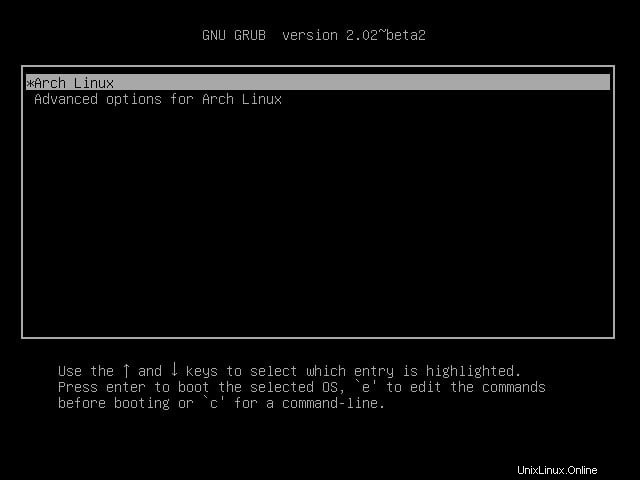
Menu de démarrage Arch Linux GRUB
Appuyez sur e pour modifier l'entrée du menu de démarrage. Trouvez la ligne qui commence par le mot linux :
linux /boot/vmlinuz-linux root-UUID=d474f2-e6a2-4cc3-9899-aa98af13 rw quiet
À la fin de la ligne ci-dessus, ajoutez la ligne suivante :
init=/bin/bash
Reportez-vous à la capture d'écran suivante.
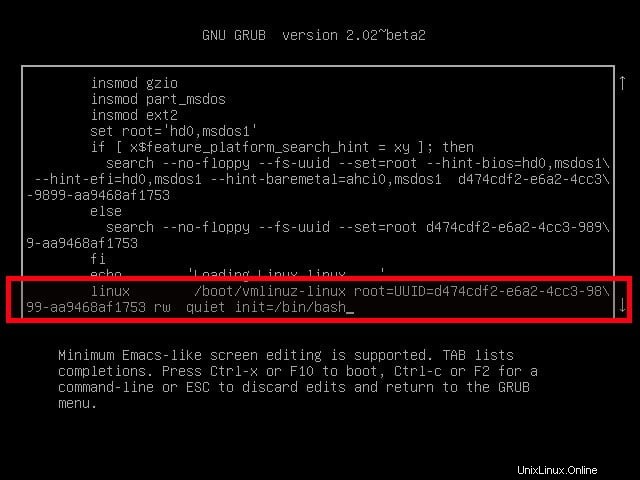
Modifier le menu de démarrage GRUB dans Arch Linux
Après avoir ajouté la ligne ci-dessus, appuyez sur CTRL-X ou F10 pour continuer à démarrer en mode mono-utilisateur. Cette modification ne sera que temporaire et ne sera pas enregistrée dans votre boot menu.ist fichier.
Maintenant, vous avez atteint le mode mono-utilisateur.
Tapez la commande suivante pour monter votre racine (/ ) système de fichiers en mode lecture/écriture.
mount -n -o remount,rw /
Ensuite, modifiez votre mot de passe utilisateur root à l'aide de la commande :
passwd
Entrez le nouveau mot de passe deux fois.
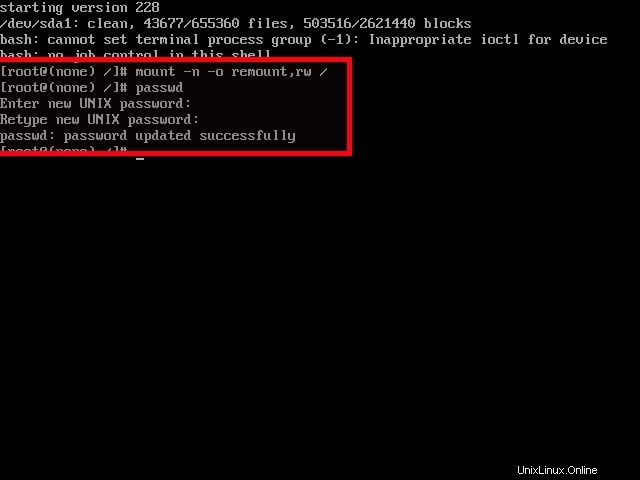
Réinitialiser le mot de passe de l'utilisateur root dans Arch Linux
Enfin, tapez la commande suivante pour appliquer les modifications et démarrer votre Arch Linux en mode normal.
exec /sbin/init
Voila ! Vous pouvez maintenant vous connecter à votre serveur Arch Linux en utilisant le nouveau mot de passe utilisateur root.
Télécharger - Guide de trucs et astuces gratuits :"Bash Command Line Pro Tips"
2. Réinitialiser le mot de passe de l'utilisateur root dans CentOS 8.x
Pour récupérer ou réinitialiser le mot de passe de l'utilisateur racine dans les éditions de serveur CentOS 8 et RHEL, reportez-vous au guide suivant.
- Comment réinitialiser le mot de passe de l'utilisateur racine dans CentOS 8/RHEL 8
3. Réinitialiser le mot de passe de l'utilisateur root dans CentOS 7.x
Nous pouvons le faire de deux manières. Les deux sont légèrement différents, mais faciles. Cette méthode fonctionnera également sur RHEL 7.x, Scientific Linux 7.x.
Méthode 1 :
Allumez votre serveur CentOS 7. Dans le menu de démarrage, sélectionnez le noyau que vous souhaitez démarrer et appuyez sur e pour modifier l'entrée de démarrage sélectionnée.
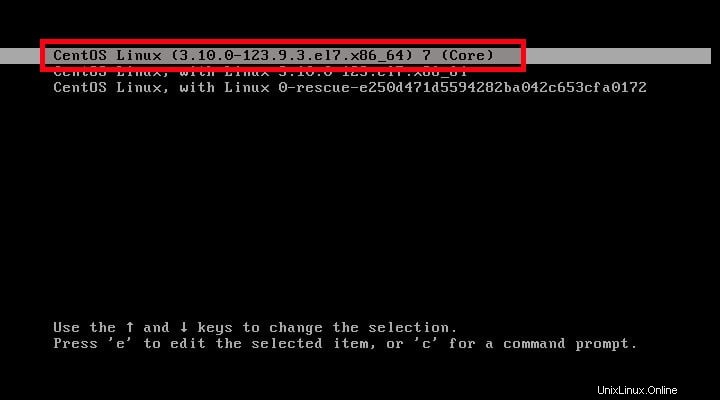
Menu de démarrage de CentOS Grub
Trouvez la ligne rhgb quiet :
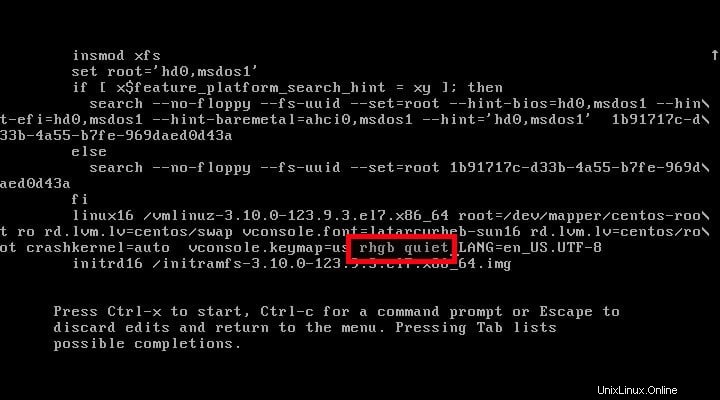
Modifier les entrées du menu de démarrage CentOS Grub
... et remplacez-le par init=/bin/bash
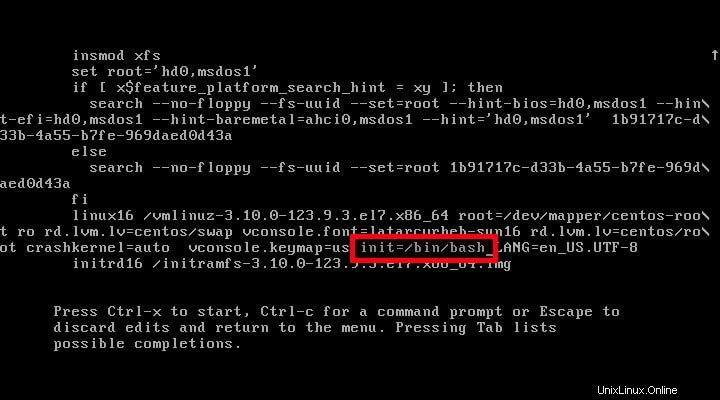
Modifier les paramètres du noyau
Ensuite, appuyez sur CTRL+X pour entrer en mode mono-utilisateur.
Tapez la commande suivante pour monter la racine (/ ) système de fichiers en mode lecture/écriture.
mount -o remount,rw /
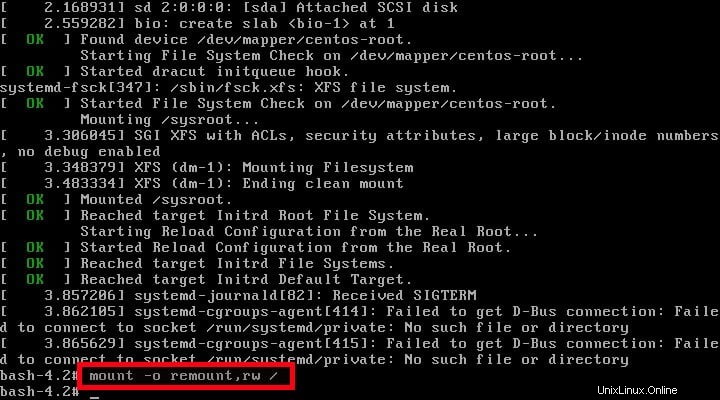
Montez le système de fichiers racine en mode lecture et écriture dans CentOS
Maintenant, changez le mot de passe de l'utilisateur root avec la commande :
passwd root
Entrez le nouveau mot de passe deux fois.

Réinitialiser le mot de passe de l'utilisateur root dans CentOS 7
Enfin, exécutez la commande suivante pour mettre à jour SELinux :
touch /.autorelabel
Ensuite, saisissez la commande suivante pour appliquer les modifications et redémarrer CentOS 7 :
exec /sbin/init

Activer le réétiquetage SELinux au redémarrage
Maintenant, vous pourrez vous connecter à CentOS 7 en tant qu'utilisateur root avec un nouveau mot de passe.
Méthode 2 :
Dans le menu de démarrage GRUB, sélectionnez l'entrée de démarrage et appuyez sur e pour modifier l'élément sélectionné.
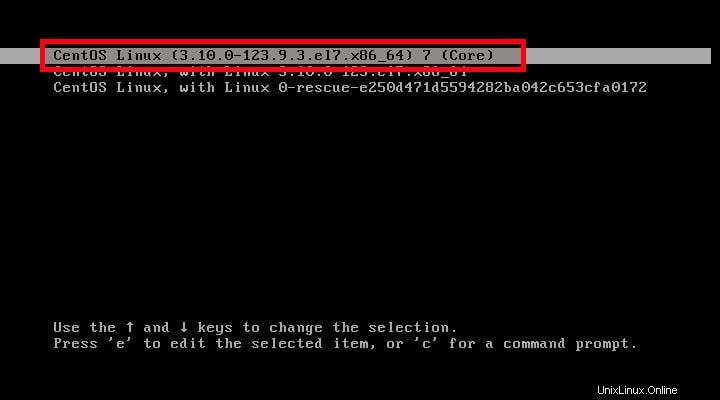
Menu Grub de CentOS
Trouvez la ligne ro :
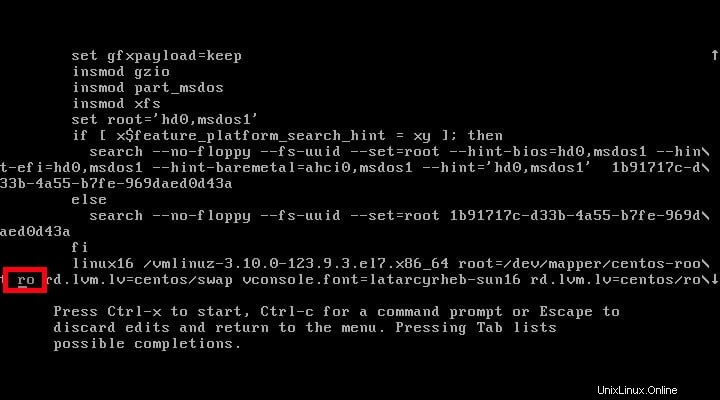
Rechercher l'entrée de paramètre ro krnel
Changer le ro ligne vers rw et ajoutez une ligne supplémentaire init=/sysroot/bin/sh
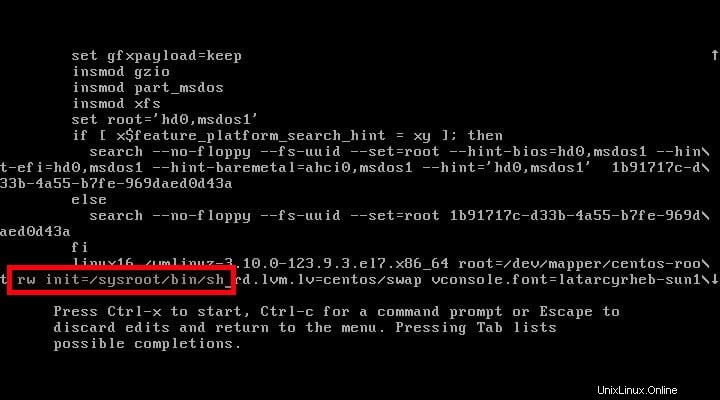
Modifier les paramètres du noyau
Appuyez sur CTRL+X pour entrer en mode mono-utilisateur.
Ensuite, saisissez :
chroot /sysroot/
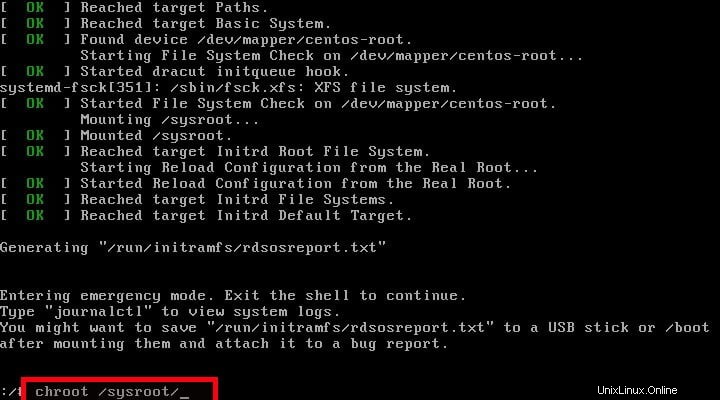
Monter le système de fichiers racine en mode lecture, écriture
Ensuite, changez la racine mot de passe utilisateur avec la commande :
passwd root

Réinitialiser le mot de passe root en centos
Mettre à jour SELinux avec la commande :
touch /.autorelabel
Redémarrez votre système.
exit
reboot
Maintenant, vous pouvez vous connecter au système avec un nouveau mot de passe.
Télécharger - Guide gratuit de trucs et astuces :"Alternatives Linux pour les applications Windows"
4. Réinitialiser le mot de passe de l'utilisateur root dans CentOS 6.x
Si vous souhaitez réinitialiser le mot de passe de l'utilisateur root pour les systèmes CentOS 6.x et les versions antérieures, suivez ces étapes. Cette méthode fonctionnera également sur RHEL 6.x, Scientific Linux 6.x.
Dans le menu de démarrage, sélectionnez le noyau que vous souhaitez démarrer et appuyez sur e pour modifier l'élément sélectionné.
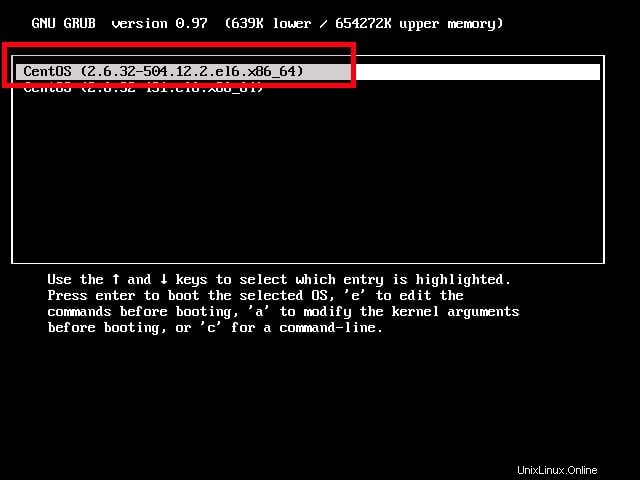
Menu de démarrage grub de CentOS 6
Sélectionnez la deuxième ligne (commence par le mot Kernel ) et appuyez sur e pour modifier cette ligne.
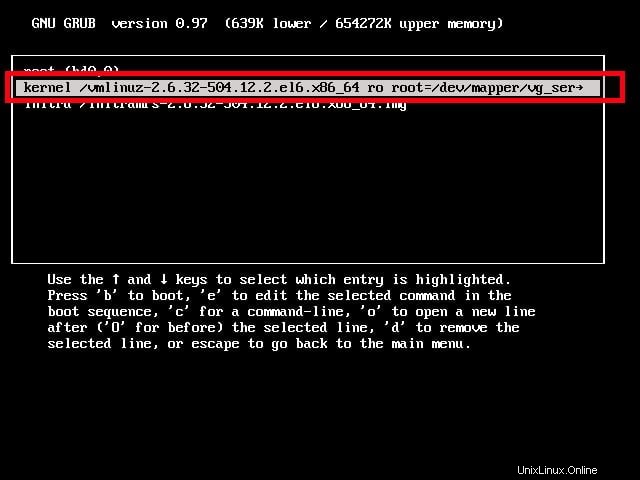
Modifier le menu de démarrage de centos 6 grub
Allez à la fin de la ligne et tapez S pour démarrer en mode mono-utilisateur.
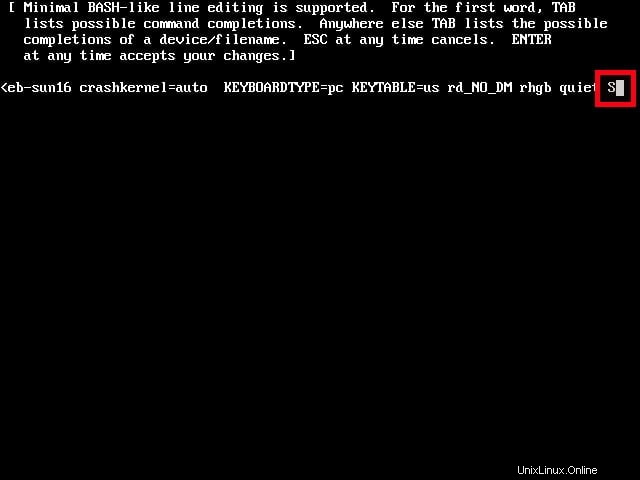
Passer en mode mono-utilisateur dans centos 6
Ensuite, appuyez sur la touche ENTRÉE et appuyez sur b clé pour démarrer en mode mono-utilisateur.
Montez le système de fichiers racine (/) en mode lecture/écriture :
mount -o remount,rw /
Modifiez le mot de passe root avec la commande :
passwd root
Redémarrez enfin votre serveur CentOS 6.
sync
reboot
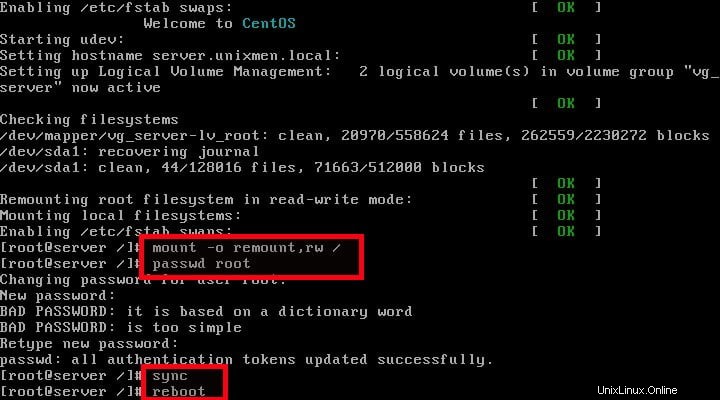
Réinitialiser le mot de passe de l'utilisateur root dans CentOS 6
Vous pouvez désormais vous connecter avec un nouveau mot de passe.
5. Réinitialiser le mot de passe de l'utilisateur sudo dans Ubuntu
J'ai testé ce tutoriel sur le serveur Ubuntu 15.10, mais cela pourrait fonctionner sur d'autres versions d'Ubuntu comme Ubuntu 15.04/14.10/14.04 etc.
Vous pouvez le faire de deux manières.
Méthode 1 :
Dans le menu du chargeur de démarrage Grub, sélectionnez le noyau que vous utilisez et appuyez sur e pour modifier l'entrée.
Trouvez la ligne qui commence par le mot linux . Ajoutez la ligne suivante à la fin.
init=/bin/bash
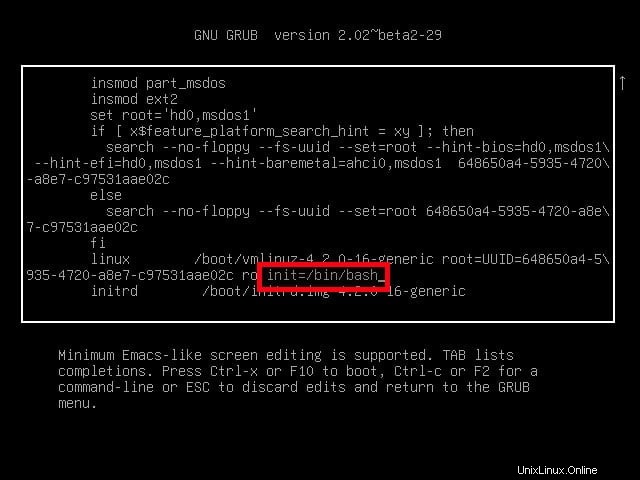
Modifier le menu de démarrage grub d'Ubuntu
Ensuite, appuyez sur CTRL-X ou F10 pour démarrer en mode mono-utilisateur.
Tapez la commande suivante pour monter la racine (/ ) système de fichiers en mode lecture/écriture.
mount -o remount,rw /
Ensuite, changez le mot de passe de votre compte administrateur à l'aide de la commande :
passwd sk
Ici sk est mon compte administratif.
Tapez le nouveau mot de passe deux fois.
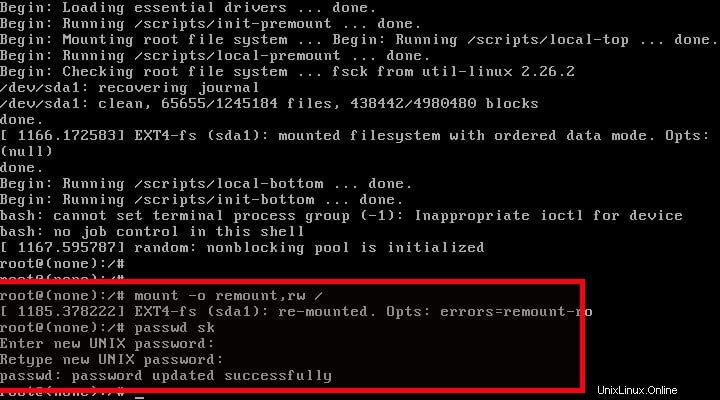
Réinitialiser le mot de passe de l'utilisateur sudo dans Ubuntu
Enfin, tapez la commande suivante pour démarrer Ubuntu avec un mot de passe mis à jour.
exec /sbin/init
Maintenant, vous pourrez vous connecter avec un nouveau mot de passe.
Cette méthode est si simple. Toujours curieux de connaître un autre moyen de réinitialiser le mot de passe ? lisez la suite.
Méthode 2 :
Dans le menu du guide de démarrage GRUB, sélectionnez Options avancées pour Ubuntu entrée.
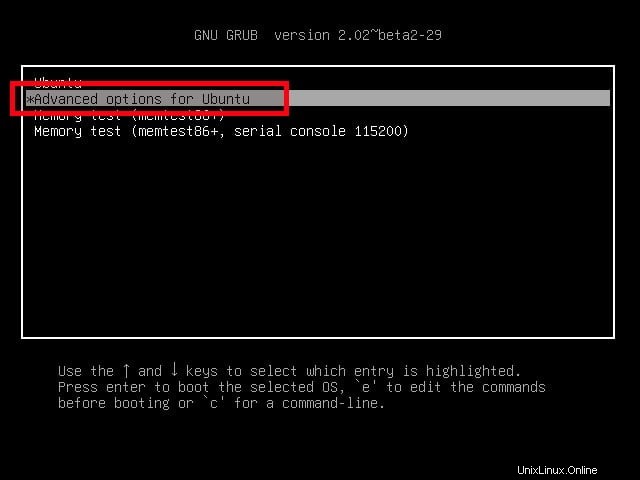
Choisissez les options avancées dans le menu grub
Sélectionnez la deuxième option, c'est-à-dire le mode de récupération .
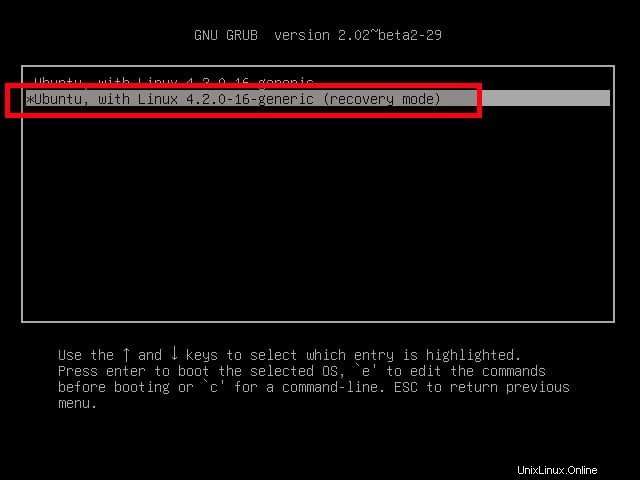
Sélectionnez le mode de récupération
Vous verrez la liste des options de récupération. Sélectionnez root Drop to root shell prompt option.
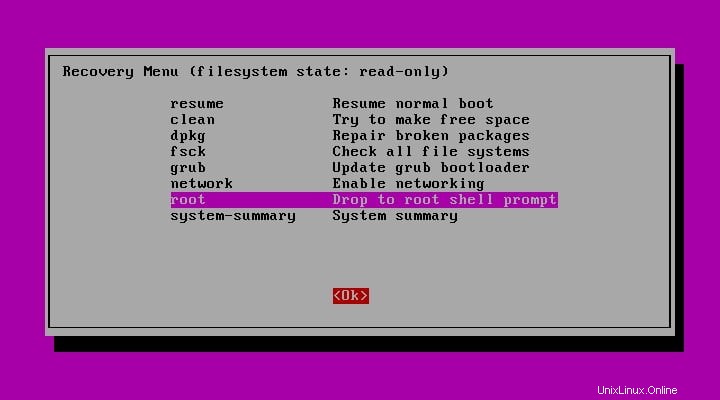
Accédez à l'invite du shell racine dans Ubuntu
Maintenant, vous serez atteint en mode mono-utilisateur.
Tapez la commande suivante pour monter la racine (/ ) système de fichiers en mode lecture/écriture.
mount -o remount,rw /
Puis changez le mot de passe de l'utilisateur administratif, par exemple sk, en utilisant la commande :
passwd sk
Entrez le nouveau mot de passe deux fois.
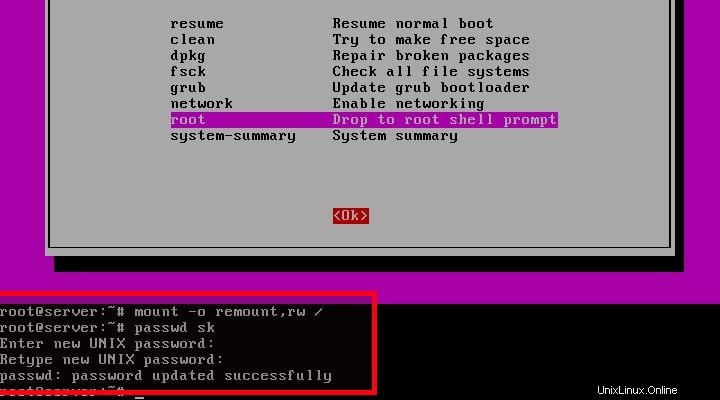
Réinitialiser le mot de passe de l'utilisateur sudo ou administratif dans Ubuntu
Ensuite, tapez exit pour revenir au menu de récupération. Sélectionnez Reprendre pour démarrer votre système Ubuntu.
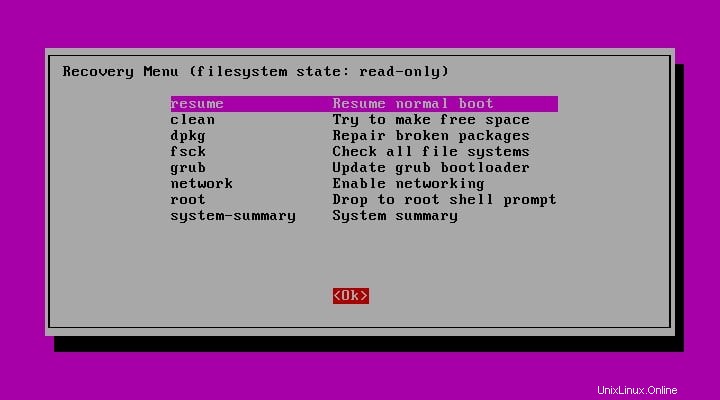
Reprendre le démarrage normal
Vous pouvez voir le message suivant indiquant :Vous allez maintenant quitter le mode de récupération. Appuyez sur ENTER pour continuer.
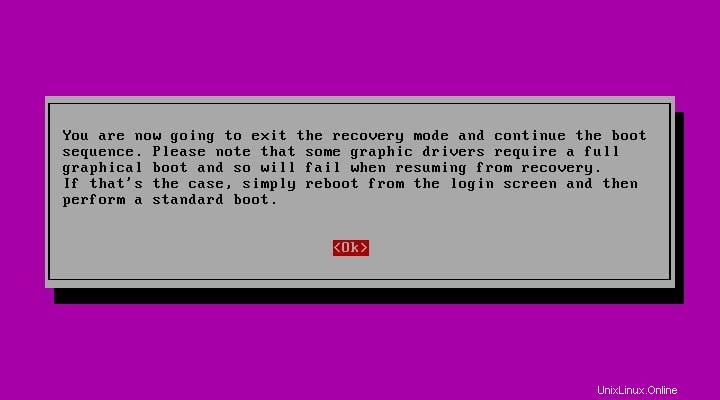
Quitter le mode de récupération
C'est tout. Vous pouvez maintenant vous connecter avec un nouveau mot de passe.
Toutes les méthodes ci-dessus devraient fonctionner à la fois sur les éditions Desktop et Server.
Télécharger - Ebook gratuit :"Tutoriel Amazon S3"
Et si je ne connais pas le nom d'utilisateur ?
Je ne souhaite pas réinitialiser le mot de passe de l'utilisateur root, mais le mot de passe de l'autre utilisateur normal. Comment puis-je le faire? Ou Vous pourriez demander que je vais réinitialiser le mot de passe de mon système client, et nous ne connaissons pas tous les deux le nom d'utilisateur. Est-il possible de réinitialiser le mot de passe d'un utilisateur spécifique ? Oui, vous pouvez.
Après être entré dans le mode mono-utilisateur, vous pouvez afficher la liste des utilisateurs existants avec la commande :
$ cat /etc/passwd
Exemple de sortie :
root:x:0:0:root:/root:/bin/bash daemon:x:1:1:daemon:/usr/sbin:/usr/sbin/nologin bin:x:2:2:bin:/bin:/usr/sbin/nologin sys:x:3:3:sys:/dev:/usr/sbin/nologin sync:x:4:65534:sync:/bin:/bin/sync games:x:5:60:games:/usr/games:/usr/sbin/nologin man:x:6:12:man:/var/cache/man:/usr/sbin/nologin lp:x:7:7:lp:/var/spool/lpd:/usr/sbin/nologin mail:x:8:8:mail:/var/mail:/usr/sbin/nologin news:x:9:9:news:/var/spool/news:/usr/sbin/nologin uucp:x:10:10:uucp:/var/spool/uucp:/usr/sbin/nologin proxy:x:13:13:proxy:/bin:/usr/sbin/nologin www-data:x:33:33:www-data:/var/www:/usr/sbin/nologin backup:x:34:34:backup:/var/backups:/usr/sbin/nologin list:x:38:38:Mailing List Manager:/var/list:/usr/sbin/nologin irc:x:39:39:ircd:/var/run/ircd:/usr/sbin/nologin gnats:x:41:41:Gnats Bug-Reporting System (admin):/var/lib/gnats:/usr/sbin/nologin nobody:x:65534:65534:nobody:/nonexistent:/usr/sbin/nologin systemd-timesync:x:100:103:systemd Time Synchronization,,,:/run/systemd:/bin/false systemd-network:x:101:104:systemd Network Management,,,:/run/systemd/netif:/bin/false systemd-resolve:x:102:105:systemd Resolver,,,:/run/systemd/resolve:/bin/false systemd-bus-proxy:x:103:106:systemd Bus Proxy,,,:/run/systemd:/bin/false syslog:x:104:109::/home/syslog:/bin/false messagebus:x:105:110::/var/run/dbus:/bin/false uuidd:x:106:111::/run/uuidd:/bin/false sshd:x:107:65534::/var/run/sshd:/usr/sbin/nologin sk:x:1000:1000:sk,,,:/home/sk:/bin/bash
Ou, vous ne pouvez lister les noms d'utilisateur qu'avec la commande :
awk -F':' '{ print $1}' /etc/passwd Exemple de sortie :
root daemon bin sys sync games man lp mail news uucp proxy www-data backup list irc gnats nobody systemd-timesync systemd-network systemd-resolve systemd-bus-proxy syslog messagebus uuidd sshd sk
Les commandes ci-dessus sont les mêmes pour de nombreuses distributions Linux.
Conclusion
Dans ce didacticiel, nous avons appris à réinitialiser le mot de passe de l'utilisateur root, ainsi que le mot de passe de l'utilisateur normal. Ne croyez pas aveuglément que vous êtes en sécurité après avoir configuré un mot de passe fort pour votre compte d'utilisateur root et d'autres comptes système. Comme vous pouvez le voir dans ce didacticiel, les mots de passe peuvent être facilement réinitialisés en quelques minutes, qu'il s'agisse d'un utilisateur root ou normal. Nous devons être plus prudents et chiffrer nos données, notre partition et bien sûr nous devons configurer un mot de passe fort pour le chargeur de démarrage GRUB afin de protéger notre système. Reportez-vous au guide suivant pour savoir comment configurer un mot de passe pour le chargeur de démarrage Grub.
- Comment protéger par mot de passe GRUB Bootloader sous Linux