Par défaut, Ubuntu n'a pas de mot de passe root et le compte root est verrouillé. Le compte utilisateur créé lors de l'installation d'Ubuntu doit être configuré en tant qu'administrateur avec un accès sudo. Cependant, cela ne signifie pas que vous êtes un utilisateur root.
L'absence de mot de passe root est un choix de conception. À partir de «l'invite du shell racine», vous pouvez exécuter certaines actions particulières liées à la racine à l'aide des «options avancées pour Ubuntu» dans le menu de démarrage. C'est pourquoi vous pouvez utiliser cette méthode pour réinitialiser le mot de passe Ubuntu. Pour rendre votre système plus sécurisé, vous pouvez chiffrer le disque ou définir un mot de passe pour l'utilisateur root.
Ubuntu a une fonction de porte-clés qui est utilisée pour garder les mots de passe verrouillés et en sécurité. Lors de la réinitialisation du mot de passe oublié, le trousseau de clés reste déverrouillé et un message d'erreur s'affiche, vous invitant à entrer un mot de passe pour déverrouiller votre trousseau de clés de connexion. Ouvrez l'application Mots de passe et clés, et ici, supprimez les mots de passe de connexion. Lorsque vous essayez d'utiliser Google Chrome dans Ubuntu, il vous sera demandé de créer un nouveau trousseau de clés. Utilisez le nouveau mot de passe de connexion comme mot de passe du trousseau de clés.
Sécurité Ubuntu
Par défaut, Ubuntu aspire à être sécurisé. Les applications utilisateur ont des privilèges limités et ne peuvent pas endommager le système d'exploitation ou les fichiers des autres utilisateurs. L'utilitaire sudo accorde des pouvoirs administratifs temporaires pour une sécurité améliorée, permettant au compte root de rester verrouillé et empêchant les utilisateurs non formés d'apporter accidentellement des modifications au système ou d'exploiter les failles de sécurité.
Pour éviter le piratage, la plupart des ports réseau sont fermés par défaut. Les utilisateurs finaux qui installent des serveurs réseau peuvent limiter l'accès avec un pare-feu intégré. Il peut être configuré à l'aide d'une interface graphique (GUI pour Uncompliqué Firewall). Ubuntu renforce son programme en le compilant avec des fonctionnalités GCC telles que PIE et la protection contre le débordement de la mémoire tampon. Ubuntu prend également en charge le chiffrement complet du disque ainsi que le chiffrement des répertoires personnels et privés. Ces fonctionnalités supplémentaires améliorent considérablement la sécurité au prix de 0,01 % de performances en 64 bits.
Il est naturel d'oublier le mot de passe si vous n'avez pas utilisé Ubuntu depuis longtemps. La bonne nouvelle est que vous ne serez pas obligé de réinstaller votre système d'exploitation à la suite de cela. Les mots de passe Ubuntu sont simples à récupérer.
L'approche décrite ici peut être utilisée pour réinitialiser un mot de passe Ubuntu dans les machines virtuelles, la configuration à double démarrage ou les environnements d'installation unique. Tout ce dont vous avez besoin est un peu de patience et la capacité d'exécuter quelques commandes. Vous pourrez réinitialiser le mot de passe root en quelques minutes en suivant ces étapes ;
Réinitialiser le mot de passe de connexion root dans Ubuntu
1. Démarrez en mode de récupération
Allumez l'ordinateur, puis allez dans le menu grub. Si le menu de démarrage n'apparaît pas automatiquement, maintenez la touche Maj enfoncée ou appuyez sur la touche Échap jusqu'à ce que le menu de démarrage apparaisse.
Maintenez la touche Maj enfoncée lorsque le logo Oracle ou VMware s'affiche si vous utilisez Oracle Virtual Box ou VMware. Ensuite, sélectionnez "Options avancées pour Ubuntu" dans le menu grub. Ensuite, vous verrez l'option qui vous mènera au mode de récupération. En cliquant sur l'option, cela vous amènera à un écran noir avec plusieurs lignes de sortie affichées en un éclair. Attendez quelques secondes sur cet écran.
Utilisez les touches fléchées HAUT/BAS pour naviguer et sélectionnez "Options avancées pour Ubuntu".
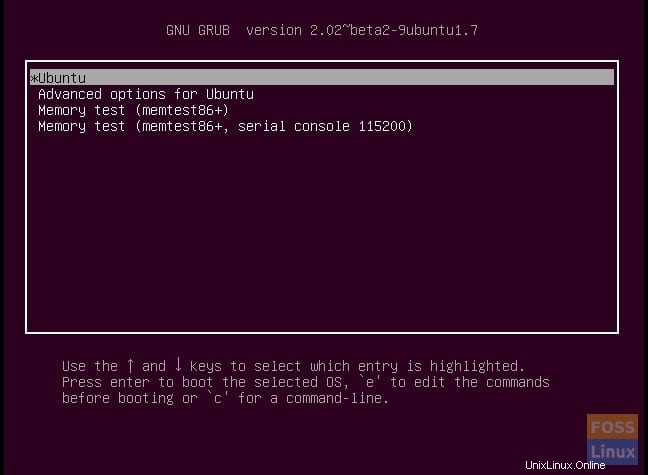
Sélectionnez le deuxième élément de la liste "Ubuntu, avec Linux 4.2.0-30-générique (mode de récupération)". La version Linux, dans votre cas, peut être différente selon votre version d'Ubuntu.
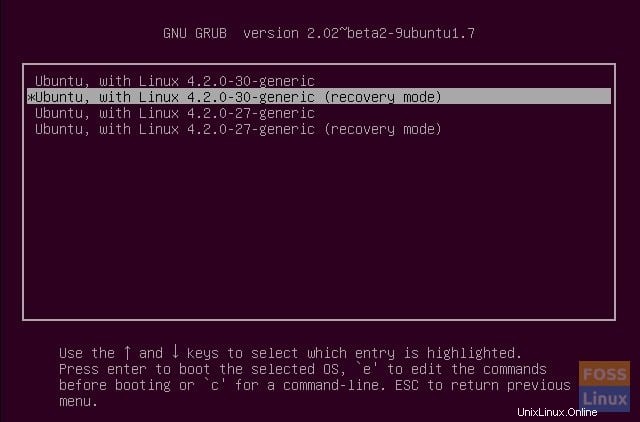
2. Passer à une invite du shell racine
Une fois en mode de récupération (également appelé mode sans échec), utilisez les touches fléchées pour naviguer et sélectionnez "racine", puis appuyez sur Entrée.
Vous devriez maintenant voir une invite racine en bas du même écran.
root@ubuntu:~#
3. Remontez la racine avec un accès en écriture
Vous devrez avoir un accès en écriture à la partition racine puisque, par défaut, elle a un accès en lecture seule. Pour avoir un accès en écriture, utilisez la commande suivante pour le remonter avec un accès en écriture :
Actuellement, le système de fichiers Ubuntu sera en lecture seule. Vous devez le remonter avec les droits d'écriture :
mount -rw -o remount /
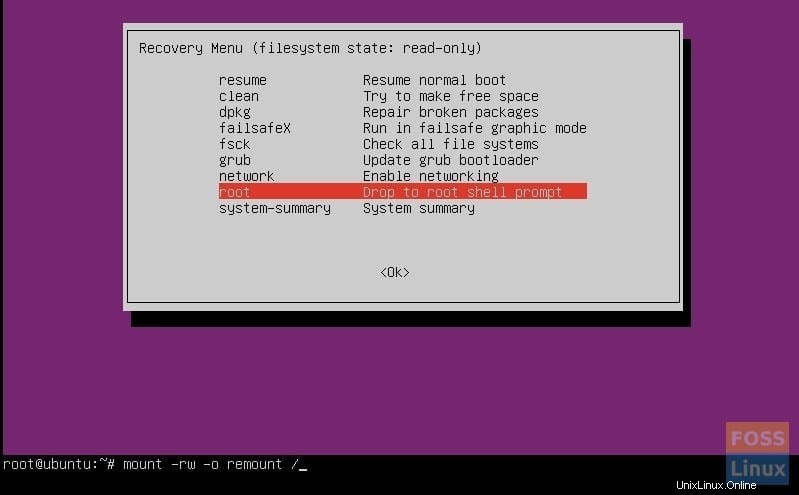
4. Réinitialiser le nom d'utilisateur ou le mot de passe
Vous recevrez un accès root. Utilisez la commande ci-dessous pour lister tous les utilisateurs disponibles.
ls /home
Sur la base de cette commande, choisissez le nom d'utilisateur pour lequel vous souhaitez réinitialiser. Utilisez maintenant la commande ci-dessous pour réinitialiser le mot de passe pour le nom d'utilisateur sélectionné :
passwd username
Dans notre exemple, nous utiliserons la commande Unix "passwd" pour réinitialiser le mot de passe d'un compte "kiran".
root@ubuntu:~# passwd kiran Enter new UNIX password: Retype new UNIX password: passwd: password updated successfully
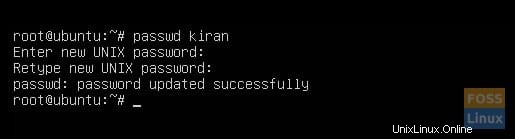
Vous serez invité à ajouter un nouveau mot de passe. Entrez le nouveau mot de passe deux fois. Après avoir confirmé le mot de passe, vous aurez réussi à réinitialiser le mot de passe. Vous pouvez maintenant quitter l'invite du shell racine. Après avoir quitté l'invite du shell racine, vous serez de retour au menu du mode de récupération, où vous sélectionnerez l'option de démarrage normal.
Un avertissement sur la compatibilité du mode graphique apparaîtra. Il serait préférable de ne pas s'inquiéter à ce sujet car un redémarrage complet résoudra tous les problèmes. Vous pourrez maintenant vous connecter avec le nouveau mot de passe.
Dépannage possible :
Lorsque vous saisissez le nouveau mot de passe, une erreur de manipulation du jeton d'authentification peut s'afficher et ressembler à celle ci-dessous :
passwd username Enter new UNIX password: Retype new UNIX password: passwd: Authentication token manipulation error passwd: password unchanged
Cette erreur apparaît car le système de fichiers est monté avec un accès en lecture uniquement. Modifiez l'accès et remontez le système de fichiers à l'aide de la commande ci-dessous :
sudo mount -rw -o remount /
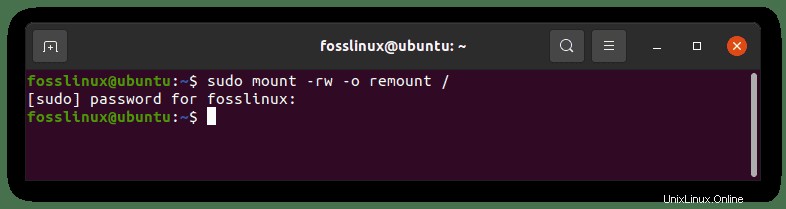
Maintenant, essayez à nouveau de réinitialiser le mot de passe.
Étapes alternatives de réinitialisation du mot de passe Ubuntu
Essayez ces étapes si, pour une raison quelconque, vous ne parvenez pas à accéder au shell racine et à modifier le mot de passe.
1. Redémarrez votre ordinateur, puis maintenez la touche Maj enfoncée pour faire apparaître l'écran grub (s'il n'apparaît pas automatiquement). Ensuite, cliquez sur E à l'invite grub pour modifier l'écran grub.
2. Sur l'écran, recherchez une ligne commençant par "Linux". Remplacez ro par rw et ajoutez init=/bin/bash à la fin de cette ligne
3. Cliquez sur ctrl-x pour enregistrer vos modifications et démarrer. Vous démarrerez dans le noyau Linux avec des autorisations de lecture et d'écriture. Au lieu d'accéder à une interface utilisateur graphique, vous utiliserez le shell bash (votre système démarrera sur un shell root sans mot de passe).
4. Tapez la commande passwd avec votre nom d'utilisateur dans l'invite du shell racine pour réinitialiser votre mot de passe sur Ubuntu. Si vous ne connaissez pas le nom d'utilisateur, utilisez la commande ls /home pour le savoir, comme nous l'avons fait précédemment.
Crée un nouveau mot de passe. Quittez le terminal une fois que vous avez défini le nouveau mot de passe. Tapez reboot ou utilisez la commande shutdown sur le terminal.
shutdown –r now
Votre mot de passe devrait être changé maintenant.
Conclusion
La sécurité est l'un des principaux avantages de Linux par rapport à Windows. Si la réinitialisation des mots de passe Ubuntu est aussi simple, vous pouvez penser qu'il s'agit d'un risque de sécurité. Le principal danger pour la sécurité est si quelqu'un pirate votre compte via Internet à partir d'un emplacement distant. Ce n'est pas le cas ici. Les données de votre ordinateur sont déjà menacées si quelqu'un y a physiquement accès. N'importe qui peut "voler" vos données via une clé USB en direct sans même visiter votre système d'exploitation installé, à moins que l'intégralité du disque ne soit chiffrée.
Nous espérons que l'article vous a informé sur la modification et la définition d'un mot de passe root dans Ubuntu. Parfois, vous pouvez tomber dans des erreurs, mais c'est normal. Pour éviter d'être victime d'erreurs, assurez-vous de vous en tenir à l'article et de copier et coller le code donné plutôt que de le saisir manuellement. Si vous trouvez l'article utile, donnez un coup de pouce via la section des commentaires. Merci d'avoir lu.