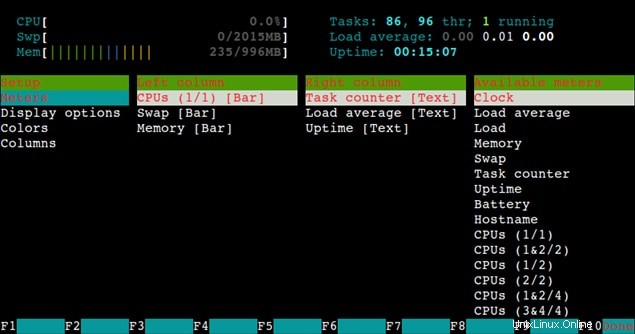htop est un visualiseur de processus interactif dans un système d'exploitation de type UNIX. Htop est un visualiseur de processus gratuit (GPL) basé sur ncurses pour Linux. Il est similaire au haut mais vous permet de faire défiler verticalement et horizontalement, de sorte que vous pouvez voir tous les processus en cours d'exécution sur le système, ainsi que leurs lignes de commande complètes. Les tâches liées aux processus (tuer, renicer) peuvent être effectuées sans entrer leurs PID.
htop est conçu pour remplacer la commande UNIX top. Il affiche une liste fréquemment mise à jour des processus en cours d'exécution sur un ordinateur, normalement classés en fonction de la quantité d'utilisation du processeur. Htop utilise la couleur et donne des informations visuelles sur l'état du processeur, de l'échange et de la mémoire.
Installation de htop sur Ubuntu
Pour installer htop sur ubuntu :
# sudo apt-get install htop
Installation de htop sur CentOS/RHEL
Comme le package htop n'est pas disponible dans les référentiels par défaut, activez d'abord le référentiel epel, puis utilisez la commande yum pour installer htop.
# wget http://dl.fedoraproject.org/pub/epel/6/x86_64/epel-release-6-8.noarch.rpm # rpm -ivh epel-release-6-8.noarch.rpm # yum install htop
Synatx
La syntaxe de la commande htop est :
# htop [-dChusv]
Choix :
- -d Délai entre les mises à jour, en dixièmes de secondes
- -C Démarrer htop en mode monochrome
- -h Afficher un message d'aide et quitter
- -u –user=USERNAME (Afficher uniquement les processus d'un utilisateur donné)
- -p Commencer le fil de travail pour les statistiques de mémoire de pagemap
- -s –sort-key COLONNE , Trier par cette colonne (utilisez –sort-key help pour une liste de colonnes)
- -v –version (Informations sur la version de sortie et sortie)
sections de sortie htop
La sortie htop se compose de 3 sections comme suit :
- Section 1 :L'en-tête indique l'utilisation du processeur, l'utilisation de la mémoire et l'utilisation de l'échange, ainsi que la charge moyenne et la disponibilité de la machine Linux.
- Section 2 :Le corps affiche la liste des processus triés par % d'utilisation du processeur.
- Section 3 :Le pied de page affiche les commandes du menu htop.
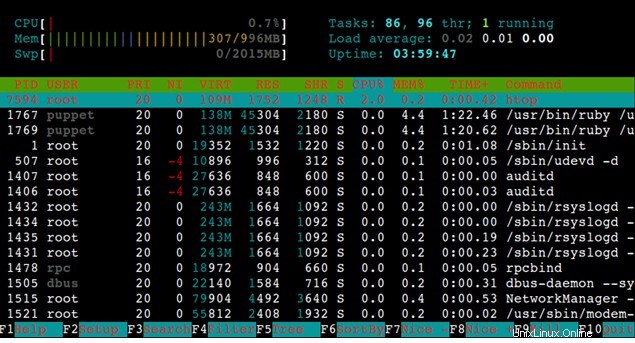
Tuer le processus sans quitter htop
Pour tuer un processus, sélectionnez d'abord le processus, puis appuyez sur F9 ou k, puis cliquez sur envoyer pour tuer le processus, dans mon cas, je tue le processus marionnette comme indiqué ci-dessous :
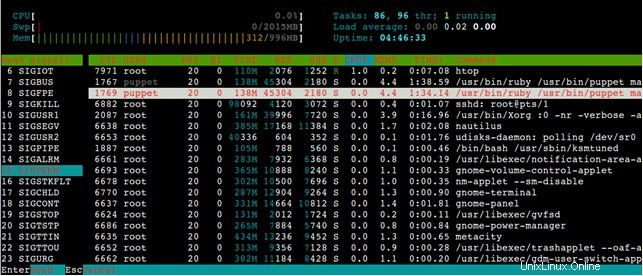
Afficher les processus triés par différentes options
Par défaut, htop affiche le processus trié par utilisation du processeur. Si vous souhaitez modifier l'option de tri, appuyez sur F6 et sélectionnez vos options respectives comme indiqué ci-dessous :
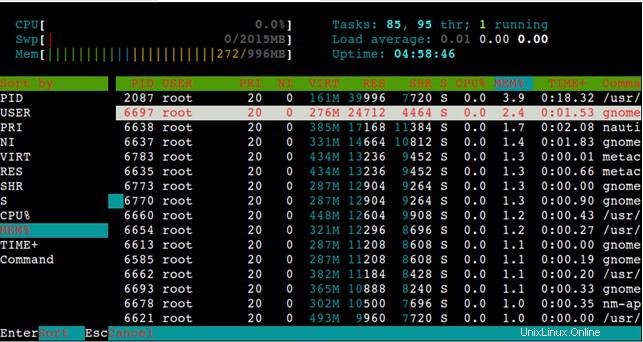
Dans mon cas, je sélectionne le tri basé sur la mémoire.
Afficher les processus d'un utilisateur particulier
Pour afficher les processus d'un utilisateur particulier, appuyez sur "u" et sélectionnez l'utilisateur comme indiqué ci-dessous :
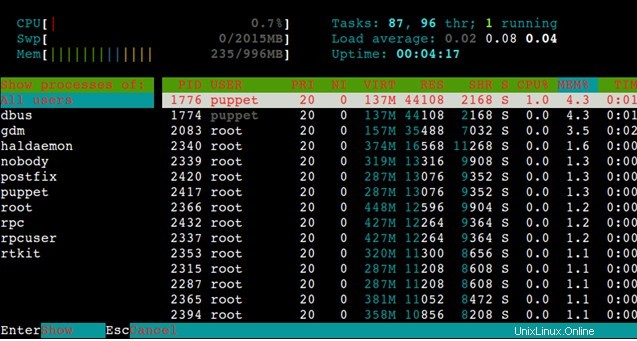
Afficher l'arborescence des processus
Appuyez sur F5 ou T pour afficher l'arborescence du processus.
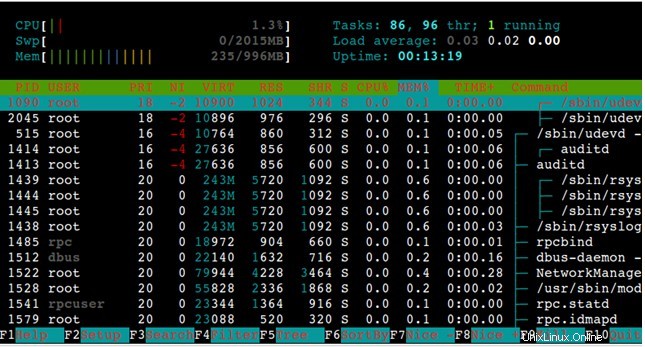
Afficher le menu principal
Pour afficher la configuration du menu htop, appuyez sur F2.