Chaque système informatique a certaines spécifications et parfois vous ressentez le besoin de connaître les détails d'un composant particulier du système. Dans de tels scénarios, vous devez connaître tous les moyens par lesquels vous pouvez extraire les informations pertinentes sur un composant particulier.
Ce tutoriel vous montrera un large éventail de commandes et d'outils pour afficher les détails matériels de votre ordinateur sur Linux Mint 20. Les mêmes commandes fonctionneront également sur Ubuntu Linux et Debian.
Affichage des détails du système et du matériel dans Linux Mint 20
Il existe différentes manières d'afficher différents détails du système et du matériel dans Linux Mint 20, qui sont décrites ci-dessous :
Vérifier le nom du système informatique
Pour vérifier le nom du noyau de votre système, vous devez exécuter la commande suivante :
uname
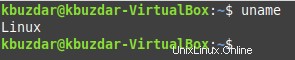
Vérifiez le numéro de version du noyau de votre système
Si vous souhaitez vérifier le numéro de version du noyau de votre système, vous devrez alors exécuter la commande mentionnée ci-dessous :
uname -r

Vérifiez le numéro de version du noyau de votre système
Pour connaître le numéro de version du noyau de votre système, la commande suivante doit être exécutée :
uname -v

Vérifiez le nom de votre nœud de réseau
Vous pouvez même connaître le nom d'hôte de votre nœud de réseau en exécutant la commande ci-dessous dans votre terminal Linux Mint 20 :
uname --nodename
Vérifiez le type de processeur de votre système
Vous pouvez vérifier le type de processeur de votre système Linux Mint 20 en exécutant la commande suivante dans votre terminal :
uname -p

Vérifiez le système d'exploitation de votre machine
Le système d'exploitation d'un système Linux Mint 20 peut être vérifié en exécutant la commande ci-dessous :
uname -o

Vérifiez l'architecture du système
Pour vérifier la marque/le modèle du matériel de votre système Linux Mint 20, vous devez exécuter la commande suivante :
uname –m
Vérifiez la plate-forme matérielle de votre système
Vous pouvez même vérifier la plate-forme matérielle de votre système Linux Mint 20 en exécutant simplement la commande ci-dessous :
uname -i

Vérifiez toutes les informations relatives au processeur de votre système
Fondamentalement, les informations relatives au processeur d'un système basé sur Linux sont stockées dans le fichier /proc/cpuinfo. Par conséquent, si vous souhaitez connaître toutes les informations relatives au processeur de votre système Linux Mint 20, vous pouvez le faire en exécutant la commande suivante :
cat /proc/cpuinfo
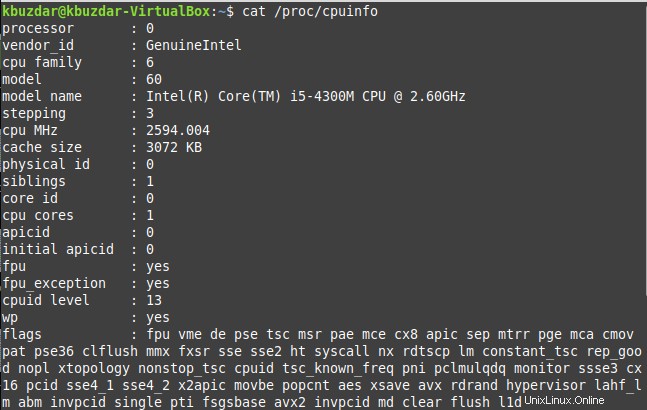
Vérifiez l'architecture de votre système
L'architecture d'un système Linux Mint 20 peut être trouvée en exécutant la commande ci-dessous :
dpkg --print-architecture
Vérifiez les informations relatives au disque dur de votre système :
Vous pouvez vérifier les informations relatives au disque dur telles que le partitionnement du disque, les points de montage, etc. en exécutant la commande suivante :
lsblk
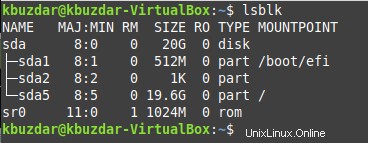
Vérifier l'état de virtualisation de votre système
Si vous souhaitez vérifier si la virtualisation est activée ou non sur votre système, vous pouvez exécuter la commande ci-dessous :
lscpu
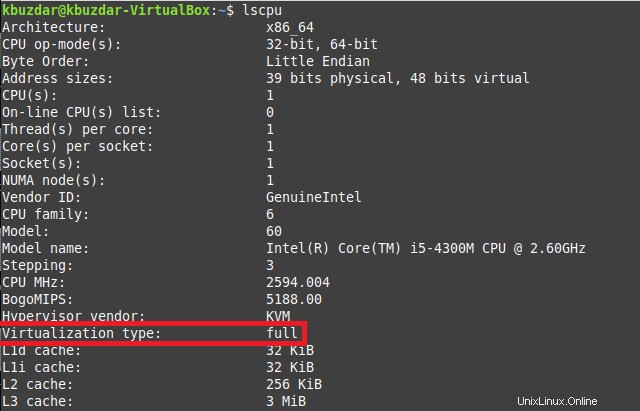
La partie en surbrillance de l'image ci-dessus indique que la virtualisation est activée sur notre système Linux Mint 20 et que son type est "complet".
Vérifiez les informations relatives à la carte mère de votre système
Les informations relatives à la carte mère de votre système Linux Mint 20 peuvent être extraites en exécutant la commande suivante :
sudo dmidecode -t 2
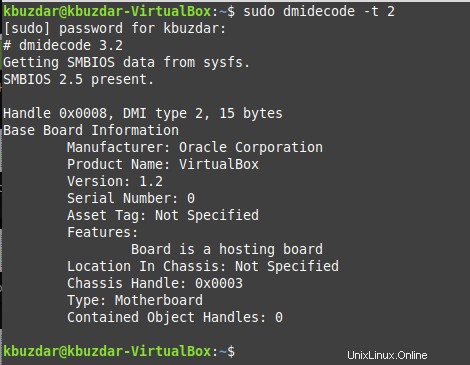
Vérifiez les informations relatives au matériel de votre système
Pour obtenir toutes les informations relatives au matériel de votre système Linux Mint 20, l'utilitaire "lshw" doit être installé dessus en exécutant la commande ci-dessous :
sudo apt-get install lshw
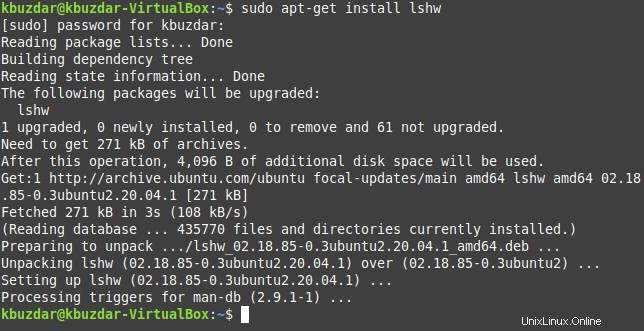
Une fois cet utilitaire installé, vous pouvez l'utiliser pour obtenir le récapitulatif matériel de votre système de la manière suivante :
sudo lshw -short
Le drapeau -short a été utilisé ici pour extraire le résumé. Sinon, la sortie de la simple commande "sudo lshw" est trop grande.
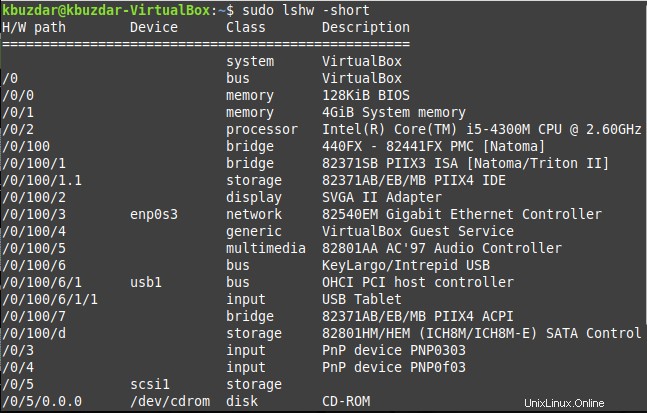
Enfin, vous pouvez même stocker toutes vos statistiques liées au matériel dans un fichier HTML en exécutant la commande ci-dessous :
sudo lshw -html > HardwareSummary.html

Ce fichier HTML sera stocké dans votre répertoire personnel par défaut. Pour accéder à ce fichier HTML, il vous suffit de double-cliquer dessus et il s'ouvrira avec votre navigateur Web par défaut comme indiqué dans l'image suivante :
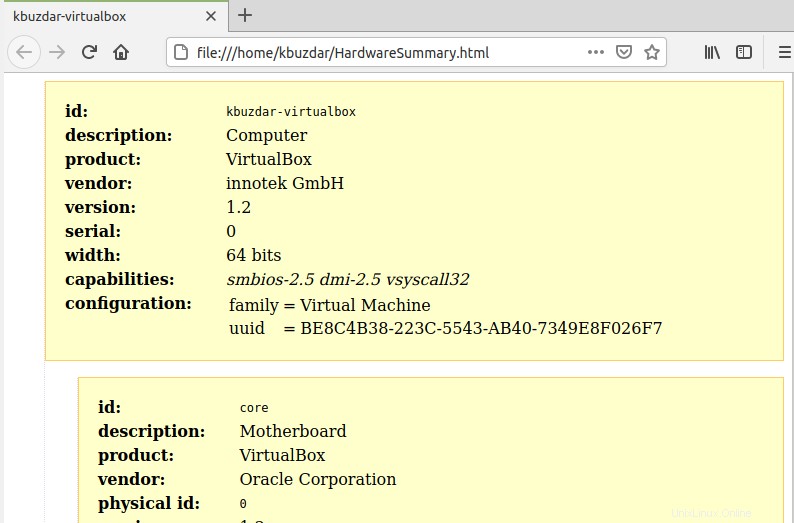
Conclusion
Cet article a partagé avec vous les différentes manières d'extraire des informations utiles sur les différents composants d'un système Linux Mint 20. Désormais, vous pouvez accéder à tout moment aux informations pertinentes sur l'un de ces composants.


