Linux Mint a une version majeure (comme Mint 19) tous les deux ans et des versions mineures (comme Mint 19.1, 19.2, etc.) tous les six mois environ. Vous pouvez mettre à niveau la version de Linux Mint par vous-même ou elle peut être automatiquement mise à jour pour les versions mineures.
Entre toutes ces versions, vous vous demandez peut-être quelle version de Linux Mint vous utilisez. Connaître le numéro de version est également utile pour déterminer si un logiciel particulier est disponible pour votre système ou si votre système a atteint sa fin de vie.
Il peut y avoir un certain nombre de raisons pour lesquelles vous pourriez avoir besoin du numéro de version de Linux Mint et vous pouvez obtenir ces informations de différentes manières. Laissez-moi vous montrer les moyens graphiques et de ligne de commande pour obtenir les informations de version de Mint.
- Vérifiez la version de Linux Mint à l'aide de la ligne de commande
- Vérifiez les informations de version de Linux Mint à l'aide de l'interface graphique
Méthodes pour vérifier le numéro de version de Linux Mint à l'aide du terminal
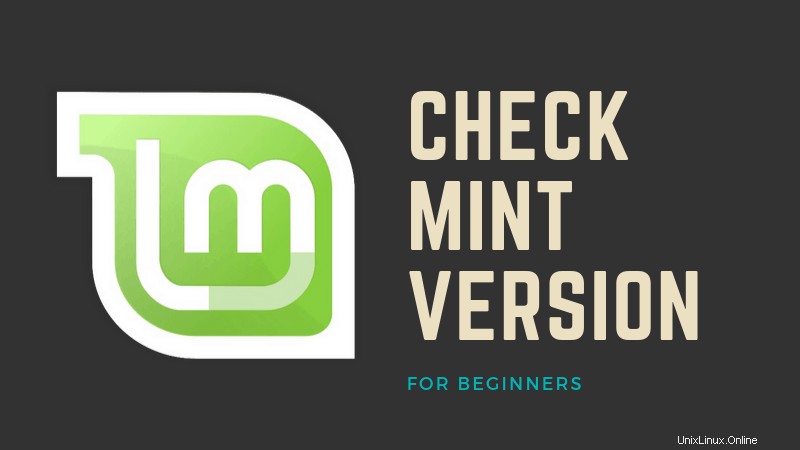
Je vais passer en revue plusieurs façons de vérifier votre numéro de version et votre nom de code Linux Mint à l'aide de commandes très simples. Vous pouvez ouvrir un terminal depuis le menu ou en appuyant sur CTRL+ALT+T (raccourci clavier par défaut).
Les deux dernières entrées dans cette liste, affichez également la version d'Ubuntu votre version actuelle de Linux Mint est basée sur.
1. /etc/issue
En commençant par la méthode CLI la plus simple, vous pouvez imprimer le contenu de /etc/issue pour vérifier votre numéro de version et Nom de code :
[email protected]:~$ cat /etc/issue
Linux Mint 19.2 Tina \n \l2. nom d'hôtectl
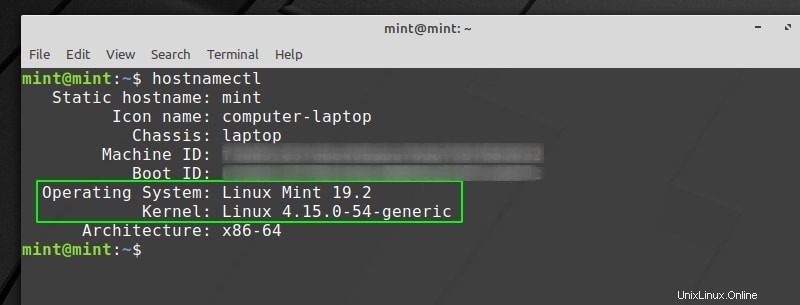
Cette seule commande (hostnamectl ) imprime presque les mêmes informations que celles trouvées dans Informations système . Vous pouvez voir votre système d'exploitation (avec numéro de version ), ainsi que votre version du noyau .3.
3. lsb_release
lsb_release est un utilitaire Linux très simple pour vérifier les informations de base sur votre distribution :
[email protected]:~$ lsb_release -a
No LSB modules are available.
Distributor ID: LinuxMint
Description: Linux Mint 19.2 Tina
Release: 19.2
Codename: tinaRemarque : J'ai utilisé le – un Balise pour imprimer tous les paramètres, mais vous pouvez également utiliser -s pour la forme courte, -d pour la description, etc. (vérifiez man lsb_release pour toutes les balises).
4. /etc/linuxmint/info
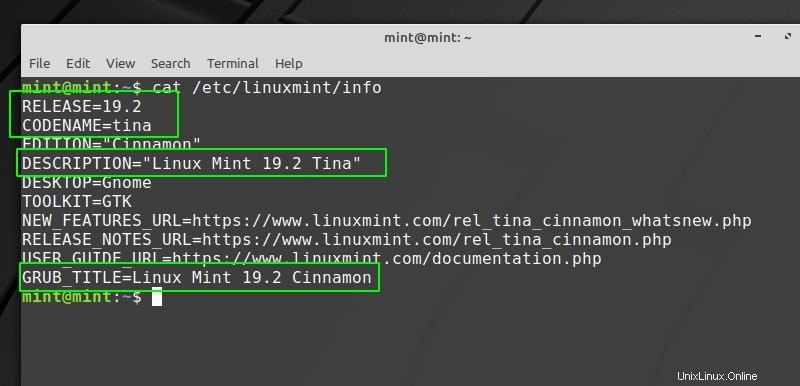
Ce n'est pas une commande, mais plutôt un fichier sur n'importe quelle installation de Linux Mint. Utilisez simplement la commande cat pour imprimer son contenu sur votre terminal et voir votre numéro de version et Nom de code .
5. Utilisez /etc/os-release pour obtenir également le nom de code Ubuntu
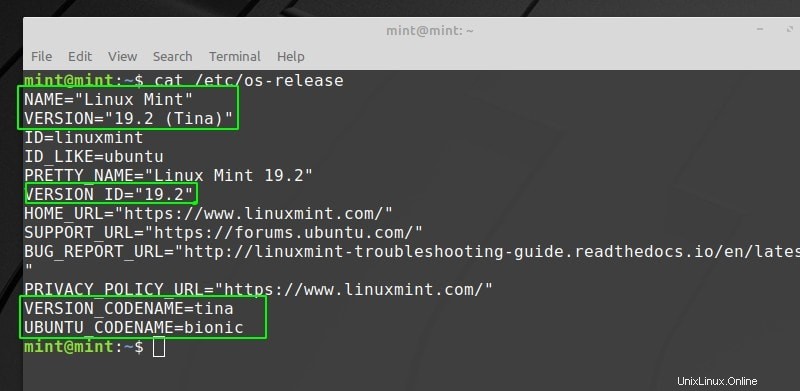
Linux Mint est basé sur Ubuntu. Chaque version de Linux Mint est basée sur une version différente d'Ubuntu. Savoir sur quelle version d'Ubuntu votre version de Linux Mint est basée est utile dans les cas où vous devrez utiliser le nom de code Ubuntu lors de l'ajout d'un référentiel, comme lorsque vous devez installer la dernière Virtual Box dans Linux Mint.
version du système d'exploitation est encore un autre fichier similaire à info , vous montrant le nom de code pour Ubuntu la version sur laquelle votre Linux Mint est basé.
6. Utilisez /etc/upstream-release/lsb-release pour obtenir uniquement les informations de base d'Ubuntu
Si vous ne faites que voulez voir des informations sur Ubuntu base, sortie /etc/upstream-release/lsb-release :
[email protected]:~$ cat /etc/upstream-release/lsb-release
DISTRIB_ID=Ubuntu
DISTRIB_RELEASE=18.04
DISTRIB_CODENAME=bionic
DISTRIB_DESCRIPTION="Ubuntu 18.04 LTS"Astuce bonus :vous pouvez simplement vérifier la version du noyau Linux avec le uname commande :
[email protected]:~$ uname -r
4.15.0-54-genericRemarque : -r signifie libérer , cependant vous pouvez vérifier les autres drapeaux avec man uname .
Vérifier les informations de version de Linux Mint à l'aide de l'interface graphique
Si vous n'êtes pas à l'aise avec le terminal et les commandes, vous pouvez utiliser la méthode graphique. Comme vous vous en doutez, celui-ci est assez simple.
Ouvrez le menu (coin inférieur gauche) puis accédez à Préférences > Informations système :
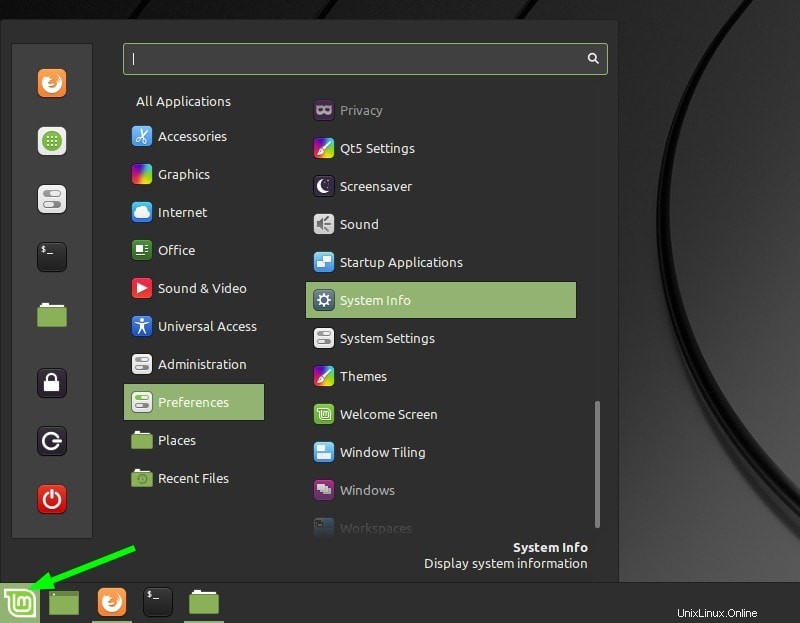
Alternativement, dans le menu, vous pouvez rechercher Informations système :
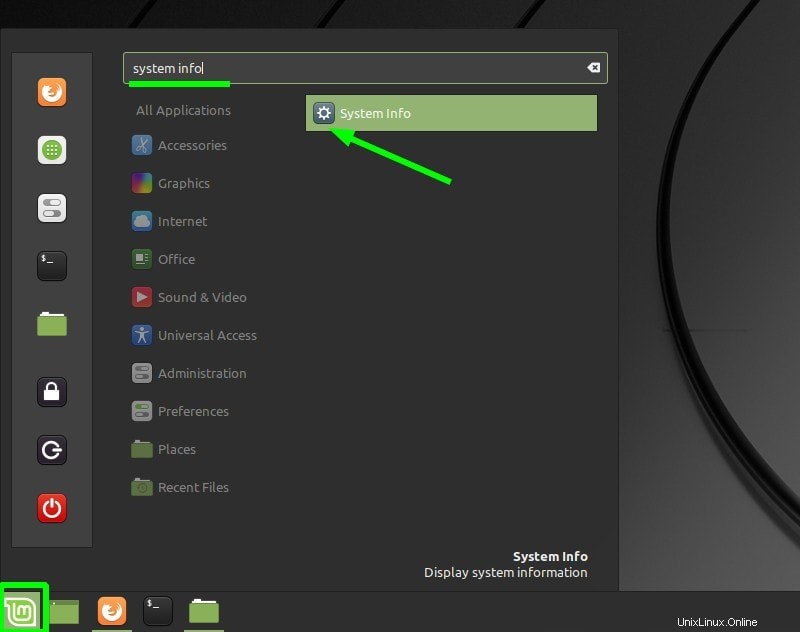
Ici, vous pouvez voir à la fois votre système d'exploitation (y compris le numéro de version), votre noyau et le numéro de version de votre DE :
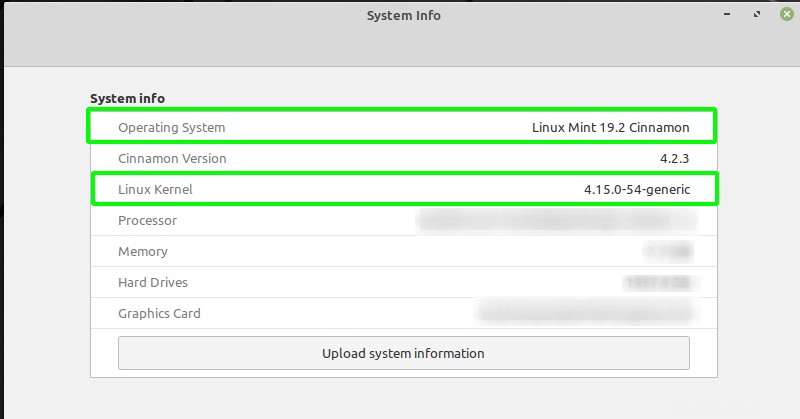
Conclusion
J'ai couvert différentes manières de vérifier rapidement la version et le nom (ainsi que la base et le noyau Ubuntu) de la version Linux Mint que vous utilisez. J'espère que vous avez trouvé ce tutoriel pour débutant utile. Dites-nous dans les commentaires quelle est votre méthode préférée !