Présentation :
Chaque système informatique a certaines spécifications que vous devrez peut-être examiner lors de la configuration du système, de l'installation de certaines applications, du partage des spécifications avec quelqu'un d'autre ou même de la modification de tout composant de votre système informatique. Il existe différentes manières de trouver les détails spécifiques du système que vous souhaitez dans chaque système d'exploitation. Aujourd'hui, nous allons mettre en lumière toutes les méthodes d'affichage des détails du système dans Debian 10.
Méthodes d'affichage des détails du système dans Debian 10 :
Il existe deux méthodes de base pour afficher les détails du système dans Debian 10, répertoriées ci-dessous. La première méthode affiche tous les détails du système à la fois, tandis que dans la seconde méthode, nous vous expliquerons comment vous pouvez rechercher séparément des détails spécifiques du système.
Méthode n° 1 :Afficher tous les détails du système en un coup d'œil :
Pour consulter tous les détails du système dans Debian 10 en même temps, vous devez exécuter la commande suivante dans votre terminal :
uname –a

Le résumé de tous les détails du système est affiché dans l'image ci-dessous :

Méthode n° 2 :Afficher séparément les détails spécifiques du système :
Pour afficher séparément les détails spécifiques du système dans Debian 10, vous pouvez suivre les méthodes ci-dessous :
Affichage du nom du noyau de votre système avec la commande "uname" :
La simple commande "uname" peut être utilisée avec différents indicateurs pour afficher des détails spécifiques sur le système. Cependant, cette commande peut également être exécutée sans aucun indicateur de la manière suivante :
uname

L'exécution de cette commande sans aucun indicateur affichera le nom du noyau de votre système, comme indiqué dans l'image ci-dessous :
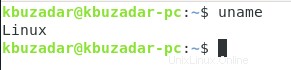
Affichage du nom du noyau de votre système avec le drapeau "-s" :
Il existe également un indicateur dédié pour afficher le nom du noyau de votre système qui peut être utilisé de la manière suivante :
uname –s

Le nom du noyau de notre système est indiqué dans l'image ci-dessous :

Affichage de la version de votre noyau :
Si vous souhaitez que la version de votre noyau s'affiche sur votre terminal Debian 10, vous pouvez utiliser le drapeau « -v » de la manière suivante :
uname –v

La version de notre noyau système est indiquée dans l'image ci-dessous :

Affichage du numéro de version de votre noyau :
Si vous souhaitez que votre numéro de version du noyau s'affiche sur votre terminal Debian 10, vous pouvez utiliser le drapeau "-r" de la manière suivante :
uname –r

Le numéro de version de notre noyau système est indiqué dans l'image ci-dessous :
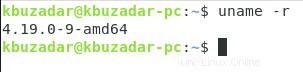
Affichage du nom d'hôte de votre nœud de réseau :
Si vous souhaitez vérifier le nom d'hôte de votre nœud de réseau sur votre terminal Debian 10, vous pouvez utiliser le drapeau « –nodename » de la manière suivante :
uname --nodename

Le nom d'hôte de notre nœud de réseau est affiché dans l'image ci-dessous :

Affichage du type de processeur :
Vous pouvez même vérifier votre type de processeur sur votre terminal Debian 10 en utilisant le drapeau "-p" de la manière suivante :
uname –p

La sortie de notre commande « uname –p » est illustrée dans l'image ci-dessous :
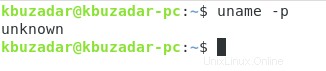
Affichage du nom du matériel de votre machine :
Vous pouvez également vérifier le nom (marque/modèle) du matériel de votre machine en utilisant le drapeau "-m" de la manière suivante :
uname --m

Le nom du matériel de notre machine est indiqué dans l'image ci-dessous :
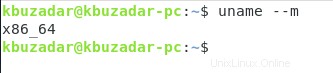
Affichage du système d'exploitation de votre machine :
Si vous souhaitez vérifier quel système d'exploitation vous utilisez sur votre machine, vous pouvez utiliser le drapeau "-o" de la manière suivante :
uname –o

Le système d'exploitation exécuté sur notre machine est illustré dans l'image ci-dessous :
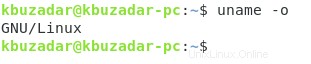
Affichage de la plate-forme matérielle de votre machine :
Vous pouvez même vérifier la plate-forme matérielle de votre machine en utilisant le drapeau "-i" de la manière suivante :
uname –i

La sortie de notre commande « uname –i » est illustrée dans l'image ci-dessous :
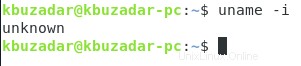
Méthodes d'affichage des détails du matériel dans Debian 10 :
En prime, nous aimerions également partager avec vous les méthodes d'affichage d'autres statistiques utiles du système Debian 10. Ces statistiques sont décrites ci-dessous :
Affichage des statistiques relatives au matériel :
Si vous souhaitez afficher toutes les statistiques liées au matériel sur votre terminal, vous devez installer l'utilitaire "lshw" sur votre système Debian 10 en exécutant la commande suivante :
sudo apt-get install lshw

L'installation réussie de cet utilitaire affichera les messages affichés dans l'image ci-dessous sur votre terminal :

Une fois cet utilitaire installé avec succès, nous pouvons facilement l'utiliser pour afficher nos statistiques liées au matériel de la manière suivante :
sudo lshw

Les statistiques liées au matériel de notre système Debian 10 sont présentées dans l'image ci-dessous :
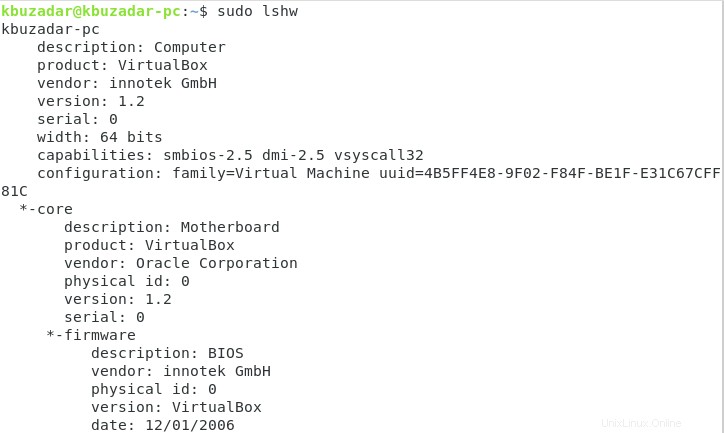
Affichage d'un résumé des statistiques relatives au matériel :
Vous pouvez voir à partir de la sortie de la simple commande "lshw" qu'elle est trop longue pour être comprise en un coup d'œil. Par conséquent, vous pouvez même afficher un résumé de toutes vos statistiques liées au matériel de la manière suivante :
sudo lshw –short

Le résumé des statistiques liées au matériel de notre système Debian 10 est présenté dans l'image ci-dessous :
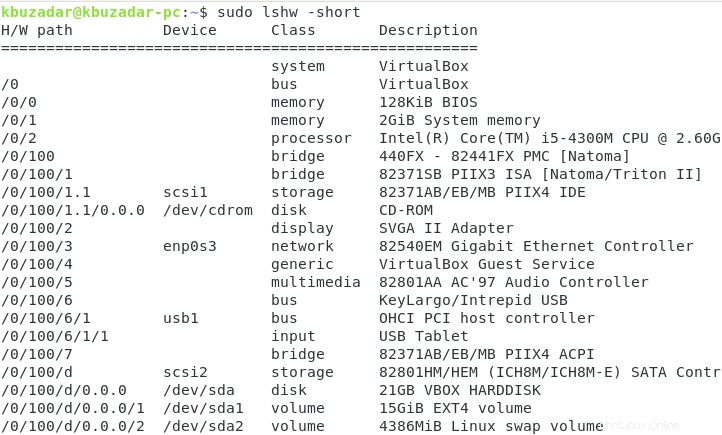
Enregistrement des statistiques relatives au matériel dans un fichier HTML :
Si vous devez accéder fréquemment à vos statistiques liées au matériel, vous pouvez même les enregistrer dans un fichier HTML afin de pouvoir accéder simplement à ce fichier chaque fois que vous souhaitez afficher vos statistiques liées au matériel. Pour enregistrer vos statistiques matérielles dans un fichier HTML, vous devez exécuter la commande suivante dans le terminal :
sudo lshw –html > HardwareInfo. html

Après avoir exécuté cette commande, le fichier HardwareInfo.html sera stocké dans votre répertoire personnel. Par conséquent, chaque fois que vous souhaitez accéder à ce fichier, il vous suffit de vous diriger vers le répertoire d'accueil de votre système Debian 10 et de double-cliquer sur ce fichier pour y accéder. Le contenu du fichier HardwareInfo.html est illustré dans l'image ci-dessous :
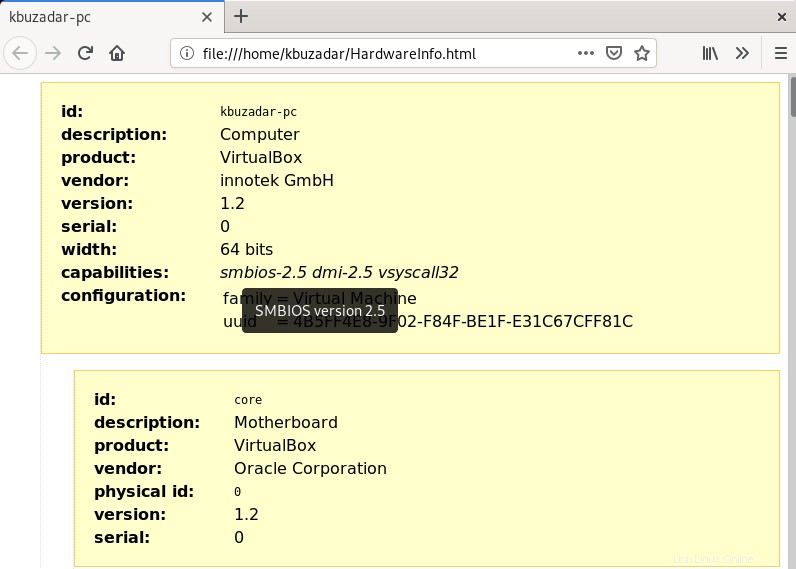
Affichage de toutes les informations relatives au processeur :
Vous pouvez même afficher toutes les informations relatives à votre CPU sur le terminal telles que le processeur, la fréquence, le modèle, le nombre de cœurs, etc. Cela peut être fait en affichant le contenu du fichier /proc/cpuinfo sur le terminal de la manière suivante :
cat /proc/cpuinfo

Les informations relatives au processeur de notre système Debian 10 sont présentées dans l'image ci-dessous :
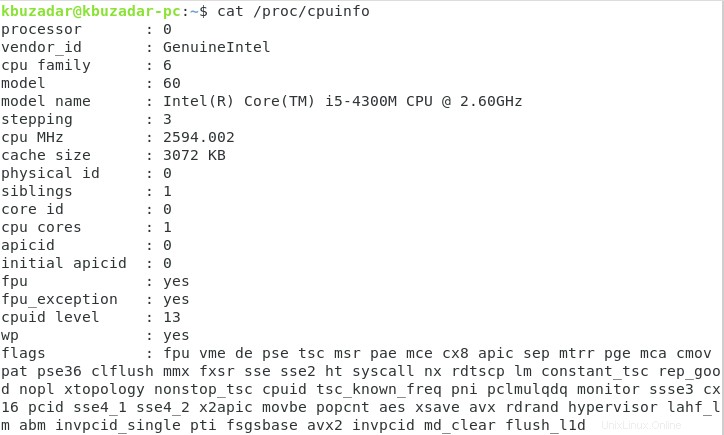
Affichage des informations relatives au disque dur :
Si vous souhaitez vérifier les informations relatives au disque dur de votre système Debian 10 telles que son partitionnement, sa taille, ses informations de montage, etc., vous devrez exécuter la commande suivante :
lsblk

Les informations relatives au disque dur de notre système Debian 10 sont présentées dans l'image ci-dessous :
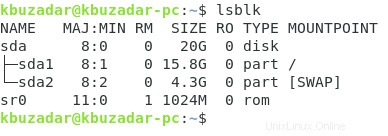
Affichage de l'architecture de votre système Debian 10 :
Nous pouvons même vérifier l'architecture de notre système Debian 10 en exécutant la commande suivante :
dpkg --print-achitecture

L'architecture de notre système est amd64 qui est également illustrée dans l'image ci-dessous :

Vérifier si la virtualisation est activée ou non sur le système Debian 10 :
Certains appareils prennent en charge la virtualisation alors que d'autres ne le font pas. Par conséquent, si vous souhaitez effectuer une tâche sur votre système Debian 10 impliquant la virtualisation, vous devez d'abord vous assurer qu'elle est prise en charge par votre matériel et activée sur celui-ci. Pour vérifier si la virtualisation est activée sur notre système Debian 10, nous pouvons exécuter la commande suivante :
lscpu

Étant donné que la virtualisation était prise en charge par notre système Debian 10 et était également activée, son type est donc affiché dans la sortie de cette commande, comme indiqué dans l'image ci-dessous :
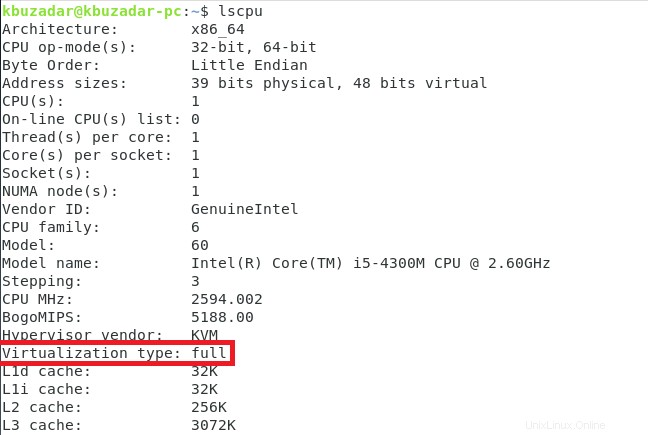
Affichage de toutes les informations relatives à la carte mère :
Enfin, vous pouvez même afficher toutes les informations spécifiques à la carte mère de votre système telles que le fabricant, la version, le numéro de série, etc. Pour ce faire dans Debian 10, vous devez exécuter la commande suivante dans votre terminal :
sudo dmidecode –t 2

Les informations relatives à la carte mère de notre système sont présentées dans l'image ci-dessous :
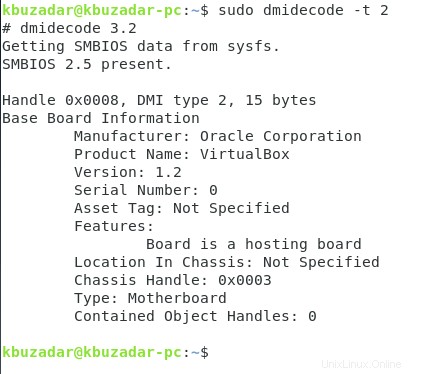
Conclusion :
Pour afficher les détails du système dans votre système Debian 10, vous pouvez soit utiliser la méthode n ° 1 qui affichera tous les détails en une seule fois, soit vous pouvez même utiliser la méthode n ° 2 grâce à laquelle vous pouvez afficher séparément chaque détail spécifique. En fonction de vos besoins particuliers, vous pouvez facilement sélectionner laquelle des deux méthodes vous souhaitez suivre. Ensuite, nous avons également partagé avec vous quelques astuces bonus que vous pouvez utiliser si vous souhaitez découvrir ces statistiques spécifiques.