J'ai récemment passé de Windows à Linux sur mon Daily Driver, ce qui signifiait aussi que je devais trouver une alternative à Greenshot sous Windows pour écrire mes articles. L'obturateur était la chose la plus proche de cela, mais malheureusement, le bouton Modifier essentiel était grisé. Ce bouton Modifier est nécessaire pour ajouter des flèches ou flouter certaines choses dans les captures d'écran. Il fallait que je trouve une solution, et je l'ai fait. Suivez cet article pour un correctif grisé du bouton d'édition de l'obturateur qui fonctionne sur Ubuntu et Linux Mint, ou sur tous les systèmes basés sur Debian.
Voici à quoi cela ressemble si le bouton Modifier est grisé.
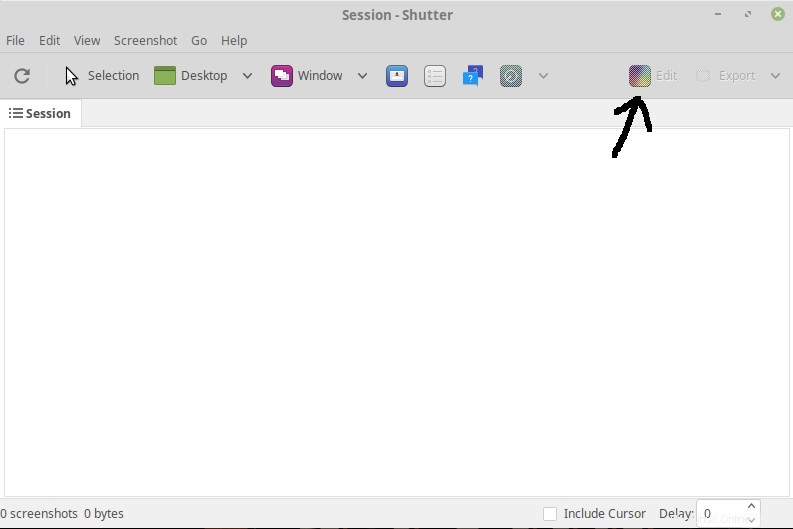
Qu'est-ce que Shutter ?
Shutter est un outil de capture d'écran un peu comme Greenshot, qui est son équivalent Windows. Évidemment, en écrivant des articles, j'ai besoin de faire beaucoup de captures d'écran. Shutter fait le travail assez satisfaisant. Je l'utilise depuis plus d'un an maintenant et je l'ai pleinement intégré dans mon flux de travail. J'ai récemment mis à niveau Linux Mint 19 vers Linux Mint 19.1 et le bouton Modifier a de nouveau cessé de fonctionner, mais il suffit de suivre à nouveau le processus ci-dessous pour résoudre à nouveau le problème.
Correction du bouton d'édition de l'obturateur grisé
Heureusement, le processus est devenu beaucoup plus facile ces derniers temps. Nous devons simplement installer 3 packages puis redémarrer Shutter. Vous pouvez soit simplement cliquer sur les liens et l'installer avec le gestionnaire de packages, soit utiliser la ligne de commande, le choix vous appartient.
La manière facile
1. Nous allons télécharger ligoocanvas-common
2. Nous devons installer libgoocanvas3
3. Enfin, nous devons installer libgoo-canvas-perl
La méthode de la ligne de commande
sudo apt-get update && sudo apt-get install libgoocanvas-common libgoocanvas3 libgoo-canvas-perlCode language: JavaScript (javascript)Redémarrage de l'obturateur
sudo killall shutterUne fois cela fait, vous devez redémarrer Shutter et votre bouton d'édition devrait fonctionner parfaitement maintenant. En fait, j'ai dû redémarrer mon système pour qu'il fonctionne, donc si un redémarrage de l'obturateur ne suffit pas, faites un redémarrage rapide.
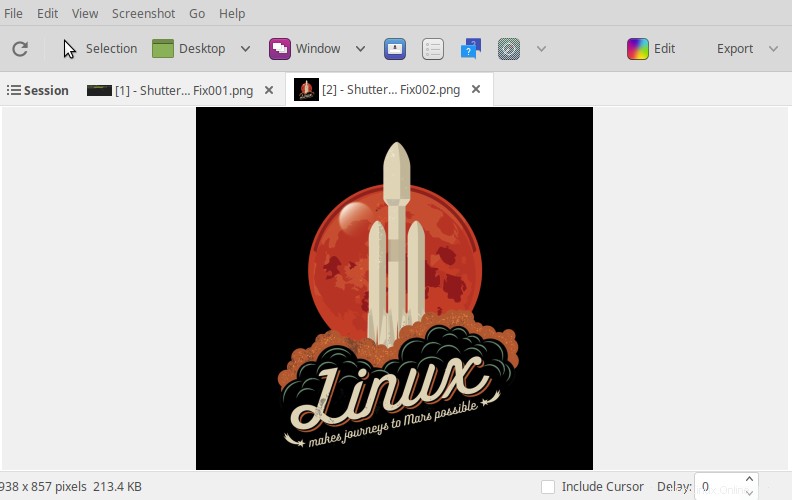
Conclusion
J'ai vraiment commencé à aimer travailler avec Shutter. Ce n'est pas aussi bon que Greenshot, mais c'est proche. Finalement, ça y arrivera un jour, mais c'est parfaitement suffisant pour le travail que je fais. Veuillez me faire savoir si cette solution a fonctionné pour vous et dites-moi également pourquoi vous utilisez Shutter dans les commentaires ci-dessous !