Si vous m'avez suivi dernièrement, vous savez probablement que je suis un grand défenseur de Linux. J'ai récemment fait passer mon Daily Driver de Windows à Linux et je n'ai pas regardé en arrière depuis. Je fais du travail SysAdmin au quotidien. Cela inclut l'administration des machines Windows. Pour pouvoir le faire, avoir un solide RDP Linux vers Windows solution en place est cruciale.
J'ai trouvé un excellent moyen de gérer mes machines Windows à partir de ma station de travail Linux, et je vais vous montrer exactement comment je le fais !
RDP Linux vers Windows :choisir un outil
Nous allons utiliser un outil appelé Remmina pour notre connexion RDP Linux à Windows. Je testais deux outils différents. Rdesktop et Remmina. Bien que Rdesktop fonctionne, il n'est pas aussi bon que Remmina. J'ai eu une bien meilleure expérience en utilisant ce dernier. De plus, Remmina est livré avec une belle interface graphique qui vous permet de sauvegarder vos connexions, tandis que Rdesktop gère tout via le terminal.
J'ai essayé de nombreux paramètres différents dans Rdesktop, mais je n'ai pas pu obtenir une expérience satisfaisante. Soit les couleurs étaient éteintes, soit la connexion était un peu lente. Cela m'a finalement amené à Remmina, qui a juste fonctionné hors de la boîte sans avoir à modifier aucun paramètre. Excellente expérience RDP également, bonnes couleurs, bonne connexion.
Nous voulons que les choses soient faciles, alors nous partons avec Remmina.
Étape 1 - Installer Remmina
Vous pouvez choisir d'installer Remmina sur le Gestionnaire de logiciels ou sur le Terminal . Remmina est basé sur un plugin. Cela signifie qu'en installant simplement Remmina, vous ne pourrez pas encore utiliser RDP. Vous devez également installer remmina-plugin- rdp. Je vous montre comment.
Installer Remmina à l'aide du gestionnaire de logiciels
Si votre Distribution en a un, ouvrez votre Gestionnaire de logiciels . Sur Linux Mint, appuyez sur le Menu bouton et tapez :Gestionnaire de logiciels . Tapez Remmina dans le champ Rechercher et installez Remmina et Remmina-plugin- rdp, dans cet ordre.
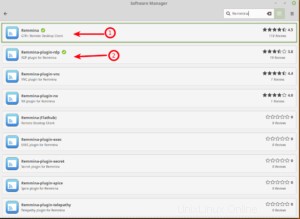
Installer Remmina à l'aide du terminal
Ouvrir un Terminal et lancez :
sudo apt-get update -y sudo apt-get install remmina sudo apt-get install remmina-plugin-rdp
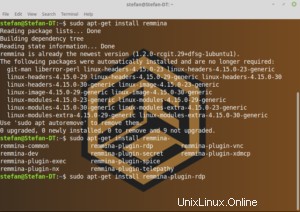
Étape 2 - Utilisation de Remmina pour RDP Windows vers Linux
Une fois que vous l'avez installé, lancez Remmina. Vous pouvez lui créer une icône de barre rapide en cliquant avec le bouton droit et en sélectionnant Ajouter au panneau (Linux Mint).
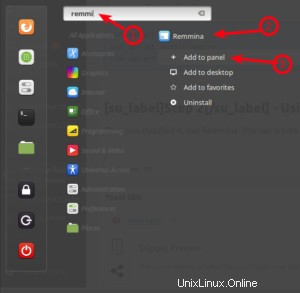
Ensuite, nous allons créer une nouvelle connexion RDP. Vous avez le choix de saisir l'adresse du client RDP directement dans le champ en haut ou de faire une configuration plus détaillée et d'enregistrer la configuration en cliquant sur le +, ce que je recommande.
Utilisation de la connexion rapide
Assurez-vous que le protocole RDP est sélectionné et entrez simplement l'adresse IP de la machine à laquelle vous souhaitez vous connecter et appuyez sur Entrée .
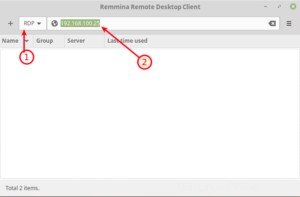
Créer une connexion et l'enregistrer
Maintenant, faisons-le de la bonne manière. Si vous gérez plusieurs machines, il est probable que vous souhaitiez économiser quelques connexions. Cliquez sur le + dans le coin supérieur gauche pour commencer. Entrez les détails comme dans la capture d'écran ci-dessous.
Attention, vous devez jouer avec la profondeur de couleur paramètre. Pour mes serveurs Windows, j'ai dû utiliser True Color (32 bpp) . Sur ma machine Windows 10, j'ai pu utiliser GFX RFX (32 bpp). Parcourez simplement la liste de Top (meilleur) à Bottom (pire) et voyez ce qui fonctionne !
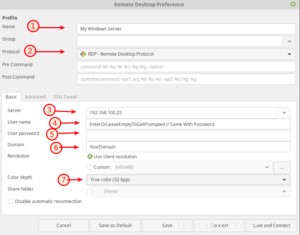
Dans l'onglet Avancé , vous pouvez choisir la Qualité de la connexion. Medium fonctionne mieux dans la plupart des cas, mais jouez avec et ajustez-le en fonction de vos besoins. Enfin, cliquez sur Enregistrer et connecter .
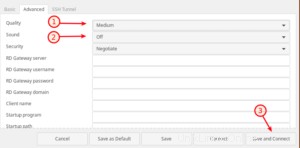
Conclusion
Vous aurez maintenant un excellent outil à utiliser pour utiliser RDP Linux vers Windows. Je l'utilise maintenant depuis environ un mois sur une base quotidienne et je n'ai pas regardé en arrière. Je n'ai aucun problème à utiliser ma station de travail Linux pour gérer mes machines Windows.
Si vous souhaitez en savoir plus à ce sujet, consultez ma récente vidéo YouTube sur Linux pour les administrateurs système !