Dans cet article, vous apprendrez comment installer Zabbix sur Ubuntu Server 16.04 LTS. Zabbix est un logiciel de surveillance open source pour les réseaux, les systèmes d'exploitation et les applications, créé en Lettonie par Alexei Vladishev. Il est conçu pour surveiller et suivre l'état de divers services réseau, serveurs et autres matériels réseau.
Je vais vous guider tout au long du processus, étape par étape. Pour installer Zabbix , vous devez d'abord installer Ubuntu Server 16.04 LTS, je n'en reparlerai pas dans ce tutoriel.
Étape 1 - Mettre à jour votre système
Tout d'abord, assurez-vous que votre Ubuntu est à jour.
sudo apt-get update sudo apt-get upgrade sudo apt-get dist-upgrade -y
Après cela, nettoyez votre système.
sudo apt-get autoremove -y
Étape 2 - Installation des prérequis pour pouvoir installer Zabbix
Vous devez maintenant installer une longue liste de logiciels nécessaires pour pouvoir installer Zabbix. Configurer et mémoriser le mot de passe MySQL que vous définirez au cours de ce processus.
sudo apt-get install dnsutils htop make gcc libc6-dev libmysqlclient-dev libcurl4-openssl-dev libssh2-1-dev libsnmp-dev libiksemel-dev mysql-server libopenipmi-dev fping php7.0-gd snmp libsnmp-base openjdk-8-jdk unixodbc unixodbc-dev libxml2 libxml2-dev snmp-mibs-downloader snmpd snmptrapd snmptt python-pywbem php7.0-ldap traceroute ipmitool libldap2-dev php7.0-bcmath php7.0-mbstring php7.0-xml ttf-dejavu-core -y
Copiez ce texte (double-cliquez simplement devant apt pour marquer toute la ligne) et collez-le dans votre terminal.
Étape 3 - Ajouter le référentiel Zabbix
À partir de maintenant, la dernière version de Zabbix est la 3.4 - C'est ce que nous allons installer. Vous pouvez vérifier les dernières versions ici et ajustez en conséquence. Vous avez également la possibilité d'installer la version LTS de Zabbix.
sudo wget http://repo.zabbix.com/zabbix/3.4/ubuntu/pool/main/z/zabbix-release/zabbix-release_3.4-1+xenial_all.deb sudo dpkg -i zabbix-release_3.4-1+xenial_all.deb sudo apt-get update
Étape 4 - Il est temps d'installer Zabbix
Il est temps d'exécuter l'installation de Zabbix.
sudo apt-get install zabbix-server-mysql zabbix-frontend-php zabbix-agent zabbix-get zabbix-sender zabbix-java-gateway
Étape 5 - Configuration de la base de données MySQL
Nous allons apporter quelques modifications à notre base de données MySQL.
sudo nano /etc/mysql/mysql.conf.d/mysqld.cnf
Sous le [mysqld] tag, collez les lignes suivantes, veillez à ne pas écraser les lignes existantes.
#MySQL Customization innodb_log_file_size = 512M innodb_doublewrite = 0 innodb_flush_log_at_trx_commit = 2 innodb_buffer_pool_size = 1G innodb_support_xa = No
Assurez-vous que innodb_buffer_pool_size ne dépasse pas votre RAM réelle , sinon MySQL ne démarrera pas.
Quittez Nano avec CTRL + X et confirmez pour enregistrer avec Y .
Redémarrons MySQL.
sudo systemctl restart mysql
Étape 6 - Création de la base de données Zabbix
Lors de la création de la base de données, vous serez invité à entrer votre mot de passe MySQL que vous avez défini précédemment.
sudo mysql -u root -p -e "create database zabbix character set utf8 collate utf8_bin" sudo mysql -u root -p -e "grant all privileges on zabbix.* to [email protected] identified by 'zabbix'" sudo zcat /usr/share/doc/zabbix-server-mysql/create.sql.gz | mysql -uzabbix -pzabbix zabbix
Étape 7 - Modification de la configuration Zabbix
Ouvrez la configuration Zabbix.
sudo nano /etc/zabbix/zabbix_server.conf
Recherchez les entrées suivantes (à l'aide de CTRL+W) et modifiez-les en conséquence. Si certains d'entre eux ont un # devant, supprimez-le. Les valeurs ci-dessous sont des paramètres recommandés pour une nouvelle installation.
DBHost=localhost DBName=zabbix DBUser=zabbix DBPassword=zabbix StartIPMIPollers=5 StartPollersUnreachable=5 StartPingers=10 StartVMwareCollectors=5
Étape 8 - Activer le démarrage automatique pour Zabbix
Maintenant, bien sûr, nous voulons que Zabbix démarre automatiquement avec le système.
sudo systemctl enable zabbix-server.service
Et aussi l'Agent.
sudo systemctl enable zabbix-agent.service
Démarrons Zabbix et vérifions s'il fonctionne.
sudo systemctl start zabbix-server sudo systemctl status zabbix-server
Si tout se passe bien, vous verrez quelque chose dans ce sens. Quittez cette page en appuyant sur Q .
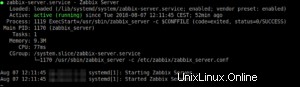
Étape 9 - Configuration de l'interface Web
Tout d'abord, nous allons redémarrer Apache.
sudo systemctl restart apache2.service
Vous devriez maintenant pouvoir accéder à Zabbix via votre navigateur Web en entrant l'adresse IP ou le nom de votre serveur comme suit :http://YourServer/Zabbix
Sur l'écran de bienvenue, cliquez sur suivant.

Tout sur la page Vérification des pré-requis doit être vert - sauf peut-être le fuseau horaire PHP.
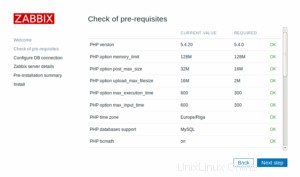
Étape 9.1 - FACULTATIF - Réglage du fuseau horaire
Si PHP Time Zone génère une erreur pour vous, ajustez votre fuseau horaire en modifiant le fichier php.ini.
sudo nano /etc/php/7.0/apache2/php.ini
Appuyez sur CTRL + W et recherchez date.timezone et supprimez le ; devant elle. Trouvez votre fuseau horaire correct ici et entrez-le en conséquence. Ça devrait ressembler a quelque chose comme ca. Enregistrez et quittez le fichier en appuyant sur CTRL + X et confirmant avec Y .

Nous devons maintenant entrer les informations d'identification Zabbix DB MySQL. Entrez ce qui suit.
- Nom de la base de données :zabbix
- Utilisateur :zabbix
- Mot de passe :zabbix
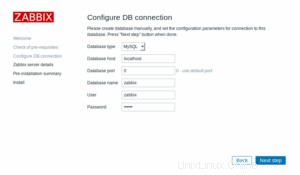
Enfin, donnez un nom à votre serveur, c'est facultatif mais vous pouvez le nommer quelque chose comme zabbix.YourCompany.com
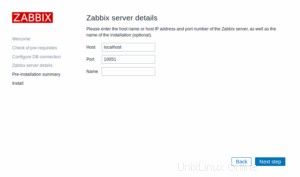
Étape 10 - Connexion
Nous avons maintenant presque terminé l'installation de base. Connectez-vous avec.
- Nom d'utilisateur :Admin
- Mot de passe :zabbix
Changez-les dès que possible. Vous êtes maintenant présenté avec le tableau de bord Zabbix. Pour conclure cette installation, nous allons simplement installer un gestionnaire NTP pour nous assurer que notre temps est toujours synchronisé.
Étape 11 - Installation de NTP
Installons NTP.
sudo apt-get install ntp -y
Si vous souhaitez modifier le serveur de temps par défaut, vous pouvez le faire en modifiant le fichier de configuration.
sudo nano /etc/ntp.conf
Mais c'est parfaitement bien de les laisser par défaut. Redémarrez NTP.
sudo systemctl restart ntp.service
Vous pouvez vérifier vos serveurs de temps en utilisant la commande
sudo ntpq -p
Conclusion
Ceci conclut l'installation de base de Zabbix. Vous pouvez maintenant vous familiariser un peu avec les paramètres et le tableau de bord. Dans le prochain tutoriel, nous configurerons le reste et ajouterons quelques clients à surveiller par notre serveur Zabbix. En attendant, vous pouvez consulter d'autres Tutoriels Open Source .