Je suis ravi de vous présenter ce nouveau didacticiel sur Synology NAS vers Glacier Backup - Le guide ultime. Lisez la suite ! Dans les didacticiels précédents, nous jouions avec la création de notre premier partage, l'intégration de notre NAS dans le domaine et maintenant, pour compléter le tout, nous couvrirons la sauvegarde de nos fichiers sur l'incroyable glacier bon marché d'Amazon.
Je le fais dans mon environnement professionnel, mais je dois dire honnêtement que je suis tellement excité par la simplicité et le bon marché que je vais également mettre en œuvre ce type de sauvegarde dans mon environnement professionnel de photographie à la maison. Jusqu'à présent, j'ai juste sauvegardé toutes mes images sur un disque dur externe (à côté de mon NAS Raid Z1), mais c'est vraiment tellement bon marché que je vais automatiser l'ensemble du processus dans Glacier.
Assez parlé, mettons-nous la main à la pâte.
Installation de l'application Glacier Backup sur votre Synology NAS
Tout d'abord, vous devez vous connecter à votre Synology NAS et cliquer sur Package Manager que vous trouverez sous le Panneau de configuration ou sur votre Bureau.
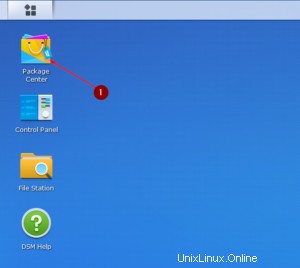
Accédez à Sauvegarder et installer Glacier Backup à partir de Synology Inc. Ou trouvez-le en tapant Glacier dans la barre de recherche dans le coin supérieur gauche.
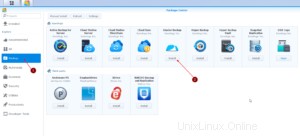
Une fois l'installation terminée, ouvrez Glacier Backup, cliquez sur Sauvegarde, cliquez sur Action et cliquez sur Créer.
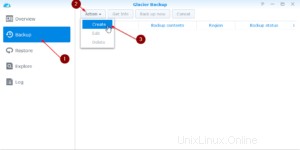
Donnez à votre tâche un nom descriptif et acceptez les conditions ci-dessus. Cliquez sur Suivant.
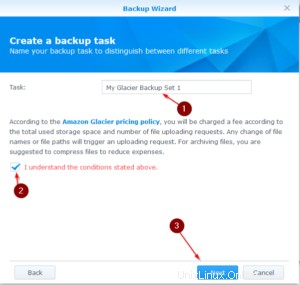
Création d'un utilisateur IAM pour notre Synology NAS
Vous devez maintenant vous diriger vers Amazon AWS et vous connecter à votre console de gestion.
Une fois cela fait, accédez à Services / IAM, cliquez sur Utilisateurs et cliquez sur Ajouter un utilisateur.
Nous ne voulons pas utiliser notre compte administrateur avec des autorisations sur tout pour notre Synology NAS mais voulons en créer un nouveau qui n'a qu'un accès complet à Amazon Glacier 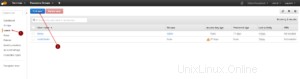 .
.
Donnez à votre utilisateur un nom (Synology est très bien) et comme type d'accès, vérifiez l'accès programmatique car nous avons besoin d'un ID de clé d'accès et d'une clé d'accès secrète.
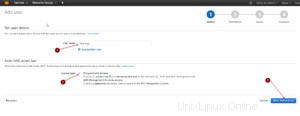
Cliquez sur Créer un groupe.
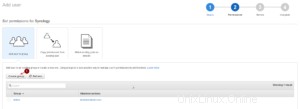
Maintenant, faites défiler vers le bas jusqu'à ce que vous trouviez AmazonGlacierFullAccess et cochez ce point. Cliquez ensuite sur Créer un groupe.
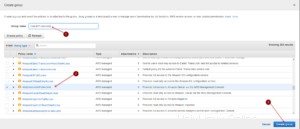
Vérifiez GlacierFullAccess pour notre utilisateur et cliquez sur Suivant :Réviser.
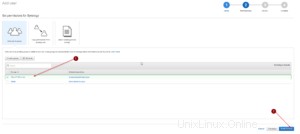
Vérifiez si tout s'est bien passé et cliquez sur Créer un utilisateur.
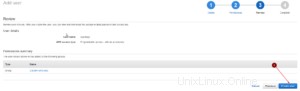
NOTEZ maintenant votre identifiant de clé d'accès et votre clé d'accès secrète . Ce sera la seule fois où ces informations vous seront présentées . Si vous ne l'avez pas écrit quelque part, vous devrez créer une nouvelle clé d'accès plus tard.
Cliquez sur Fermer
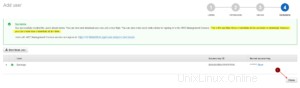
Retour à notre Synology NAS et finalisation de la sauvegarde
Retournez maintenant à votre Synology NAS et entrez la clé d'accès et la clé secrète que vous venez de créer pour votre utilisateur Synology. Sélectionnez la bonne région.
Cochez Activer le cryptage de transfert si vous le souhaitez et choisissez la taille de chaque partie de téléchargement. Je vais rester avec 512 Mo car c'est une bonne taille pour ma connexion Internet.
Si vous avez une connexion Internet très lente, vous voudrez peut-être la diminuer.
Cliquez sur Suivant.
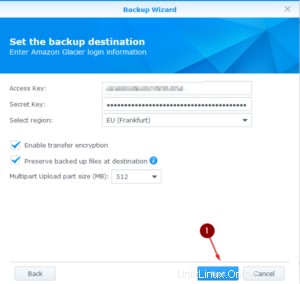
Sélectionnez maintenant ce que vous voulez sauvegarder. Si vous souhaitez tout sauvegarder, cochez simplement Dossier partagé. Cliquez sur Suivant.
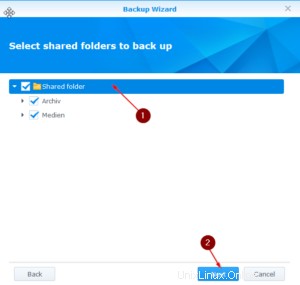
Ensuite, vous devez sélectionner un horaire. Cette sauvegarde s'exécutera entièrement une fois et incrémentiellement après. Cela signifie qu'il pellette d'abord tout ce que vous avez sélectionné sur Glacier. Après cette première énorme sauvegarde, il se contentera alors d'ajouter des fichiers qui sont nouveaux ou de supprimer des fichiers qui ont été supprimés. C'est ce qu'on appelle l'incrémental. Vous pouvez le rechercher si vous le souhaitez.
J'ai opté pour Advanced Schedule car je souhaite que la sauvegarde s'exécute tous les jours à 22h00. Vous pouvez régler cela comme vous le souhaitez.
Cochez Sauvegarder immédiatement après la fin de l'assistant si vous souhaitez démarrer le processus de sauvegarde immédiatement.
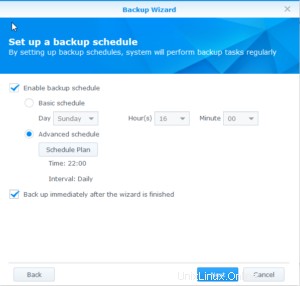
Passez en revue vos paramètres et vérifiez si tout est à votre goût. Cliquez sur Appliquer.
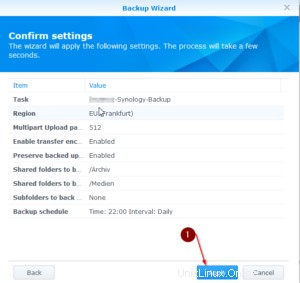
Finaliser et vérifier l'état de vos sauvegardes
Pour vérifier la progression du téléchargement, vous pouvez ouvrir Glacier Backup sur votre Synology NAS et cliquer sur Sauvegarder. Sur le côté droit, vous verrez l'état de la sauvegarde qui vous indique la quantité déjà téléchargée et la quantité restante.
Sur Aperçu, vous pouvez également voir qu'il est en train de sauvegarder en ce moment.
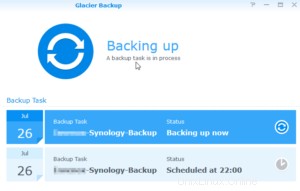
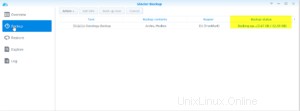
C'est ça. En quelques minutes, vous configurez une planification de sauvegarde complète de votre Synology NAS vers Amazon's Glacier.
Derniers mots
J'aime vraiment à quel point c'est facile. Cela supprime complètement mon interaction avec l'ensemble du processus de sauvegarde. J'ai juste besoin de vérifier que tout fonctionne encore de temps en temps. Je suis surpris de la facilité d'utilisation de cette application, étant donné que l'ensemble d'AWS Behemoth est assez compliqué.
Bravo à Synology pour l'avoir rendu si simple.
J'espère que cela aide. Si c'est le cas, envisagez de devenir mécène afin que je puisse produire davantage de bonnes choses 🙂
Prenez votre DS 716+ II et vos disques durs à partir des liens ci-dessous pour m'aider à les garder Articles à venir !