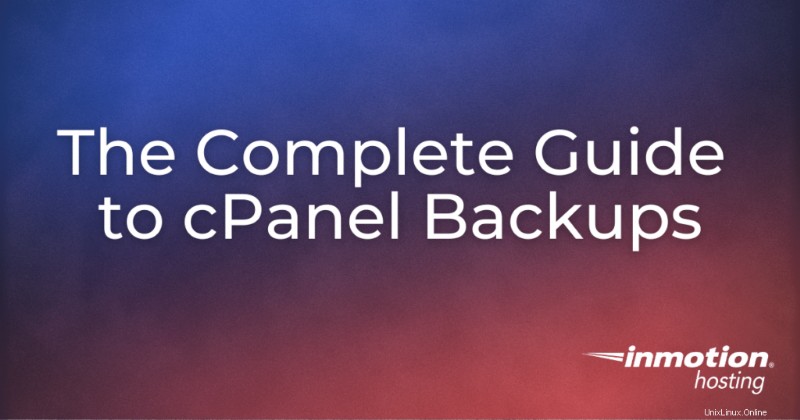
cPanel est livré avec une suite complète d'outils de sauvegarde intégrés. Ci-dessous, nous expliquons comment utiliser ces utilitaires de sauvegarde cPanel pour sauvegarder et restaurer des fichiers sur votre compte cPanel.
InMotion Hosting propose également Backup Manager pour garder votre compte sauvegardé et sécurisé,
- Faire des sauvegardes cPanel
- Assistant de sauvegarde
- Autres outils
- Restauration à partir de sauvegardes
Obtenez le meilleur des outils de sauvegarde cPanel à un prix abordable avec l'hébergement cPanel d'InMotion !
Sauvegardes cPanel
Faire une sauvegarde complète de cPanel
Cet utilitaire pratique créera un fichier compressé que vous pourrez ensuite télécharger sur votre ordinateur local pour le stocker. Veuillez noter que nous n'autorisons personne à stocker des sauvegardes dans le gestionnaire de fichiers - vous devez les stocker en dehors du serveur.
- Connectez-vous à votre cPanel
- Cliquez sur le Gestionnaire de sauvegarde bouton dans les Fichiers section de cPanel.

- Sous Autres plugins de sauvegarde cPanel , cliquez sur Sauvegardes cPanel .

- Dans la sauvegarde complète section, cliquez sur Télécharger une sauvegarde complète du compte bouton.
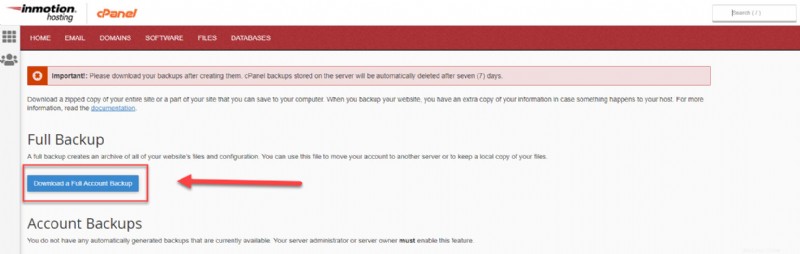
- Sur l'écran suivant, assurez-vous que le répertoire d'accueil option est sélectionnée.
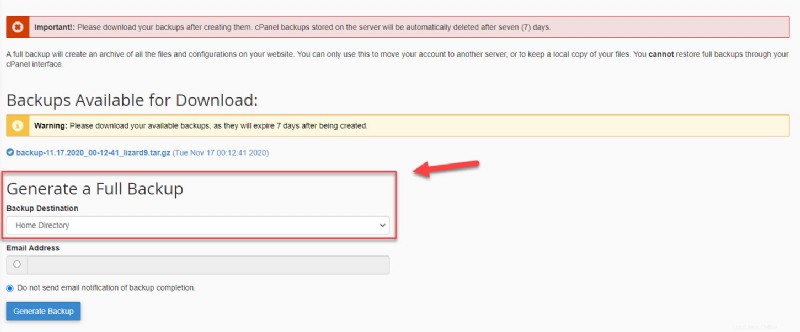
- Si vous souhaitez recevoir une notification par e-mail une fois la sauvegarde terminée, saisissez votre adresse e-mail. Si vous ne le faites pas souhaitez recevoir un e-mail, cochez la case à côté de Ne pas envoyer de notification par e-mail de fin de sauvegarde .
- Cliquez sur Générer une sauvegarde bouton pour commencer la sauvegarde complète de cPanel . Vous verrez alors un message indiquant "Sauvegarde complète en cours… ” Laissez un peu de temps pour que la sauvegarde se termine, vous recevrez une notification par e-mail une fois terminée (si vous avez entré votre adresse e-mail à la dernière étape).
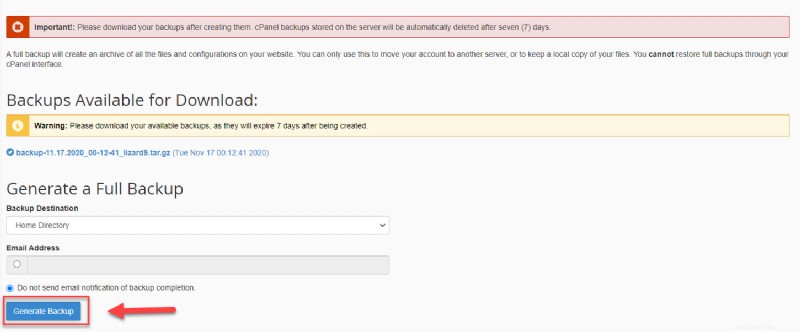
- Téléchargez le fichier depuis votre cPanel. Il sera situé dans votre /domicile répertoire, commencez par la sauvegarde et incluez la date. Par exemple backup-10.26.2020_15-51-32_example.tar.gz
Téléchargement de la sauvegarde du répertoire personnel dans cPanel
- Connectez-vous à cPanel.
- Cliquez sur le Gestionnaire de sauvegarde lien dans les Fichiers section.

- Sous Autres plugins de sauvegarde cPanel , cliquez sur Sauvegardes cPanel .

- Cliquez sur Répertoire d'accueil sous le bouton Télécharger une sauvegarde du répertoire personnel section. Vous commencerez alors à télécharger une sauvegarde de votre Home Directory . Cela peut prendre plusieurs minutes selon la taille de votre site.
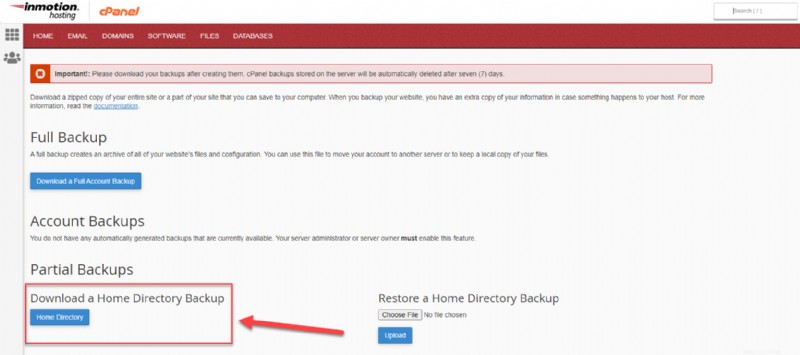
- Vous pouvez ensuite accéder au fichier dans le répertoire de téléchargement de votre navigateur. Dans cet exemple, la sauvegarde du répertoire personnel est nommée backup-example.com-10-4-2017.tar.gz .
Vous devriez maintenant avoir sauvegardé avec succès les fichiers de votre site Web en téléchargeant une sauvegarde partielle du répertoire d'accueil dans cPanel.
Récupérer une sauvegarde de base de données standard dans cPanel
- Connectez-vous à votre cPanel.
- Cliquez sur le Gestionnaire de sauvegarde lien dans les Fichiers section.

- Sous Autres plugins de sauvegarde cPanel , cliquez sur Sauvegardes cPanel .

- Maintenant sous le Télécharger une sauvegarde de la base de données MySQL section, cliquez sur le nom de la base de données que vous souhaitez télécharger. Si vous ne savez pas quelle base de données est associée à votre site, vérifiez le nom dans les données de configuration du site. Pour les sites WordPress, il s'agit de votre fichier wp-config.php.
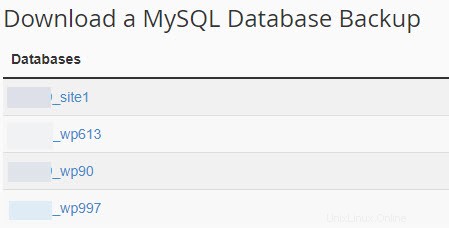
- Sur votre ordinateur local, accédez au dossier où votre navigateur Web a téléchargé la sauvegarde de la base de données et vous devriez maintenant voir le fichier compressé .sql.gz fichier.
Vous aurez maintenant une bonne copie de travail de votre base de données stockée localement en toute sécurité sur votre propre ordinateur. Si vous supprimez quelque chose par accident ou rencontrez d'autres problèmes de base de données, vous pouvez alors restaurer votre base de données à partir de cette bonne sauvegarde.
Assistant de sauvegarde
L'assistant de sauvegarde fournit les mêmes fonctionnalités que les sauvegardes cPanel standard, sauf que les options sont séparées par section. Ceci est utile si vous vous habituez encore au processus de sauvegarde et que vous voulez vous assurer de ne rien oublier, ou si vous vous concentrez uniquement sur la sauvegarde d'un élément spécifique.
Créer une sauvegarde dans l'assistant de sauvegarde
- Connectez-vous au cPanel.
- Cliquez sur le Gestionnaire de sauvegarde lien sous les Fichiers section.

- Cliquez sur le cPanel Assistant de sauvegarde lien.

- Cliquez sur le bouton bleu intitulé Sauvegarder .
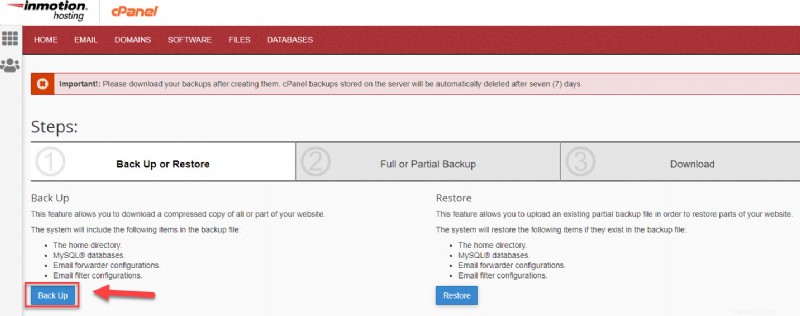
- Choisissez votre type de sauvegarde :Sauvegarde complète ou sélectionnez une sauvegarde partielle . Ces options vous permettent de télécharger un fichier plus petit avec exactement ce dont vous avez besoin. Répertoire d'accueil crée une sauvegarde composée de tout ce qui se trouve dans le répertoire personnel de l'utilisateur. Les autres options vous limiteront aux seules bases de données (Bases de données MySQL ) ou des données d'e-mail (Redirections et filtres d'e-mail ), tandis que la sauvegarde complète est essentiellement la même que la sauvegarde complète ci-dessus.
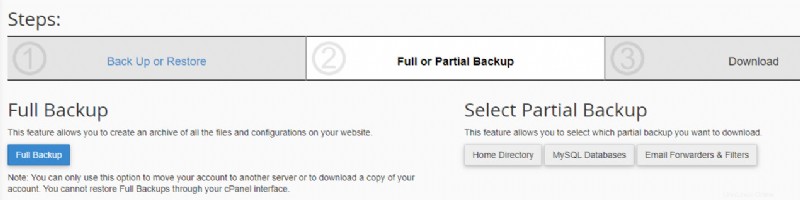
- Déterminez la destination de la sauvegarde. Cliquez sur la flèche déroulante et sélectionnez soit Répertoire d'accueil , Serveur FTP distant , Serveur FTP distant (transfert en mode passif) , ou Copie sécurisée (SCP) .
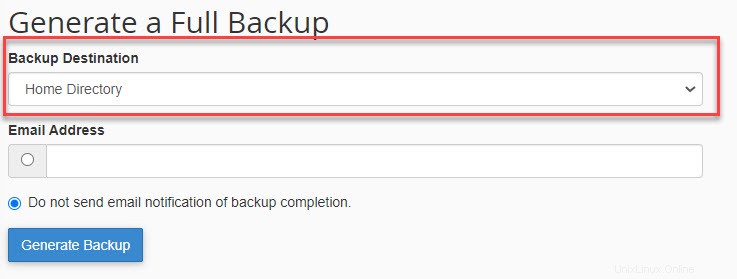
- Saisissez l'adresse e-mail pour recevoir une notification de la fin de la sauvegarde. Si aucune notification n'est requise, cliquez sur ce bouton radial.
- Cliquez sur Générer une sauvegarde .
- Une fois la sauvegarde terminée, vous verrez un lien indiquant Sauvegardes disponibles au téléchargement. Cliquez sur le lien pour télécharger le fichier de sauvegarde.
Autres outils
Créer une sauvegarde de base de données personnalisée dans PHPMyAdmin
- Une fois connecté à cPanel, cliquez sur l'icône "PHPMyAdmin ” dans la section bases de données.
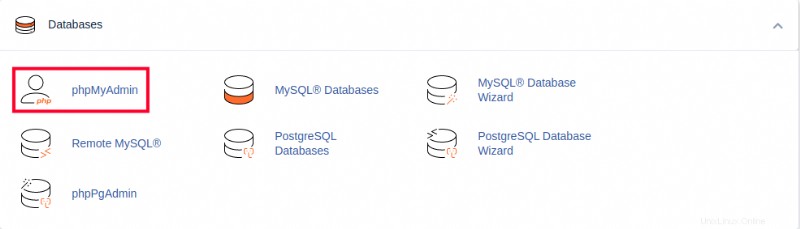
Une fois que vous avez fait cela, vous devriez voir un écran comme celui ci-dessous.
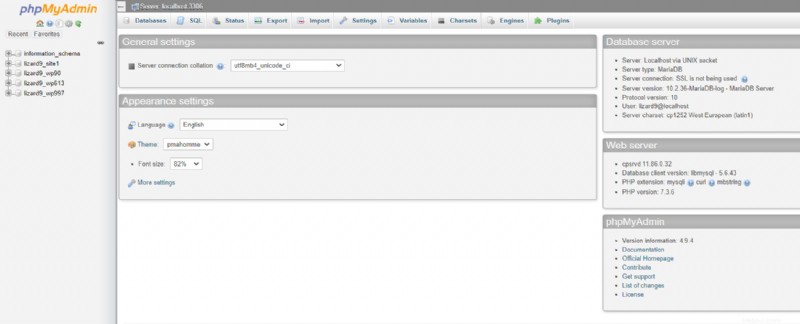
- Sélectionnez la base de données que vous souhaitez exporter en cliquant sur le nom de la base de données dans la barre latérale, comme indiqué dans le graphique ci-dessous.
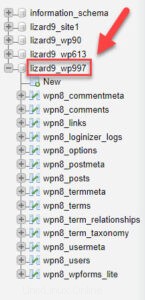
- Cliquez sur Exporter dans le menu en haut de l'écran de phpMySQL. Cela fera apparaître les options d'exportation et vous donnera également une confirmation de l'origine de l'exportation.
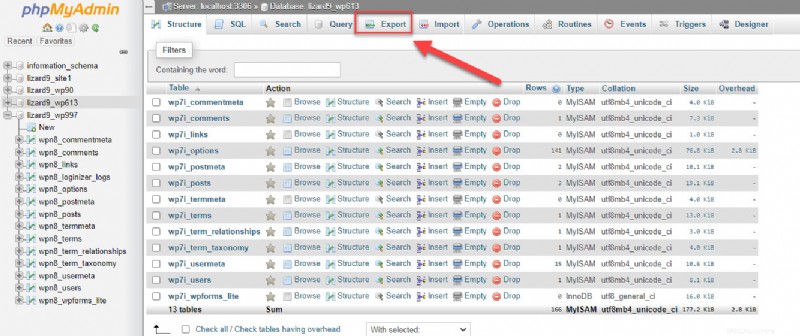
- Nous utilisons le rapide méthode d'exportation. Ceci exporte le fichier au format SQL. Si vous devez sélectionner des options spécifiques pour l'exportation, cliquez sur Personnalisé et sélectionnez vos options. Vous ne devez sélectionner cette option que si vous êtes familiarisé avec l'exportation de bases de données MYSQL. Cliquez sur Aller pour terminer l'exportation.
- Vous verrez un écran vous demandant où vous souhaitez enregistrer le fichier d'exportation. Vous avez également la possibilité de nommer le fichier de sauvegarde de la base de données. Lorsque vous enregistrez le fichier, assurez-vous qu'il est enregistré dans un emplacement sûr une fois l'exportation terminée.
Restaurer à partir de sauvegardes
Ces processus ne fonctionnent que si vous avez déjà enregistré une ou plusieurs sauvegardes localement. Si votre sauvegarde n'est pas encore sur votre compte mais est enregistrée ailleurs, veuillez consulter la section ci-dessous sur le téléchargement . Si vous avez apporté des modifications à un compte ou à un répertoire depuis la sauvegarde, veillez à enregistrer tous les fichiers nouvellement ajoutés ou modifiés avant la restauration. Par exemple, si vous avez un nouveau fichier tel que /public_html/index2.htm live sur votre site Web qui n'existait pas dans la sauvegarde, ces fichiers ne seront pas écrasés lors d'une restauration.
Lorsque vous restaurez une sauvegarde partielle du répertoire d'accueil comme nous créons la couverture ci-dessous, cela écrasera tous les fichiers existants actuellement sur votre compte. Donc, si vous avez /public_html/index.htm fichier sur votre compte et que la sauvegarde que vous avez créée contient également ce fichier, le fichier de la sauvegarde sera restauré sur le fichier en direct actuel.
Restaurer une sauvegarde du répertoire d'accueil dans cPanel
En suivant les étapes ci-dessous, vous pouvez apprendre à restaurer une sauvegarde partielle de votre site Web, y compris tous les fichiers de votre répertoire personnel.
- Connectez-vous à votre cPanel.
- Sous les fichiers section, cliquez sur Gestionnaire de sauvegarde .

- Cliquez sur Sauvegardes cPanel .

- Sous Restaurer une sauvegarde du répertoire personnel , cliquez sur Choisir un fichier .
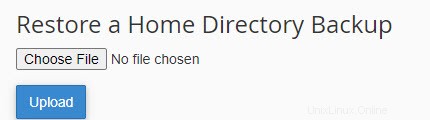
- Trouvez le fichier approprié sur votre ordinateur et cliquez sur Ouvrir .
- Le nom de votre sauvegarde devrait maintenant être affiché, alors cliquez sur Télécharger .
- Vous devriez alors voir la progression de la restauration de vos fichiers.
Note sur la restauration des bases de données MySQL et PostgreSQL
Vous pouvez restaurer des bases de données dans leurs applications cPanel respectives si votre base de données est inférieure à 50 Mo :
- Importer des bases de données MySQL dans phpMyAdmin
- Importer des bases de données PostgreSQL dans phpPgAdmin
Si plus de 50 Mo, vous pouvez importer la base de données avec SSH ou demander une assistance technique pour une assistance à la récupération des données. Pour une assistance technique, vous devez télécharger le fichier de base de données sur votre compte cPanel, puis soumettre un ticket au support avec le chemin du fichier de base de données et le nom de la base de données dans laquelle vous souhaitez le restaurer.
Éliminez les incertitudes concernant les sauvegardes et abonnez-vous au gestionnaire de sauvegarde d'InMotion Hosting !