Dans ce guide complet étape par étape, nous vous montrerons comment créer votre propre solution d'imagerie Open Source à l'aide de FOG Server. Vous apprendrez à installer FOG Server sur Ubuntu Server à partir de zéro. La deuxième partie de ce didacticiel explique comment créer une image Windows à l'aide de FOG Server.
Introduction
Juste pour vous avertir à l'avance - ce guide sera un monstre. Je pensais écrire le tout dans un seul article, mais j'ai pensé que ce serait un peu écrasant, alors je veux le diviser en deux parties :
Partie 1 couvrira tout, depuis l'installation d'Ubuntu Server sur VirtualBox (ou toute autre instance d'Ubuntu Server) et l'installation et la configuration de FOG Server sur le même serveur.
Partie 2 couvrira tout sur la génération de votre image Windows 10 généralisée, sa capture et son déploiement avec FOG.
Il existe quelques guides, mais aucun d'entre eux (du moins aucun que j'ai trouvé) n'était une procédure pas à pas complète à 100%, toujours des choses mineures manquantes ou non couvertes. Cela est sur le point de changer.
Alors sans plus tarder, prenez une bouilloire pleine de café (oui, une bouilloire.), et commençons !
Concernant le serveur DHCP
En outre, un facteur important à prendre en compte est la situation DHCP dans laquelle vous vous trouvez. Si vous souhaitez démarrer le réseau PXE sur votre serveur FOG, le réseau doit savoir d'une manière ou d'une autre comment gérer cette demande de démarrage PXE provenant d'un client.
J'utilise pfSense comme routeur et il n'y a aucun problème à le configurer pour coopérer avec FOG. Vous devez simplement ajouter un redirecteur à votre serveur FOG dans vos paramètres DHCP pfSense qui pointent les clients vers l'adresse IP de votre serveur FOG pour les requêtes PXE. Je vais vous montrer exactement comment faire cela dans ce tutoriel.
Mais ce que je veux dire, c'est, découvrez comment le faire avec votre serveur DHCP, si vous n'utilisez pas pfSense vous-même. Je couvrirai juste la combinaison avec pfSense et aucun autre serveur DHCP. Assurez-vous donc de savoir comment ajouter un redirecteur de serveur DHCP sur votre serveur DHCP avant de commencer, car cela pourrait vous décourager.
Ce dont vous avez besoin
Avant de commencer à installer FOG Server sur Ubuntu Server, assurez-vous que tout est prêt. Nous sommes de grands fans de logiciels Open Source, donc tout ce dont vous avez besoin pour suivre ce tutoriel est gratuit.
Nous utilisons VirtualBox pour ce tutoriel, vous pouvez utiliser ce tutoriel pour installer FOG Server sur n'importe quel type de serveur Ubuntu que vous aimez (physique ou virtuel), cela fonctionnera tout de même.
- Image d'installation du serveur Ubuntu Server 64-bit PC (AMD64)
- VirtualBox
Beaucoup d'entre vous connaissent déjà VirtualBox, mais je vais quand même vous guider à chaque étape (à l'exception de l'installation de VirtualBox elle-même).
Étape 1 - Création d'un disque dur virtuel (VDI) pour Ubuntu Server
Démarrez votre VirtualBox Manager et cliquez sur Nouveau .
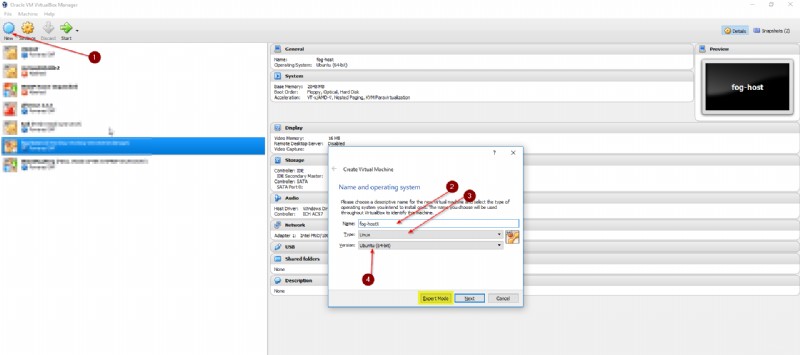
Assurez-vous d'être en mode guidé et non en mode expert pour ce didacticiel.
Donnez un nom à votre système hôte, je choisis fog-host pour le serveur Ubuntu car le fog-server qui sera installé sur la machine s'appellera fog-server. Ne vous interrogez pas sur le X que j'ai mis derrière mes noms, c'est parce que j'ai déjà un Fog-Host et un Fog-Server en marche.
- Sélectionnez Linux et la version Ubuntu (64 bits) et cliquez sur Suivant .
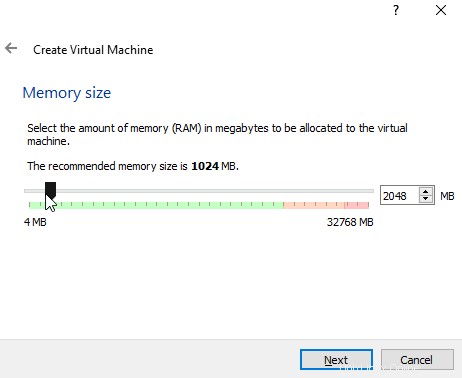
J'exécute mon serveur sur 2048 Mo de Ram sans problème. Vous pourriez probablement utiliser seulement 1024, mais laissons-lui un peu d'espace.
Cliquez sur Suivant .
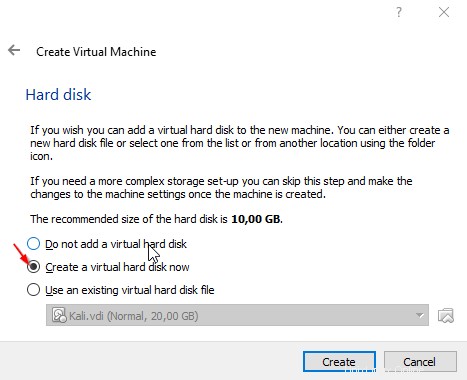
- Sélectionnez Créer un disque dur virtuel maintenant et cliquez sur Créer .
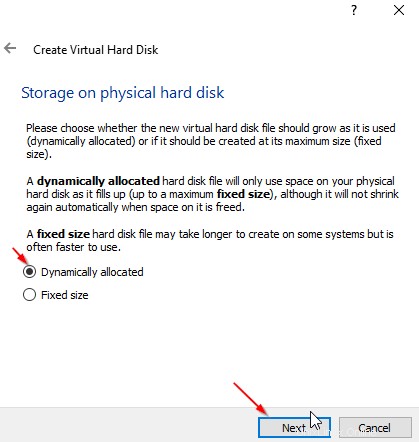
Choisissez VDI et cliquez sur Suivant .
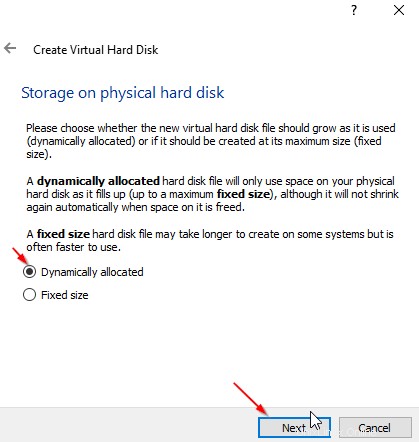
Sélectionnez Allocation dynamique et cliquez sur Suivant .
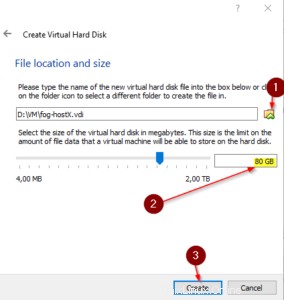
Choisissez un emplacement où vous souhaitez enregistrer votre fichier VDI et allouer de l'espace disque.
Maintenant, cela dépend entièrement de vous et de vos objectifs. Si vous voulez juste avoir 1 seule image Windows 10 sur votre serveur FOG, environ 40 Go suffirait probablement.
J'ai choisi 80 Go pour avoir un peu plus de place si je veux utiliser plus d'images plus tard. L'espace disque est de toute façon alloué dynamiquement, ce qui signifie que seule la quantité d'espace utilisée sur la machine virtuelle est en fait soustraite de votre disque dur physique.
Cliquez sur Créer une fois que vous avez décidé.
Étape 2 - Installation du serveur Ubuntu
Maintenant que nous avons créé notre VDI, nous pouvons lancer cette machine virtuelle et commencer à installer notre serveur Ubuntu avant de pouvoir installer le serveur FOG sur le serveur Ubuntu.
Cliquez sur Démarrer pour démarrer l'hôte FOG.
Trouvez l'image du serveur Ubuntu que vous avez téléchargée précédemment et cliquez sur Démarrer .
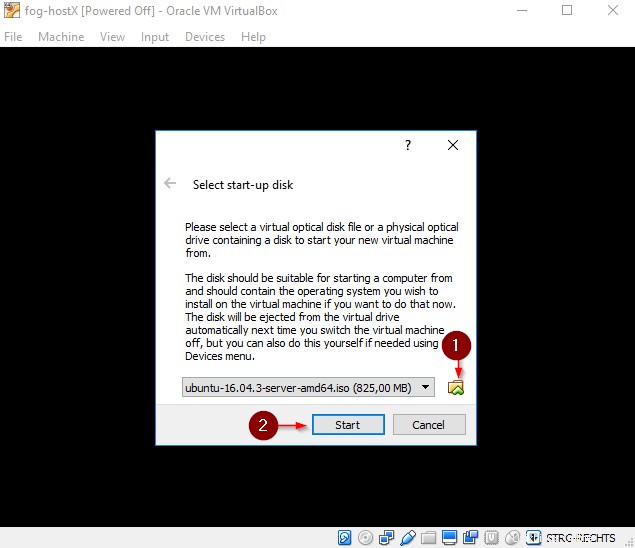
Sélectionnez une Langue et sélectionnez Installer le serveur Ubuntu .
Au fait, si vous êtes coincé avec votre souris à l'intérieur de votre VM, appuyez sur votre CTRL droit Clé pour le libérer !
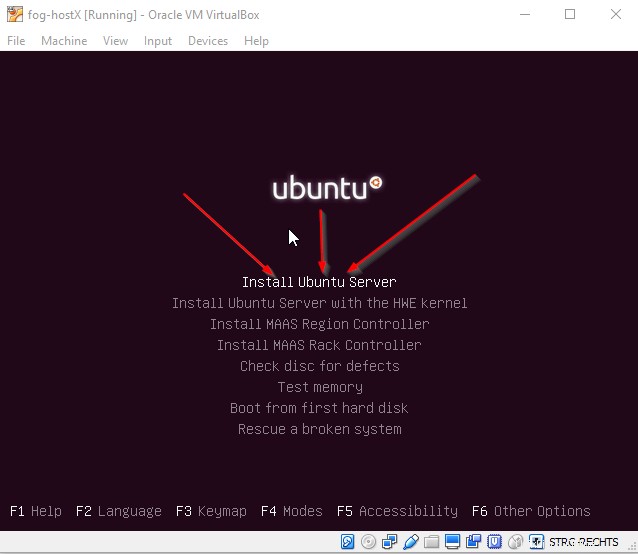
Sélectionnez votre langue , Emplacement , et Paramètres régionaux suivant et sélectionnez une disposition du clavier de votre choix.
Une fois que vous avez terminé avec tout cela et que votre serveur a obtenu une adresse IP de votre serveur DHCP (ou que vous en avez configuré un manuellement), nous donnons à notre serveur FOG un nom d'hôte .
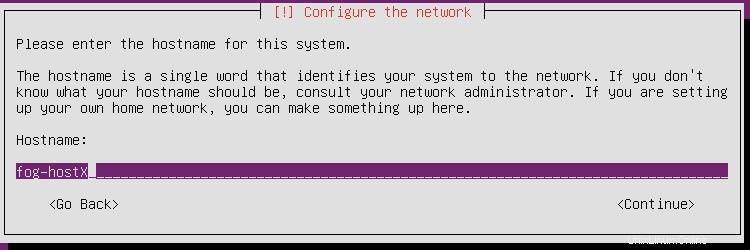
Donnez au nouvel administrateur un nom complet et un nom d'utilisateur .
Ce nom d'utilisateur sera utilisé à la place de l'utilisateur root .
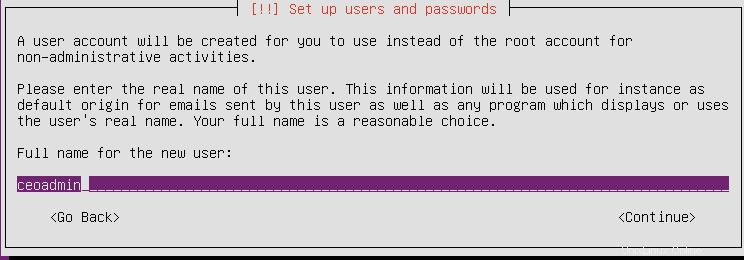
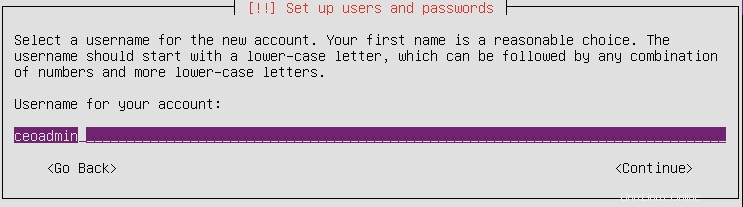
Après avoir choisi un mot de passe sûr, décidez de crypter ou non votre répertoire personnel. Je ne ferai pas cela pour cette installation.
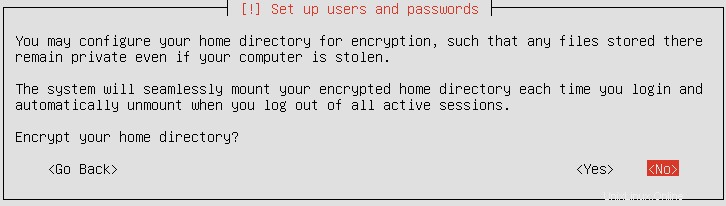
En ce qui concerne le partitionnement des disques, nous utiliserons Guided - Use Entire Disk .
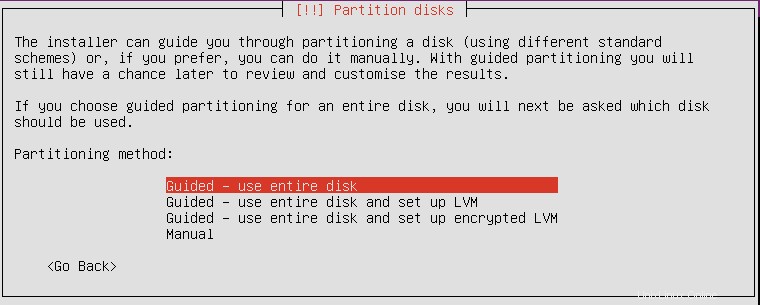
Enfin, d'accord avec Oui que vous acceptez que toutes les données du disque dur sélectionné soient effacées lors du processus d'installation.
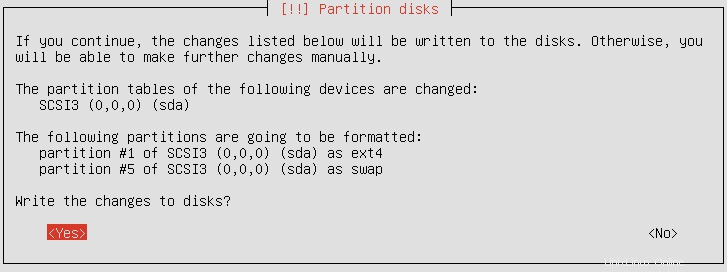
Ubuntu Server sera maintenant installé sur votre VDI. Remplissez votre café, nous y arrivons.
Choisissez un serveur proxy si vous en avez un, sinon laissez-le vide.
Ensuite, vous pouvez choisir si vous souhaitez que les mises à jour soient automatiquement installées.
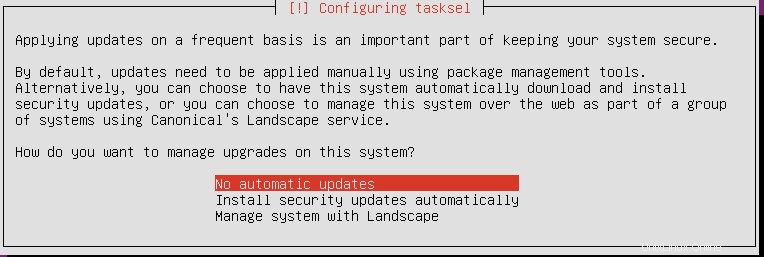
Nous voulons nous assurer d'installer le logiciel suivant :
- Serveur OpenSSH
- Utilitaires système standard
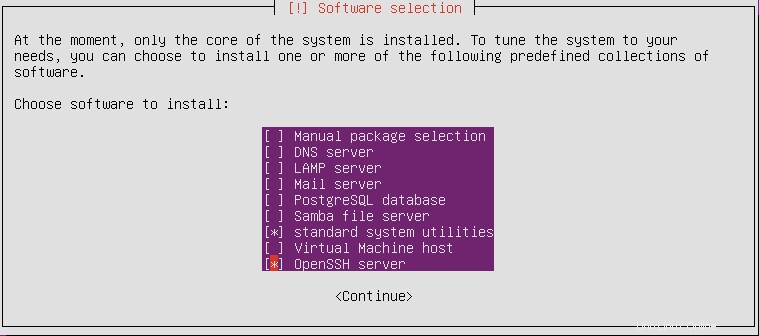
Ensuite, nous voulons installer le chargeur de démarrage GRUB sur le secteur de démarrage principal.
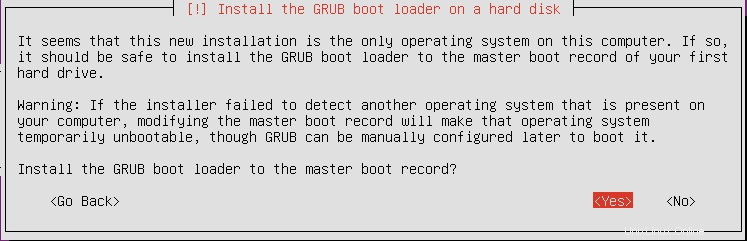
Après avoir confirmé la suppression du support d'installation et cliqué sur continuer, votre nouveau serveur Ubuntu démarrera.
Saisissez lenom d'utilisateur et le Mot de passe que vous avez créé précédemment et connectez-vous.
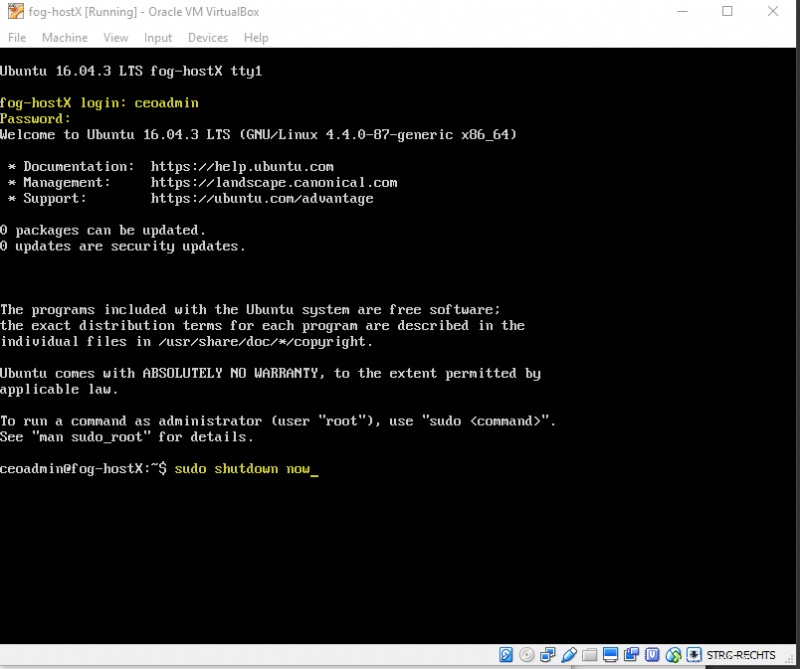
La première chose que nous voulons faire est de fermer à nouveau notre serveur .
Saisissez :
sudo shutdown nowCode language: Bash (bash)Nous faisons cela pour prendre un instantané de notre nouvelle installation au cas où on gâcherait les choses. Nous prendrons d'autres instantanés au fur et à mesure, mais ce sera le premier. Si vous gâchez complètement votre installation, vous pouvez toujours revenir à un état de fonctionnement sans avoir à tout réinstaller.
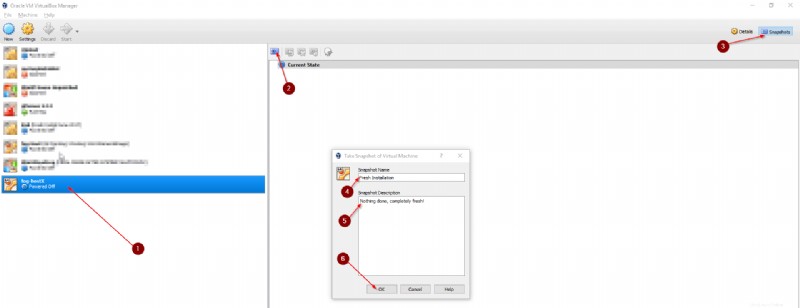
Sélectionnez votre machine virtuelle , cliquez sur le petit symbole d'appareil photo dans le coin supérieur droit et créer un nouvel instantané. Donnez-lui un nom descriptif.
Étape 3 - Préparation du serveur Ubuntu pour l'installation du serveur FOG
Après avoir pris votre Snapshot, redémarrez la machine et connectez-vous avec vos identifiants.
Avant de pouvoir installer FOG Server sur Ubuntu Server, nous allons mettre à jour notre système pour nous assurer que tout est au dernier niveau de correctif.
sudo apt-get update
sudo apt-get dist-upgrade -yCode language: Bash (bash)Une fois la mise à jour terminée, exécutons :
sudo -iNous n'avons donc pas toujours besoin de mettre sudo devant nos commandes pour l'instant.
cd /opt/Code language: Bash (bash)Tout d'abord, accédez à /opt/ dossier afin que nous n'utilisions pas la racine pour télécharger et décompresser notre serveur FOG.
Nous allons maintenant télécharger FOG :
git clone https://github.com/fogproject/fogproject.git fogproject-masterCode language: Bash (bash)Maintenant, avant d'installer FOG Server, nous allons changer notre adresse IP, car il devient beaucoup plus difficile de le faire après l'installation de FOG. Beaucoup plus de choses que vous devez changer. Si nous le faisons maintenant, nous le faisons juste une fois et l'installation FOG prend le contrôle de l'IP.
Nous faisons cela en tapant :
nano /etc/network/interfacesCode language: Bash (bash)Si DHCP est activé, vous devriez voir quelque chose dans ce sens :
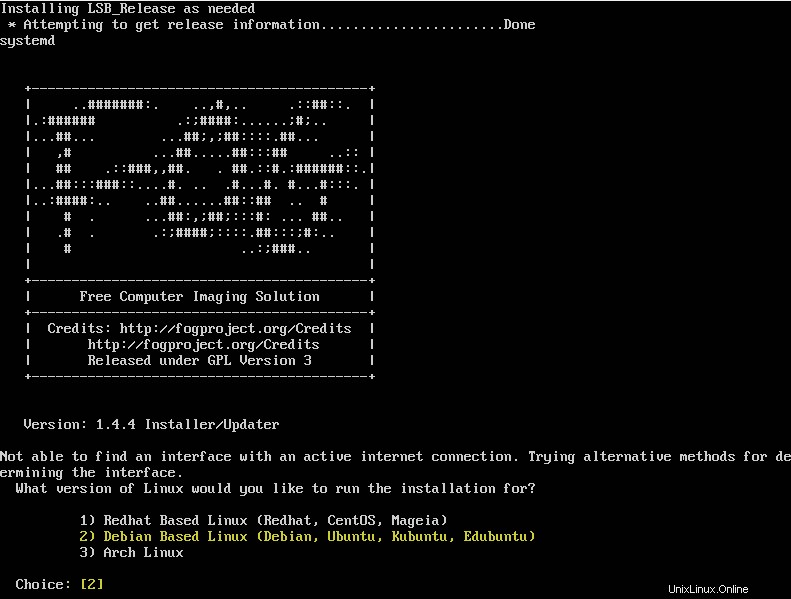
Que nous allons changer pour ressembler à ceci :
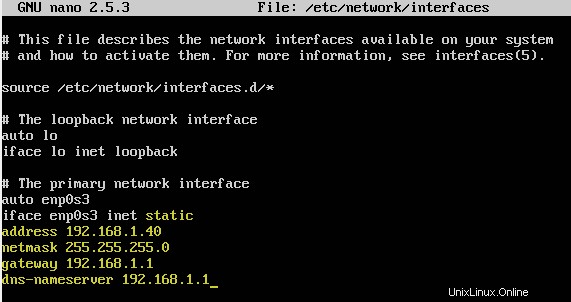
Bien sûr, ajustez en fonction des adresses IP que vous utilisez. Changez tout ce qui est en jaune.
Appuyez maintenant sur CTRL + O et validez avec Entrée pour enregistrer le fichier, appuyez sur CTRL + X pour quitter l'éditeur.
Redémarrez maintenant le serveur en tapant :
reboot nowCode language: Bash (bash)Je sais que vous pouvez simplement redémarrer les services de mise en réseau, mais cela m'a échoué plusieurs fois, alors redémarrons pour être sûr.
Après vous être reconnecté avec vos identifiants, saisissez :
sudo -i
cd /opt/fog-master/binCode language: Bash (bash)Si tout va bien, nous sommes maintenant prêts à installer notre serveur FOG .
Je vous recommande de prendre un autre instantané de votre VM pendant son exécution . Juste pour être sûr. Suivez à nouveau le processus d'instantané que nous avons couvert plus tôt et prenez-en un nouveau.
Je l'appelle quelque chose comme :"Avant l'installation de FOG, tout est préparé". Simple.
Étape 4 - Installer le serveur FOG sur le serveur Ubuntu
Comme je l'ai mentionné au début, notre serveur FOG ne sera PAS installé en tant que serveur DHCP, car notre pare-feu pfSense gérera toujours DHCP pour nous. La routine de configuration vous posera quelques questions et je vous dirai exactement quoi choisir. Suivez attentivement car il s'agit d'une étape cruciale.
À l'intérieur de votre /opt/fog-master/bin type de dossier :
./installfog.shÀ la première invite, vous faites le choix évident :2 - pour Linux basé sur Debian - Appuyez sur Entrée.
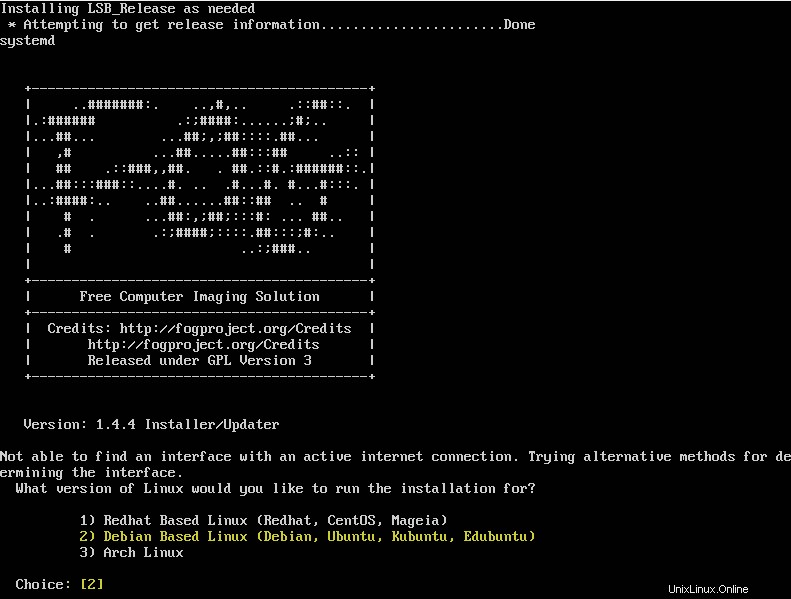
Ensuite, dans mon cas, je suivrai la recommandation d'une éventuelle réinstallation des fichiers Apache et PHP. Donc, d'accord avec Y .
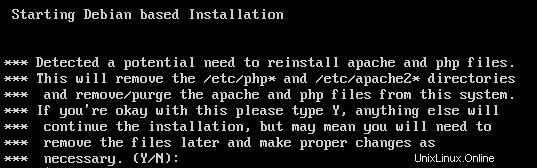
L'arrêt des services Web échouera probablement, ne vous inquiétez pas maintenant.
Je vais maintenant vous donner une liste de questions et de réponses que la routine vous posera.
- Quel type d'installation souhaitez-vous effectuer ? [N/s (Normal/Stockage)]
- Choisir :N
- Quelle est l'adresse IP à utiliser par ce serveur FOG ? [TheIpYouSetUpEarlier]
- Confirmez avec Entrée
- Souhaitez-vous modifier l'interface réseau par défaut de [YourNetworkInterfaceName] ?
- Choisir :N
- Souhaitez-vous configurer une adresse de routeur pour le serveur DHCP ? [O/n]
- Choisir :O et entrez l'adresse IP de votre routeur/serveur DHCP
- Souhaitez-vous que DHCP gère le DNS ?
- Choisir :Oui
- Quelle adresse DNS le DHCP doit-il autoriser ? [IP de votre routeur ou serveur DNS que vous utilisez]
- Confirmez avec Entrée ou modifier l'IP en conséquence
- Souhaitez-vous utiliser le serveur FOG pour le service DHCP ? [o/N]
- Choisir :N
- Cette version de FOG prend en charge l'internationalisation, souhaitez-vous installer les modules linguistiques supplémentaires ? [o/N]
- Choisir :N , ou Oui si vous en avez besoin.
- Êtes-vous sûr de vouloir continuer (O/N)
- Vérifiez si tout est correct et confirmez avec Y
Double vérification :
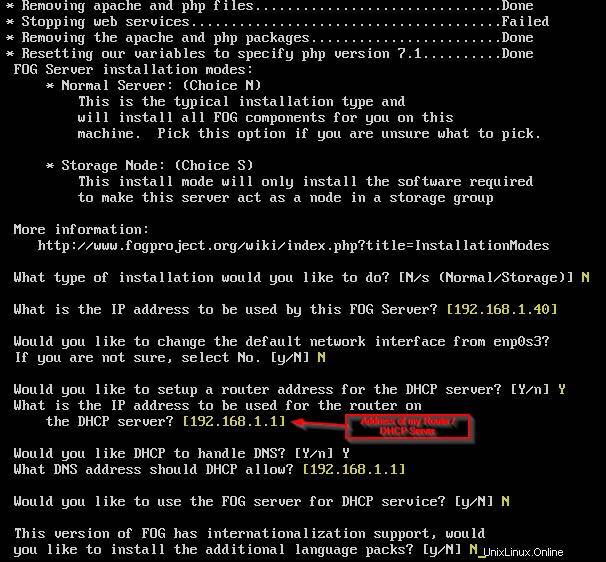
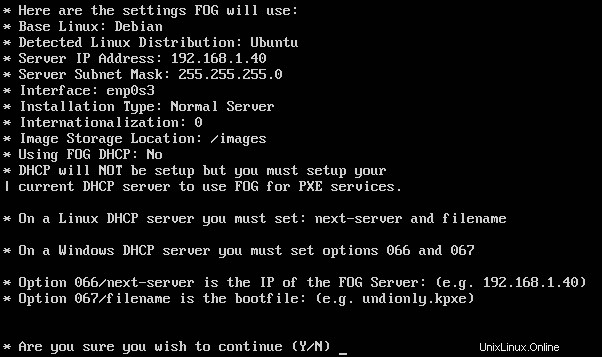
Dans certaines anciennes versions d'Ubuntu Server, il vous sera demandé de définir un mot de passe MySQL dans le processus d'installation. On ne me l'a pas demandé dans Ubuntu. Au cas où, vous pouvez le laisser vide et appuyer simplement sur Entrée sans risque de sécurité. Vous pouvez également le modifier ultérieurement.
Ensuite, avant que tout ne soit terminé, on vous demande de mettre à jour votre base de données.
Pour cela vous accédez à votre FOG Server via un navigateur Web de votre choix :
http://192.168.1.40(ou votre IP FOG SERVER)/fog/management/
Connectez-vous avec les identifiants par défaut :
- Nom d'utilisateur :brouillard
- Mot de passe :mot de passe
Confirmez toutes les invites pour Mettre à jour la base de données avant ou après la connexion. Après cela, confirmez que l'installation est terminée sur votre serveur FOG en appuyant sur Entrée .
Pour lui donner un nouveau départ, tapez :
reboot nowCode language: Bash (bash)Sur votre serveur FOG.
Une fois le serveur sauvegardé, reconnectez-vous avec les informations d'identification par défaut via votre navigateur Web.
Accédez à votre gestionnaire d'utilisateurs et modifiez les informations d'identification par défaut de votre utilisateur fog.
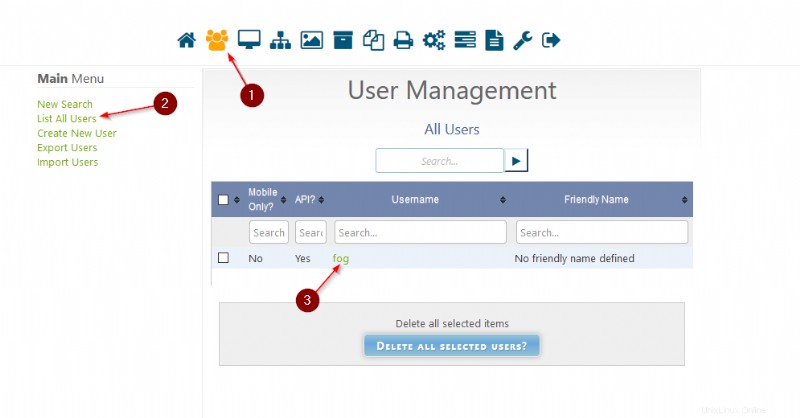
Félicitations, vous venez d'installer avec succès votre premier serveur FOG.
LA PARTIE SUIVANTE NE S'APPLIQUE QUE SI VOUS UTILISEZ LE PARE-FEU pfSENSE
Étape 5 - Configuration d'un redirecteur DHCP dans pfSense
Ce sera très rapide.
Connectez-vous à votre pare-feu pfSense et accédez à Services / Serveur DHCP
Faites défiler vers le bas jusqu'à ce que vous trouviez Démarrage réseau et cliquez sur Afficher avancé.
Cochez Activer le démarrage réseau et Entrez l'adresse IP de votre serveur FOG comme adresse du serveur suivant .
Définissez le nom du fichier BIOS par défaut sur undionly.kpxe
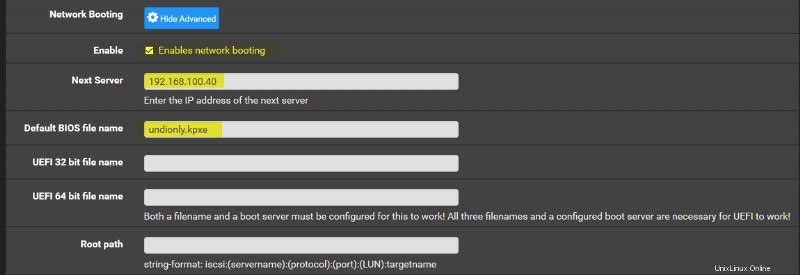
Sauvegardez tout.
Cela signifie que chaque fois que pfSense reconnaît un appareil qui souhaite démarrer PXE sur le réseau, il transmet la demande à notre serveur FOG.
Facile, non ?
Conclusion
Cela devrait couvrir toutes les étapes de l'installation du serveur FOG.
La partie suivante, comment créer votre image Windows 10 généralisée et comment capturer votre premier hôte dans FOG et déployer votre image, peut être trouvée ici .