Dans ce didacticiel, vous apprendrez à vérifier la version d'Ubuntu à l'aide de la ligne de commande ou de l'interface graphique du bureau Ubuntu. Il existe plusieurs façons de vérifier votre version d'Ubuntu et nous les couvrons toutes dans cet article.
Méthode 1 - Le fichier os-release
Nous pouvons lire le os-release fichier situé dans /etc/ en utilisant le cat commande pour savoir quelle version d'Ubuntu nous utilisons :
cat /etc/os-releaseCode language: Bash (bash)Sortie :
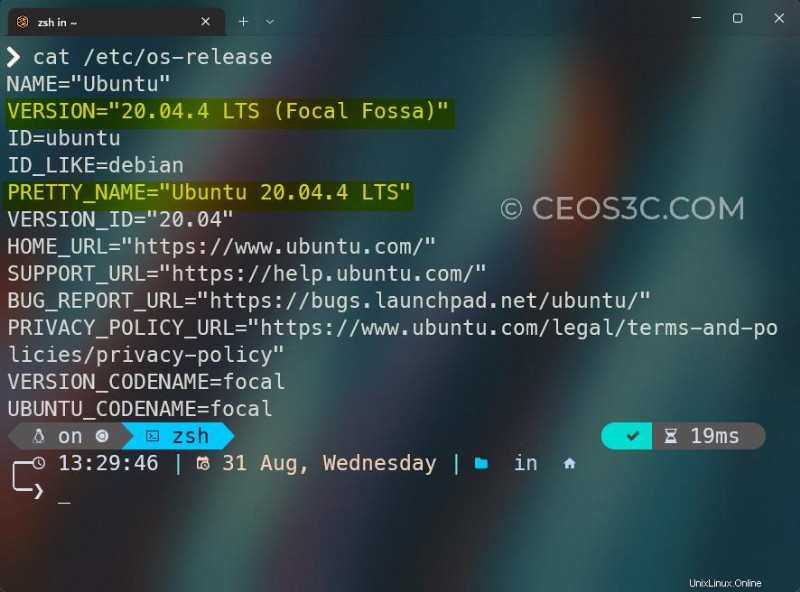
Méthode 2 - Le fichier lsb_release
On peut aussi lire le lsb-release fichier situé dans le /etc/ dossier pour vérifier les versions d'Ubuntu :
cat /etc/lsb-releaseCode language: Bash (bash)Sortie :
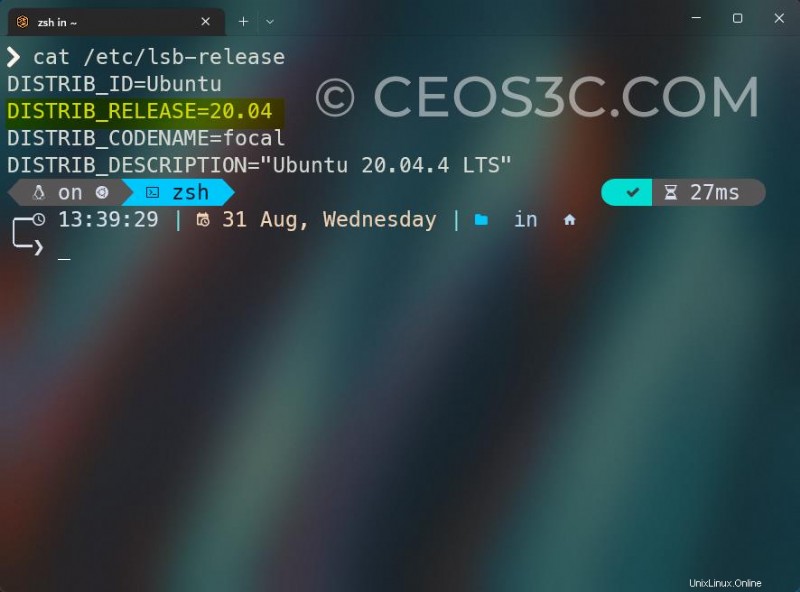
Méthode 3 - Le fichier de problème
Un autre fichier que nous pouvons vérifier pour déterminer quelle version d'Ubuntu nous utilisons est le issue fichier situé dans le /etc/ dossier :
cat /etc/issueSortie :
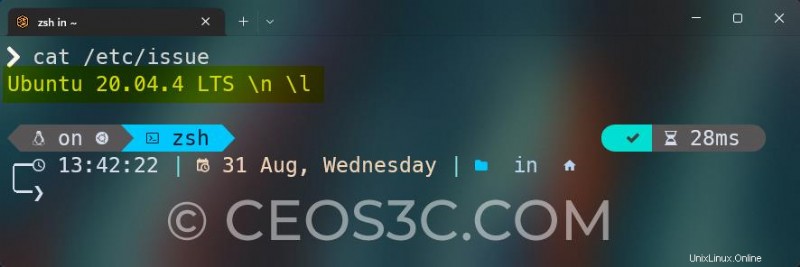
Méthode 4 - La commande lsb_release
Une autre méthode consiste à utiliser le lsb_release intégré commande :
lsb_release -aRemarque :Cela peut ne pas fonctionner sur WSL 2.
Sortie :
No LSB modules are available.
Distributor ID: Ubuntu
Description: Ubuntu 20.04.4 LTS
Release: 20.04
Codename: focalCode language: plaintext (plaintext)Moins d'informations
Vous pouvez également utiliser le -d drapeau pour raccourcir la sortie :
lsb_release -dCode language: Bash (bash)Sortie :
Description: Ubuntu 20.04.4 LTSCode language: plaintext (plaintext)Méthode 5 - La commande hostnamectl
On peut aussi utiliser le hostnamectl commande pour vérifier notre version d'Ubuntu :
hostnamectlCode language: Bash (bash)Remarque :Cela peut ne pas fonctionner sur WSL 2.
Sortie :
Static hostname: ceos3c-ubuntu
Icon name: Virtual Machine
Chassis:
Machine ID:
Boot ID:
Operating System Ubuntu 20.04.4 LTS
Kernel:
Architecture: x86-64Code language: CSS (css)Méthode 5 - Vérifier la version d'Ubuntu avec l'interface graphique
Si vous n'êtes pas à l'aise avec la ligne de commande, vous pouvez également vérifier votre version d'Ubuntu dans l'interface graphique d'Ubuntu :
- Cliquez sur Afficher les applications bouton dans le coin inférieur gauche.
- Cliquez sur Paramètres (tapez paramètres dans la barre de recherche si vous ne le trouvez pas).
- Sélectionnez À propos dans le menu de navigation de gauche et faites défiler jusqu'à ce que vous trouviez le nom du système d'exploitation champ.
Résumé
C'est comme ça qu'il est facile de vérifier les versions d'Ubuntu. Pour résumer :
- Vous pouvez lire le
os_releasefichier. - Vous pouvez lire le
lsb_releasefichier. - Vous pouvez lire le
issuefichier. - Vous pouvez utiliser le
lsb_releasecommande avec soit le-aou le-ddrapeau. - Vous pouvez utiliser le
hostnamectlcommande.