Dans ce didacticiel, nous passerons en revue les méthodes les plus simples pour vérifier la version d'Ubuntu à partir du terminal. Vous pouvez utiliser l'une des méthodes ci-dessous en fonction de vos besoins. Les sorties fournies par les commandes sont très basiques, mais à la fin du didacticiel, nous avons montré quelques packages APT qui donnent les informations de version, dans un très beau format ASCII.
Fichiers contenant les détails de la version d'Ubuntu
Il existe quelques fichiers de configuration qui contiennent des détails sur la version et les informations de publication de la distribution Linux sur laquelle vous vous trouvez. Donc, si vous recherchez des fichiers pouvant vous fournir les détails requis, continuez à lire.
1. Fichier de version LSB
LSB signifie Linux Standard Base. Le fichier lsb-release se trouve dans /etc/lsb-release annuaire. Nous pouvons exécuter la commande cat pour afficher le contenu de ce fichier.
root@ubuntu:~# cat /etc/lsb-release DISTRIB_ID=Ubuntu DISTRIB_RELEASE=18.04 DISTRIB_CODENAME=bionic DISTRIB_DESCRIPTION="Ubuntu 18.04.3 LTS"
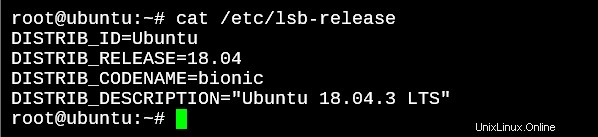
2. Fichier de problème dans Ubuntu
Le /etc/issue Le fichier contient des informations que vous voyez juste avant qu'une invite de terminal ne s'affiche après la connexion.
Ce fichier est modifiable par les utilisateurs pour permettre l'affichage d'un message personnalisé avant l'affichage de l'invite de connexion. Mais si vous êtes sûr qu'aucune modification manuelle n'a été apportée au fichier, il contiendra la version de la distribution.
root@ubuntu:~# cat /etc/issue Ubuntu 18.04.3 LTS \n \l
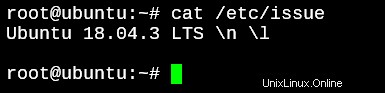
3. Fichier de version du système d'exploitation
Un autre fichier qui offre des informations détaillées sur les versions d'Ubuntu est le fichier OS-Release.
root@ubuntu:~# cat /etc/os-release NAME="Ubuntu" VERSION="18.04.3 LTS (Bionic Beaver)" ID=ubuntu ID_LIKE=debian PRETTY_NAME="Ubuntu 18.04.3 LTS" VERSION_ID="18.04" HOME_URL="https://www.ubuntu.com/" SUPPORT_URL="https://help.ubuntu.com/" BUG_REPORT_URL="https://bugs.launchpad.net/ubuntu/" PRIVACY_POLICY_URL="https://www.ubuntu.com/legal/terms-and-policies/privacy-policy" VERSION_CODENAME=bionic UBUNTU_CODENAME=bionic
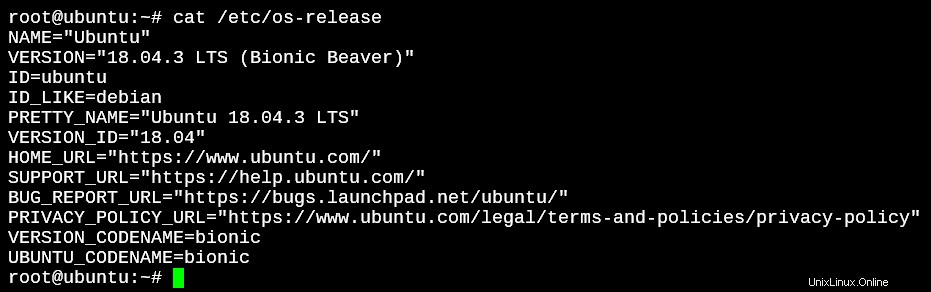
Commandes pour vérifier votre version d'Ubuntu
Regardons les commandes qui nous permettront de vérifier la version d'Ubuntu depuis le terminal.
1. lsb_release
Cette commande donne une meilleure sortie de ce qui se trouve dans le fichier /etc/lsb-release.
root@ubuntu:~# lsb_release -a No LSB modules are available. Distributor ID: Ubuntu Description: Ubuntu 18.04.3 LTS Release: 18.04 Codename: bionic
root@ubuntu:~# lsb_release -d Description: Ubuntu 18.04.3 LTS
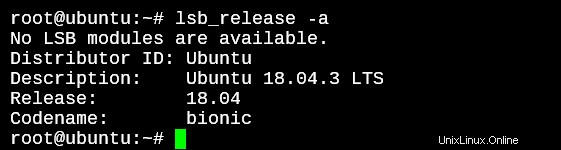
2. nom d'hôtectl
Une autre commande utile est la commande hostnamectl qui vous permettra d'afficher des informations très détaillées sur le système sur lequel vous travaillez.
root@ubuntu:~# hostnamectl
Static hostname: ubuntu
Icon name: computer-vm
Chassis: vm
Machine ID: 34ba2d5d0e424b348659116920aacb35
Boot ID: ea6f791cea804300ae24faf4992dea44
Virtualization: kvm
Operating System: Ubuntu 18.04.3 LTS
Kernel: Linux 4.15.0-74-generic
Architecture: x86-64
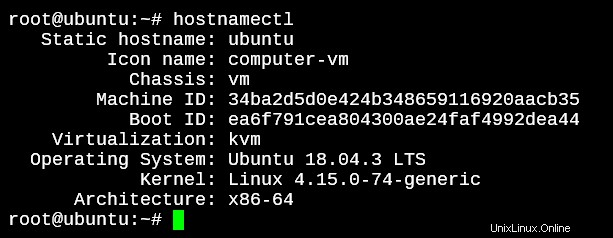
Vérifiez la version d'Ubuntu avec de jolies sorties
Il existe de nombreux utilitaires qui satisferont le nerd en vous. Pour une tâche simple telle que trouver la version de votre distribution Linux, les développeurs ont passé du temps à créer des utilitaires (bien connus) qui imprimeront une jolie sortie avec les informations requises sur le système d'exploitation.
Ce sont des packages que vous devez installer à l'aide de apt install commande avant qu'ils ne deviennent disponibles.
1. capture d'écran
La première commande est la commande screenfetch. Vous trouverez ci-dessous un exemple de ce à quoi ressemble la sortie par défaut.
root@ubuntu:~# screenfetch
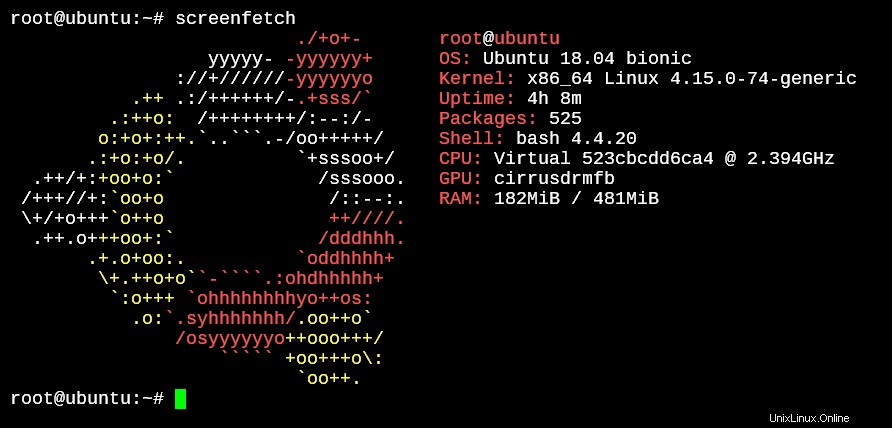
C'est sûr que c'est joli! Mais ce n'est que la valeur par défaut. Entrez la commande avec –help et vous verrez à quel point tout est personnalisable dans cette sortie.
2. neofetch
Semblable à screenfetch, neofetch offre une très jolie sortie de conception de caractères ASCII avec des caractères et des couleurs entièrement personnalisables.
root@ubuntu:~# neofetch
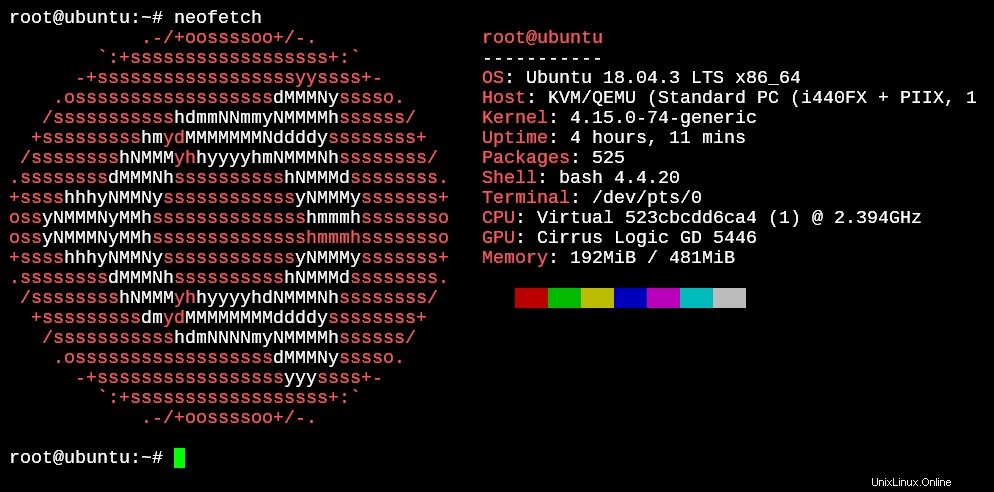
Sur quelle version de Debian est basé Ubuntu ?
Vous savez qu'Ubuntu est construit avec Debian comme base. Pour savoir sur quelle version de Debian votre Ubuntu est construit, il y a un fichier Debian_version dans le dossier /etc/.
root@ubuntu:~# cat /etc/debian_version buster/sid

Conclusion
Vous savez maintenant comment vérifier la version de votre distribution ainsi que deux utilitaires qui vous permettront d'embellir vos sorties. Nous espérons que ce tutoriel vous a été utile.