Avez-vous déjà accidentellement supprimé des fichiers importants de votre ordinateur ? Eh bien, vous n'êtes pas le seul. Les erreurs, telles que la suppression accidentelle de fichiers, peuvent être coûteuses. Mais la bonne nouvelle est qu'il existe de nombreuses façons sous Linux de récupérer des fichiers supprimés.
Dans ce didacticiel, vous apprendrez à récupérer même des fichiers supprimés définitivement dans un système Linux.
Commençons !
Prérequis
Ce tutoriel sera une démonstration pratique. Si vous souhaitez suivre, assurez-vous d'avoir les éléments suivants :
- Une machine Linux :ce didacticiel utilise Ubuntu 20.04, mais toutes les distributions Linux fonctionneront.
- Utilisateur avec privilèges sudo.
Récupérer un fichier supprimé de la corbeille
La suppression accidentelle d'un fichier peut être éprouvante pour les nerfs, surtout s'il s'agit d'un fichier de projet. Mais si vous avez la chance que votre fichier supprimé se retrouve dans la corbeille, vous pouvez toujours récupérer votre fichier en quelques clics.
- Cliquez avec le bouton droit sur un espace de votre bureau et sélectionnez Afficher le bureau dans les fichiers dans le menu contextuel pour ouvrir votre gestionnaire de fichiers.
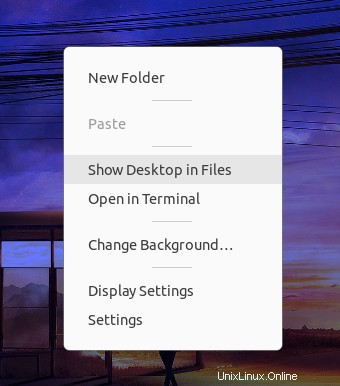
2. Sélectionnez Corbeille dans la barre latérale gauche pour accéder à la corbeille. Faites un clic droit sur le fichier, choisissez Restaurer depuis la corbeille pour récupérer le fichier et déplacer le fichier vers son emplacement d'origine.
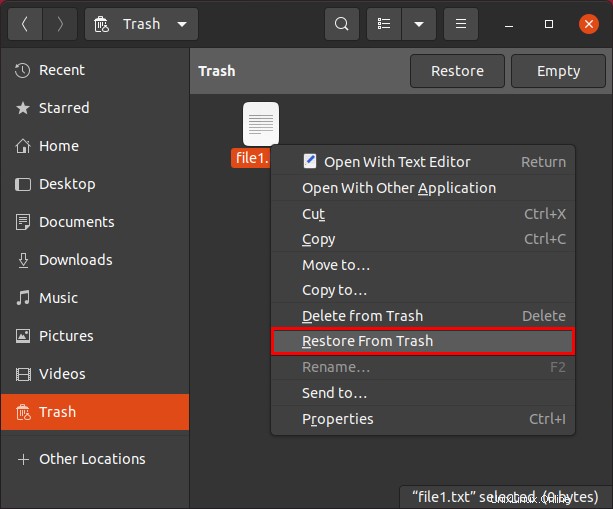
3. Enfin, accédez à l'emplacement d'origine de votre fichier supprimé pour voir le fichier restauré avec succès.
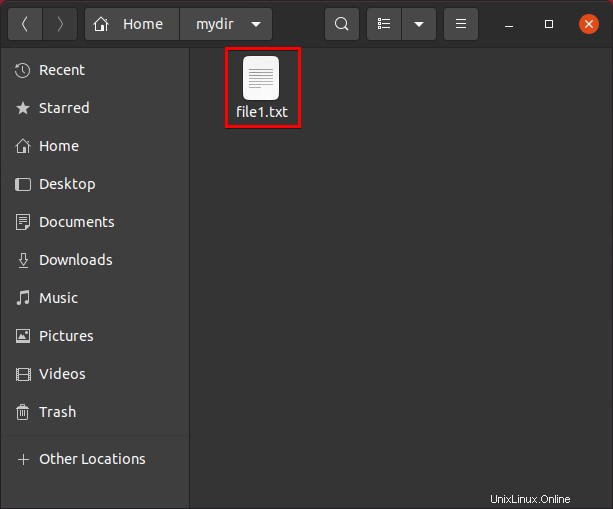
Utiliser TestDisk Linux pour récupérer des fichiers supprimés
Vous n'avez pas trouvé votre fichier ? Il y a de fortes chances que vous ayez supprimé votre fichier de manière permanente en appuyant sur les touches Maj + Suppr ou en exécutant le rm commande. Il existe des tonnes d'outils de récupération de fichiers, mais pour ce didacticiel, vous travaillerez avec TestDisk. TestDisk est un utilitaire Linux qui vérifie et récupère les partitions perdues, les fichiers, etc. via un terminal de ligne de commande.
Chaque fichier sur un système Linux occupe une série de clusters de disques, qui sont eux-mêmes composés de secteurs de disque et sont les bits réels stockés sur le disque. Lorsque vous supprimez un fichier, Linux libère tous les clusters associés à ce fichier pour stocker d'autres fichiers. TestDisk ne peut récupérer les fichiers supprimés que si ces clusters n'ont pas été écrasés.
- Lancez votre terminal et exécutez la commande ci-dessous pour vérifier si TestDisk (
testdisk) est installé ou non sur votre système.
which testdiskCi-dessous, vous pouvez voir que la sortie montre le chemin exécutable de TestDisk, ce qui indique que TestDisk est déjà installé.

Si vous ne voyez aucune sortie, exécutez les commandes ci-dessous pour installer TestDisk via le apt et vérifiez si vous avez complètement installé TestDisk.
sudo apt install testdisk
which testdisk2. Ensuite, exécutez la commande ci-dessous pour accéder à TestDisk.
testdisk
Si vous n'avez pas exécuté testdisk précédé de sudo , vous devez entrer votre sudo mot de passe avant de continuer, comme indiqué ci-dessous. Linux redémarrera alors l'utilitaire TestDisk dans votre terminal sous un utilisateur privilégié.
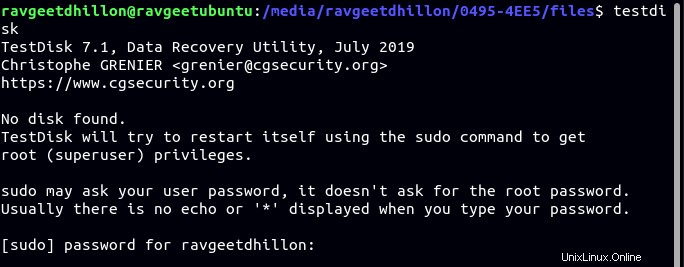
3. Sur la page initiale de TestDisk, choisissez Créer avec les touches fléchées et appuyez sur Entrée pour créer un fichier journal. Le fichier journal contient toutes les actions que vous effectuez dans TestDisk.
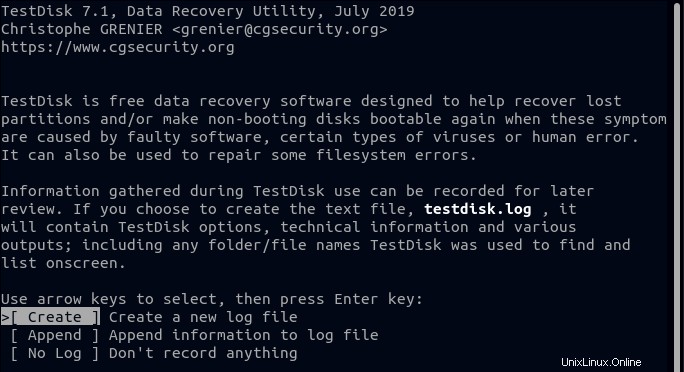
L'interface graphique de TestDisk peut sembler clairsemée au premier abord, mais ce n'est pas le cas. L'interface est conviviale et mettra automatiquement en évidence la meilleure option que vous devez utiliser pour restaurer vos fichiers supprimés.
4. Ensuite, naviguez dans la liste avec les touches fléchées Haut et Bas et sélectionnez le disque à partir duquel vous souhaitez récupérer vos fichiers supprimés. Une fois que vous avez mis en surbrillance le disque, appuyez sur la touche fléchée droite pour mettre en surbrillance Continuer option et appuyez sur Entrée pour sélectionner le disque.
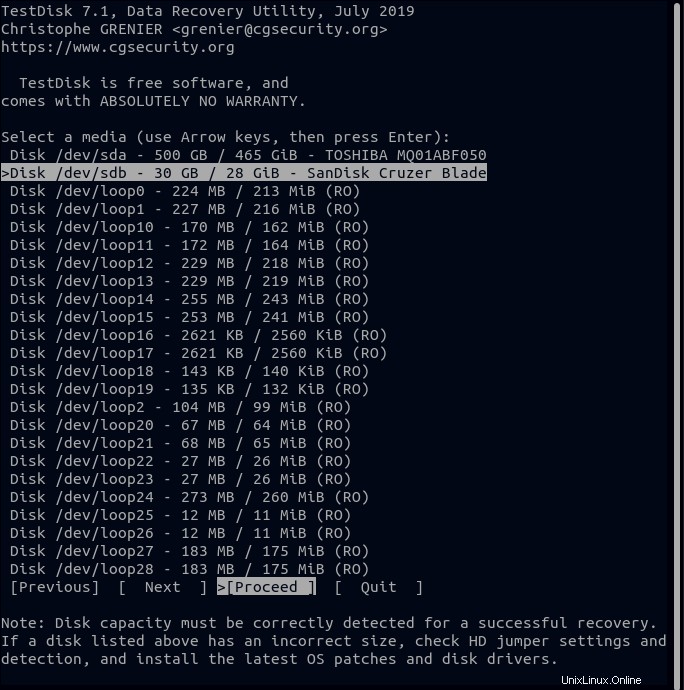
5. Sélectionnez le type de partition de votre disque et appuyez sur Entrée . Identifier le bon type de table de partition peut être délicat, mais ne vous inquiétez pas car TestDisk prédit et met automatiquement en surbrillance la bonne partition.
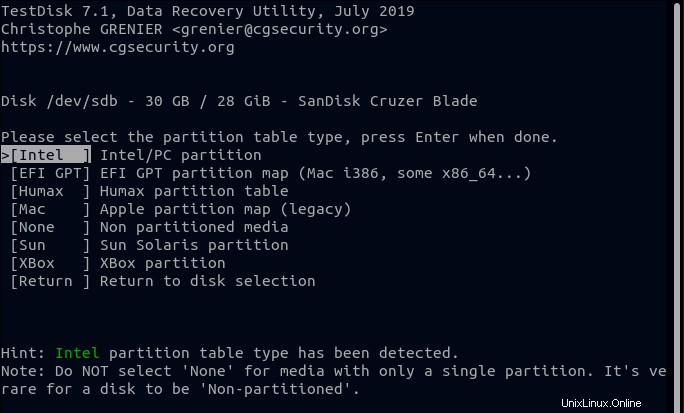
6. Sur l'écran suivant, sélectionnez Avancé puisque vous récupérez un fichier supprimé, et appuyez sur Entrée .
TestDisk est utilisé non seulement pour récupérer des fichiers mais aussi pour réparer les disques cassés.
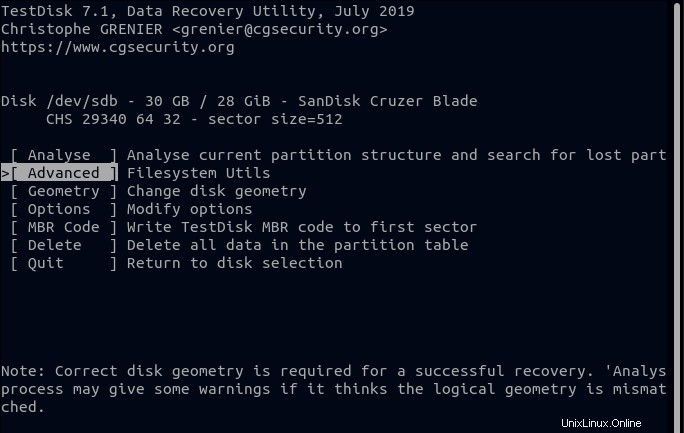
7. Mettez en surbrillance la partition de votre disque, appuyez sur la touche Droite touche fléchée, sélectionnez Rétablir et appuyez sur Entrée. Ce tutoriel est basé sur la récupération de fichiers à partir d'un périphérique de stockage externe comme une clé USB avec un FAT32 partition de type.
À ce stade, TestDisk analyse les fichiers liés à votre partition et affiche une liste des fichiers supprimés présentés à l'étape suivante.
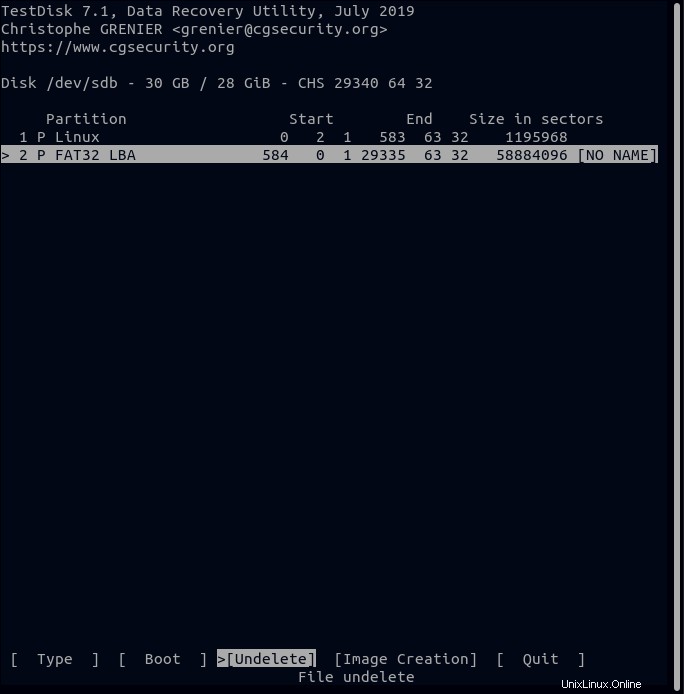
8. Maintenant, sélectionnez le fichier que vous souhaitez restaurer dans la liste des fichiers comme indiqué dans l'image ci-dessous.
Si vous devez sélectionner plusieurs fichiers, accédez à chaque fichier et appuyez sur les deux points ( : ) pour sélectionner le fichier à restaurer. Une fois que vous avez sélectionné tous les fichiers à restaurer, appuyez sur C pour copier vos fichiers en mémoire.
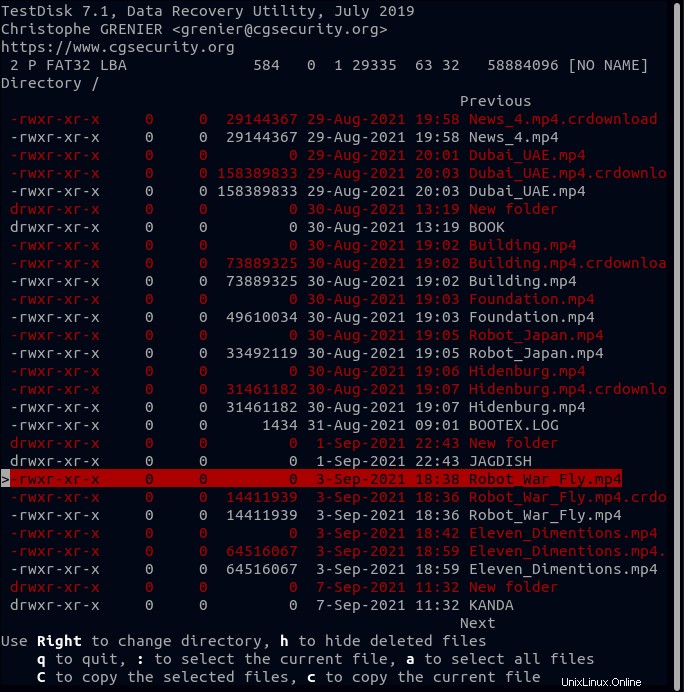
9. Sélectionnez une destination où vous souhaitez enregistrer le fichier récupéré et appuyez sur Entrée .
La navigation dans les chemins de répertoire dans TestDisk peut être délicate, il est donc généralement préférable d'enregistrer les fichiers dans le chemin à partir duquel vous avez lancé votre utilitaire TestDisk. Après l'enregistrement, copiez/collez les fichiers à l'emplacement souhaité via un gestionnaire de fichiers graphique.
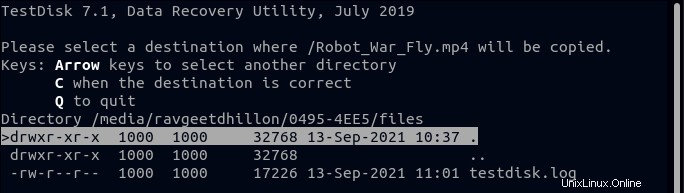
TestDisk a récupéré avec succès le fichier supprimé (texte vert), comme vous pouvez le voir dans l'image ci-dessous.
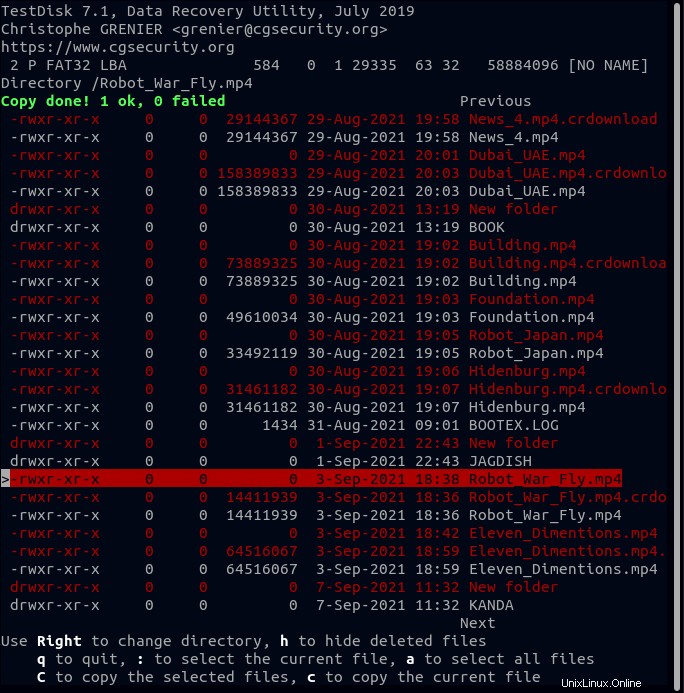
10. Enfin, ouvrez le chemin où vous avez copié le fichier et vérifiez que vous avez correctement restauré votre fichier supprimé.
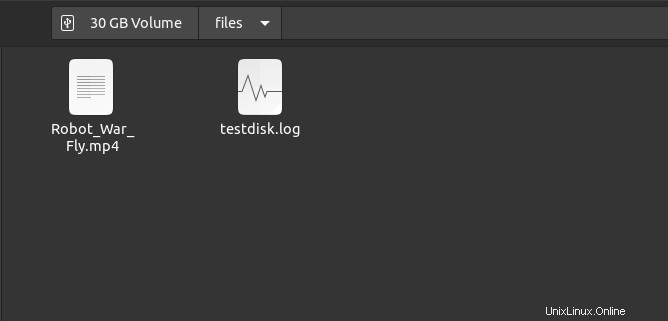
Conclusion
Dans ce didacticiel, vous avez appris à restaurer des fichiers à partir de la corbeille avec le gestionnaire de fichiers et même à supprimer définitivement des fichiers via TestDisk. Bien que le gestionnaire de fichiers intégré et TestDisk fonctionnent très bien pour récupérer vos fichiers, il existe d'autres outils de récupération de fichiers que vous pouvez essayer.
Vous tourneriez-vous maintenant vers TestDisk sous Linux pour récupérer les fichiers supprimés ? Ou peut-être préférez-vous sauvegarder automatiquement votre système Ubuntu ?