Les compétences Linux sont toujours recherchées. Développez vos compétences en apprenant à utiliser les commandes de répertoire Linux et les commandes de fichier Linux. Ce guide est écrit comme un voyage. Un ensemble d'instructions étape par étape vous guidant dans la navigation, la création, la suppression, le déplacement, le changement de nom des répertoires et des fichiers. Le tout depuis la ligne de commande Linux.
Si vous êtes prêt à acquérir des compétences Linux pratiques et concrètes, vous êtes au bon endroit !
Prérequis
Pour pratiquer les exemples Linux de ce guide, vous devez disposer d'un ordinateur exécutant Linux. La distribution de Linux n'a pas d'importance. Toutes les démos de ce guide utiliseront RedHat Enterprise Linux 8 (RHEL).
Ubuntu 20.04 LTS est une excellente alternative si vous ne souhaitez pas utiliser RedHat.
Répertorier et trouver des répertoires
Si vous suivez, ouvrez une session de terminal sur votre ordinateur Linux.
Rechercher le répertoire actuel avec pwd
Lorsque vous naviguez dans un système de fichiers dans un terminal, votre invite se trouve toujours dans un certain répertoire appelé répertoire courant ou répertoire de travail. Selon la configuration du terminal, vous pouvez ou non voir le répertoire de travail dans l'invite.
Le pwd ou la commande d'impression du répertoire de travail affiche le répertoire actuel dans lequel vous vous trouvez. Entrez la commande comme indiqué ci-dessous :
pwdPar défaut, le répertoire /home/
est votre point de départ dans une session de terminal, sauf si vous êtes connecté avec le compte root.
Lorsque vous exécutez la commande, le répertoire de travail est renvoyé comme indiqué ci-dessous :

Contrairement à Windows, Linux n'utilise pas de lettres de lecteur (C:\ , D :\ , etc.) pour les disques ou les partitions (une région logique sur un disque). Sous Linux, les répertoires sont précédés d'un / .
Liste des fichiers et dossiers avec le ls Commande
À l'intérieur des répertoires, vous trouverez des fichiers et des sous-dossiers. Le pwd La commande affiche simplement le répertoire de travail, alors comment voyez-vous les sous-répertoires et les fichiers ? Le ls commande.
Le ls ou la commande list directory est l'équivalent du dir commande sous Windows. Cette commande répertorie les fichiers et répertoires dans le répertoire actuel ou tout autre chemin spécifié.
Le
dirLa commande existe également sous Linux. Équivalent à l'exécution dels -C -b. Typiquement,lsest utilisé surdircar il existe une plus grande flexibilité d'affichage.
Pour trouver des fichiers et des répertoires dans /home/user répertoire, exécutez le ls commande. La sortie résultante est constituée des différents fichiers et répertoires (dossiers) qu'ils contiennent.
ls
Le ls La commande affiche également des informations supplémentaires sur les fichiers et les dossiers tels que les autorisations, la taille du fichier (en octets) et les dates des fichiers avec le l option. Comme dans Windows, certains fichiers et dossiers peuvent être masqués par le système d'exploitation en vue normale. Afficher les fichiers qui ne sont pas affichés par défaut avec le a option.
Les fichiers de points sont des fichiers de configuration en texte brut dans les systèmes Unix. Tout fichier peut être masqué lorsque le nom du fichier est précédé d'un point
..
ls -la
Vous pouvez voir dans la capture d'écran ci-dessous en utilisant le la options, vous recevez beaucoup plus d'informations affichées dans six colonnes différentes de gauche à droite :
- Autorisations, au format POSIX ACL, précédées de
dsignifiant un répertoire - Nombre de sous-répertoires avec des répertoires contenant uniquement des fichiers sous la forme
1 - Utilisateur et groupe auxquels appartient un fichier ou un dossier
- Taille du répertoire ou du fichier en octets
- Heure de la dernière modification
- Nom du fichier ou du dossier
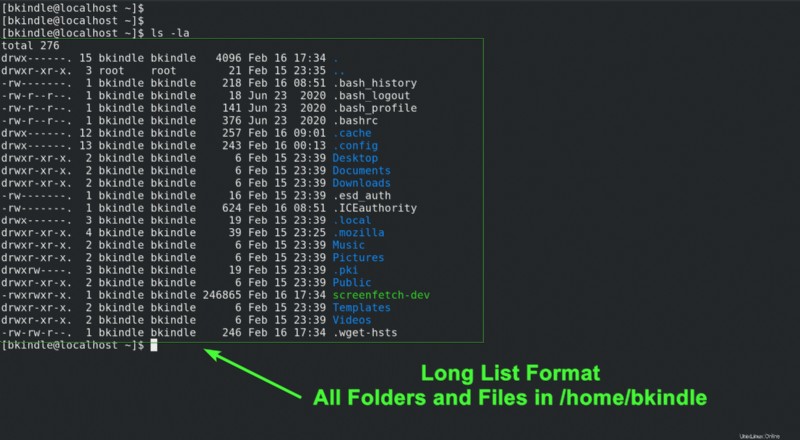
Vous pouvez trouver tous les fichiers et dossiers dans des sous-répertoires avec le -R option pour afficher le contenu du répertoire de manière récursive.
ls -R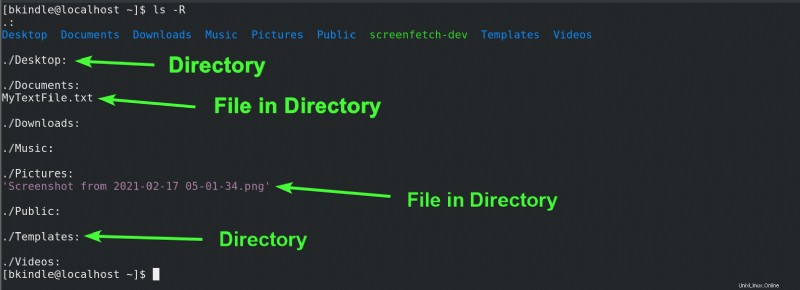
Si vous souhaitez afficher le contenu d'un autre répertoire, passez le répertoire cible à ls . Ci-dessous sont les /var/log contenu du répertoire sans quitter /home/user répertoire.
ls /var/log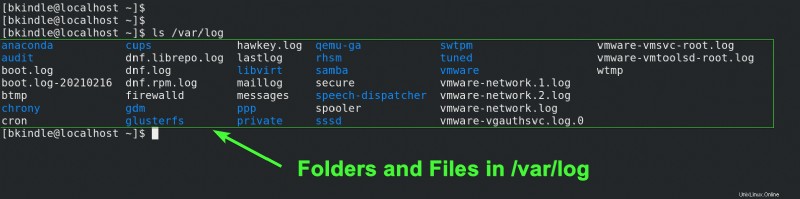
Localisation de fichiers et de dossiers avec find
Il est difficile de localiser des fichiers dans un système de fichiers volumineux. Heureusement, le find La commande offre plusieurs façons de localiser les fichiers et dossiers dont vous pourriez avoir besoin.
Par exemple, vous voulez trouver le /var annuaire. Étant donné un point de départ, / , et en définissant le type sur d pour le répertoire, recherchez le système de fichiers pour le var nom.
sudo find / -type d -name "var"
Vous pouvez voir une erreur d'autorisation refusée même lorsque vous exécutez la commande en utilisant
sudo. LefindLa commande tente de rechercher un système de fichiers virtuel lié à Gnome (si vous utilisez KDE, cette erreur ne s'appliquera pas) auquel votre utilisateur n'a pas accès. Au lieu de cela, ne descendez pas les répertoires sur d'autres systèmes de fichiers en utilisant le-xdevchanger à la place.
Que diriez-vous de trouver tous les fichiers avec l'extension log ? Comme avant, recherchez le système de fichiers racine, mais cette fois en spécifiant f pour les fichiers et recherchez le modèle générique de *.log .
sudo find / -type f -name "*.log"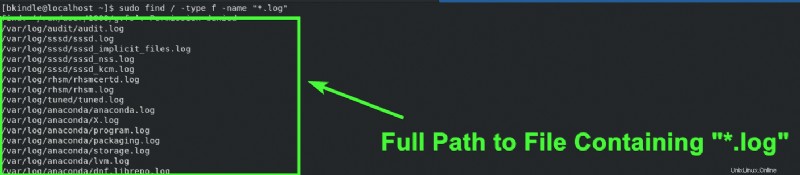
Le
findLa commande a d'autres options, telles queH,L, etP, qui gèrent le traitement des liens symboliques.
Rechercher des fichiers plus rapidement avec locate
Comme find , le locate La commande recherche des fichiers et des dossiers, mais le fait plus rapidement en recherchant une base de données au lieu de l'ensemble du système de fichiers.
Vous avez peut-être un fichier nommé MyTextFile.txt quelque part sur votre ordinateur. Vous avez oublié où il se trouve et avez besoin d'aide pour trouver le chemin. Utilisez le locate commande pour trouver le fichier, en lui fournissant le nom du fichier comme indiqué ci-dessous.
locate MyTextFile.txt
Le
locatela commande trouve des fichiers mais ne trouvera pas de nouveaux fichiers avantsudo updatedbcourt. Une tâche cron exécuteupdatedbune fois par jour, mais vous pouvez exécuter cette commande manuellement à tout moment.
Comment trouveriez-vous tous les répertoires nommés tmp ? Vous pourriez passer */tmp , qui indique locate pour rechercher dans la base de données les entrées qui se terminent par tmp .
locate */tmp
Changer de répertoire avec le cd Commande
Jusqu'à présent, vous travailliez pour la plupart au sein d'un seul répertoire. Travailler sous Linux signifie souvent changer de répertoire, via le cd ou changer de commande de répertoire. En utilisant l'exemple ci-dessous se déplace depuis le répertoire personnel actuel, /home/user, vers /var/log tout en vérifiant votre répertoire actuel.
# Show that you are in the current home directory
pwd
# Change to the /var/log directory
cd /var/log
# Verify that you are now in the /var/log directory
pwd
Maintenant que vous avez appris à passer à un répertoire spécifique, comment remontez-vous d'un répertoire ? Pour remonter d'un répertoire, vous utiliserez deux points (.. ), passé au cd commande. Une fois exécuté, comme indiqué ci-dessous, vous remontez d'un seul répertoire, vous replaçant dans le /var/ répertoire.
# Show that you are currently in the /var/log directory
pwd
# Move up a single directory
cd ..
# Verify that you have moved up to the /var directory
pwd
Quand vous voulez changer dans le /var/log nouveau répertoire, passez le nom du répertoire à modifier avec un / à la fin .
# Show that you are currently in the /var directory
pwd
# Change to the /var/log directory
cd log/
# Verify that you are back in the /var/log directory
pwd
Comme on le voit ci-dessous, entrer uniquement le sous-répertoire de destination avec un / à la fin supprime le besoin d'entrer un chemin absolu à chaque fois.

Si vous n'êtes pas sûr du nom d'un fichier ou d'un répertoire lorsque vous utilisez
cd, appuyez sur leTABtouche deux fois pour produire une liste de possibilités. Exemple :cd
Création d'un nouveau répertoire avec mkdir
La création d'un répertoire sous Linux se fait via le mkdir ou créer une commande de répertoire. Pour créer un nouveau répertoire appelé MyAwesomeLinuxDir dans votre répertoire personnel (noté par le chemin spécial ~ ), utilisez la commande ci-dessous.
mkdir ~/MyAwesomeLinuxDir
Si Linux crée le répertoire avec succès, Linux ne renverra pas de message dans la console. Vous pouvez lister les répertoires de votre répertoire personnel avec le ls commande pour vérifier que le répertoire, MyAwesomeLinuxDir , existe.

Maintenant, ajoutez un peu de complexité et créez plusieurs nouveaux répertoires avec une seule commande. Pour créer plusieurs répertoires, vous utilisez le mkdir commande et transmettez plusieurs noms de répertoires séparés par un espace.
mkdir ~/Directory01 ~/Directory02 ~/Directory03
Encore une fois, listez les répertoires avec le ls commande. Comme vous pouvez le voir ci-dessous, trois autres répertoires existent maintenant.

Aussi utile que d'utiliser mkdir pour créer un seul dossier, que se passe-t-il si vous avez besoin de créer plusieurs dossiers à la fois ? Au lieu de taper chaque répertoire, utilisez l'expansion des accolades ! Cette technique est puissante lors de la création de plusieurs répertoires avec un modèle similaire.
L'expansion des accolades permet de créer plusieurs répertoires basés sur un modèle plus rapidement que si vous les tapiez à la main. Pour démontrer l'expansion des accolades, ajoutez {03..07} après le nom Directory pour générer cinq répertoires. Vous remarquerez peut-être que Directory03 existe déjà car vous l'avez créé dans un exemple précédent. Éviter une erreur sur les répertoires existants avec le p option.
mkdir -p ~/Directory{03..07}
Comme on le voit ci-dessous, Directory03 n'est pas créé, mais quatre nouveaux répertoires se terminant par 04 via 07 existent maintenant.

Création d'un nouveau fichier avec touch
Maintenant que vous avez appris à créer des dossiers, comment créez-vous un fichier ? Utilisation de Linux touch commande crée un fichier vide, comme illustré dans l'exemple suivant.
touch ATABlogEncore une fois, répertoriez les fichiers et dossiers dans votre répertoire personnel, pour voir que le nouvel ATABlog le fichier existe.

Rappelez-vous comment vous avez appris que le mkdir commande peut utiliser l'expansion des accolades pour créer plusieurs répertoires ? La même technique est utile avec le touch commande aussi ! Créez cinq autres ATABlog fichiers se terminant de 01 à 05.
touch ATABlog{01..05}
Après avoir listé les fichiers et dossiers avec ls , cinq nouveaux fichiers existent dans votre répertoire personnel.

Suppression de répertoires et de fichiers sous Linux
Dans la dernière section, vous avez appris à créer des répertoires et des fichiers sous Linux. Pour supprimer des répertoires et des fichiers, utilisez le rm commande pour supprimer des répertoires et leur contenu.
Par exemple, vous souhaitez supprimer un fichier appelé ATABlog01. Supprimer un fichier en passant le nom du fichier au rm commande. Comme on le voit ci-dessous, vous supprimez le ATABlog01 fichier du répertoire courant.
rm ATABlog01
Vous pouvez supprimer plusieurs fichiers à la fois en ajoutant un espace entre chaque nom de fichier dans le répertoire courant. Supprimez les ATABlog## restants fichiers en un seul rm commande, comme indiqué ci-dessous.
rm ATABlog02 ATABlog03 ATABlog04 ATABlog05
Maintenant que vous avez appris à supprimer des fichiers, il est temps de supprimer un répertoire. Par défaut, le rm La commande ne supprime pas les répertoires. Supprimer un répertoire en spécifiant le r ou récursif option, comme illustré dans l'exemple ci-dessous.
rm -r Directory01Dans la capture d'écran ci-dessous, vous pouvez voir que Directory01 a été supprimé.

Vous pouvez utiliser l'expansion des accolades avec le rm commande aussi. Fournir la plage de 2 à 7 dans le rm commande informe la commande de suppression de supprimer tous les répertoires nommés Directory02 via Répertoire07 . Comme indiqué lorsqu'il est confirmé par un ls commande.
rm -r Directory{02..07}
Pour éviter de supprimer accidentellement les mauvais fichiers ou dossiers, utilisez le
ipour demander pour chaque fichier. Rendre l'option moins onéreuse avec leIoption qui n'invite que sur trois fichiers ou plus.
Copier des répertoires et des fichiers sous Linux
Copier des fichiers sous Linux avec le cp commande. Non seulement le cp commande copier des répertoires et des fichiers sous Linux, mais aussi des attributs de fichiers et créer des liens symboliques.
Pour illustrer la copie d'un fichier des exemples précédents, copiez le ATABlog fichier vers les Documents/ répertoire avec le cp commande. Ajoutez le v option pour afficher plus d'informations sur l'opération de copie exacte.
cp -v ATABlog Documents/
Maintenant, copiez le dossier, MyAwesomeLinuxDir , aux Documents annuaire. Ici, comme pour le rm commande, assurez-vous d'ajouter le r ou une option récursive pour copier le répertoire, comme illustré dans l'exemple ci-dessous.
cp -r MyAwesomeLinuxDir/ Documents/
Déplacer des répertoires et des fichiers
Dans la section précédente, vous avez copié des fichiers et des dossiers en utilisant le cp commande. Pour bouger répertoires et fichiers sous Linux, utilisez le mv commande. Pour déplacer des répertoires sous Linux, utilisez le mv commande. Le mv la commande est similaire à celle du cp commande que vous avez apprise dans les exemples précédents.
mv [options] [source] [destination]
Le mv commande est comme couper et coller dans Windows, avec en prime la possibilité de renommer des fichiers simultanément. Les sections suivantes vous montreront comment utiliser mv pour les deux scénarios.
Utilisez le
-ioption pour demander avant chaque coup ou le-foption pour déplacer de force des éléments sans y être invité.
Pour démontrer, déplacez le fichier Documents/ATABlog au bureau répertoire avec le mv commande. Déplacez le dossier, Documents/MyAwesomeLinuxDir au bureau ainsi, comme indiqué ci-dessous.
mv Documents/ATABlog Desktop/
mv Documents/MyAwesomeLinuxDir Desktop/Vos commandes doivent ressembler à l'exemple ci-dessous. N'oubliez pas que vous déplacez le fichier et le répertoire (source) vers un autre répertoire (destination).

Utilisez le ls commande pour voir que les deux sont maintenant situés dans le Bureau répertoire.

Renommer des répertoires et des fichiers
Bien qu'il n'y ait pas de commande de renommage, le mv commande joue le même rôle. Au lieu de ne transmettre qu'une destination au mv commande, spécifiez le fichier ou le dossier résultant sans barre oblique à la fin pour le déplacer et le renommer.
Déplacez le fichier et le dossier vers votre répertoire personnel tout en renommant le fichier en ATABlog_Renamed . De même, faites de même avec le MyAwesomeLinuxDir , et renommez le répertoire en MyAwesomeLinuxDir_Renamed dans le répertoire personnel, comme indiqué ci-dessous.
mv Desktop/ATABlog ~/ATABlog_Renamed
mv Desktop/MyAwesomeLinuxDir ~/MyAwesomeLinuxDir_Renamed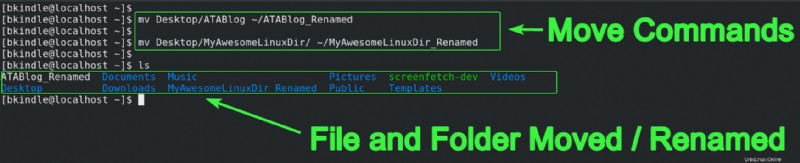
Étapes suivantes
Dans cet article, vous avez appris de nombreuses commandes de répertoire Linux courantes, telles que la façon de parcourir un système de fichiers Linux avec la création, le déplacement et la suppression de fichiers.