Avez-vous déjà eu envie de vous approprier Gnome ? Cherchez pas plus loin! Gnome Tweak Tools (Tweaktools) est un outil puissant qui vous permet de personnaliser chaque aspect de l'environnement de bureau Gnome.
Dans ce didacticiel, vous apprendrez à installer et à utiliser Gnome Tweak Tools pour personnaliser votre expérience Gnome.
Continuez à lire et personnalisez Gnome !
Prérequis
Ce tutoriel sera une démonstration pratique. Si vous souhaitez suivre, assurez-vous que vous disposez d'un système Ubuntu Linux. Ce tutoriel utilise Ubuntu 22.04 LTS avec l'environnement de bureau Gnome.
Installation de Gnome Tweak Tools (Tweaktools) via l'interface graphique
Les utilisateurs ont adoré le système Linux pour sa flexibilité et sa personnalisation. Mais si vous souhaitez modifier l'apparence et la convivialité de votre système, vous devez installer l'outil Gnome Tweak.
Il existe deux façons d'installer Gnome Tweak Tools (Tweaktools). La première consiste à passer par le magasin de logiciels Ubuntu. La deuxième méthode consiste à utiliser le terminal à l'aide du gestionnaire de packages apt.
Si vous aimez cliquer pour personnaliser votre environnement de bureau, l'installation des outils Gnome Tweak via l'interface utilisateur du bureau Gnome est en votre faveur.
1. Recherchez et ouvrez l'application Logiciels et mises à jour.
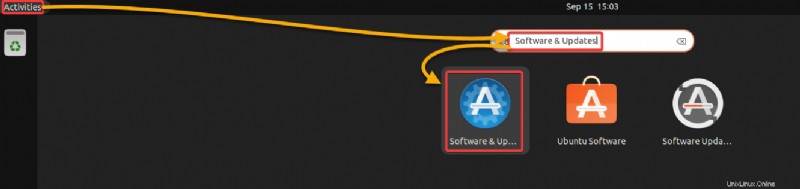
2. Ensuite, cochez toutes les cases sous l'onglet Logiciel Ubuntu, à l'exception des options de code source, comme indiqué ci-dessous, puis cliquez sur Fermer.
Cette action active tous les référentiels dont vous avez besoin pour les outils Gnome Tweak qui ne font pas partie des principaux référentiels Ubuntu.
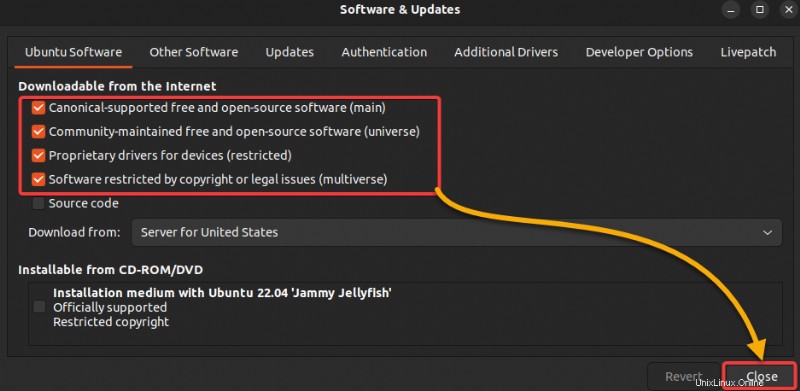
3. Ouvrez l'application Ubuntu Software, où vous pouvez rechercher et installer les outils Gnome Tweak.
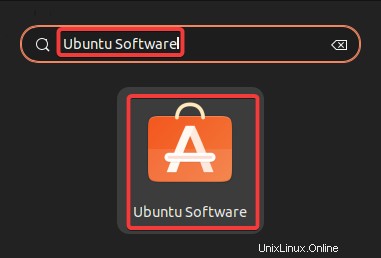
4. Maintenant, cliquez sur l'icône de recherche (en haut à gauche), saisissez GNOME Tweaks dans la barre de recherche, puis cliquez sur GNOME Tweaks dans le résultat pour ouvrir la page de détails de l'outil Gnome Tweak.
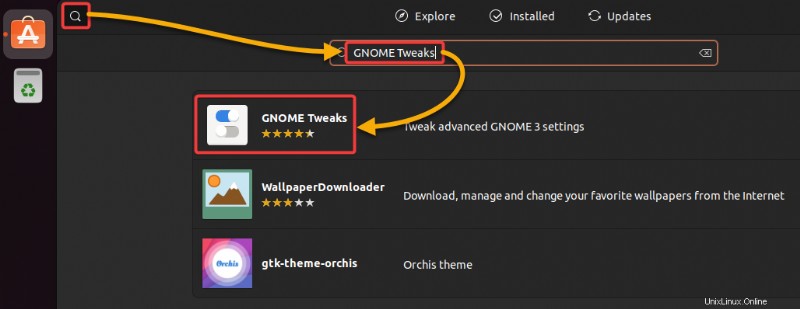
5. Cliquez sur le bouton Installer pour installer GNOME Tweaks sur votre système.
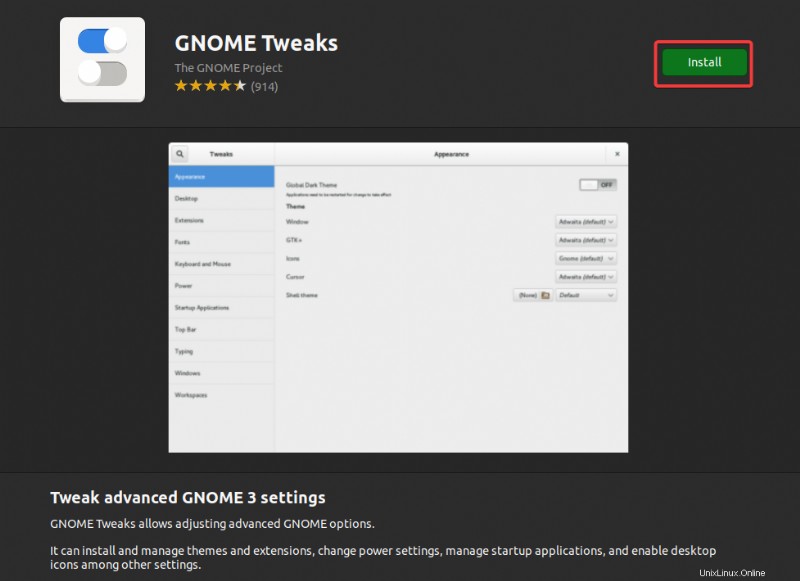
6. Fournissez votre mot de passe lorsque vous êtes invité à vous authentifier et à commencer à installer les outils Gnome Teak.
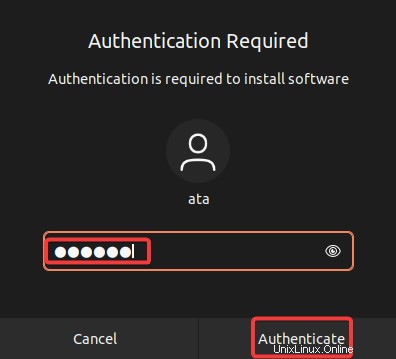
Une fois installé, vous verrez un bouton de suppression rouge, comme indiqué ci-dessous, qui indique que vous avez installé avec succès les outils Gnome Tweak.
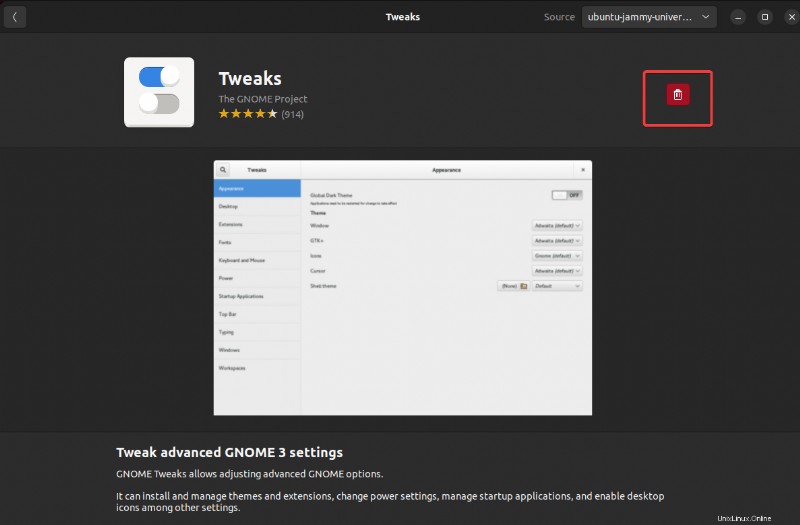
7. Recherchez et lancez les outils Gnome Tweak (Tweaks)
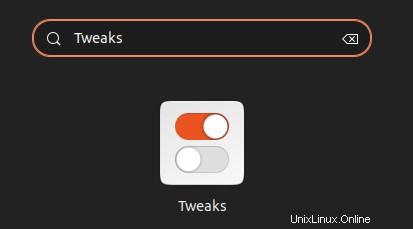
Ci-dessous, vous pouvez voir la fenêtre principale de Gnome Tweak Tools. À partir de ce moment, vous pouvez commencer à personnaliser votre système avec une touche personnelle.
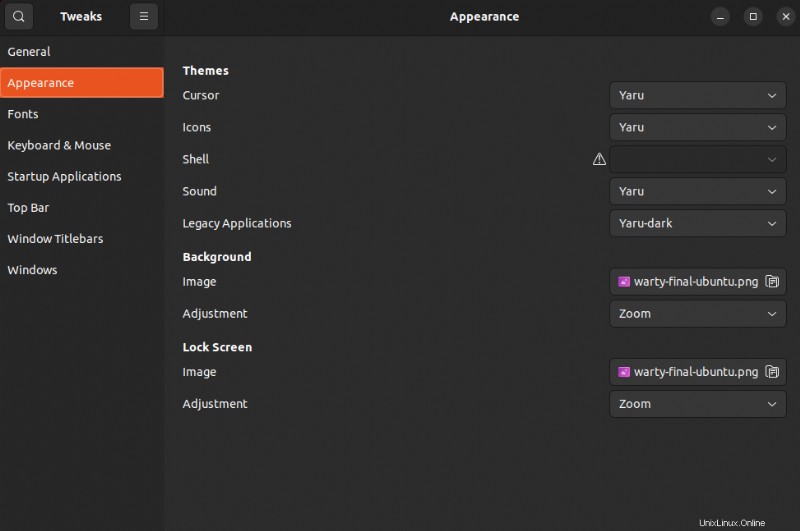
Installation de Gnome Tweak Tools (Tweaktools) via le terminal
Si vous travaillez la plupart du temps dans le terminal, l'installation de Gnome Tweak Tools n'est qu'à quelques commandes. Comme la plupart des applications, vous pouvez utiliser le gestionnaire de packages apt dans votre terminal pour installer les outils Gnome Tweak.
1. Ouvrez le terminal et exécutez la commande apt update ci-dessous pour mettre à jour l'index de package apt sur votre système.
sudo apt update -y
2. Après la mise à jour, exécutez la commande add-apt-repository suivante pour activer le référentiel d'univers.
Appuyez sur Entrée pour activer le référentiel d'univers lorsque vous y êtes invité, comme indiqué ci-dessous.
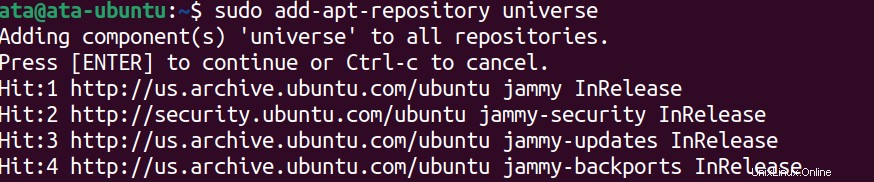
3. Enfin, exécutez la commande apt install ci-dessous pour installer l'outil Gnome Tweaks.
sudo apt install gnome-tweaks -y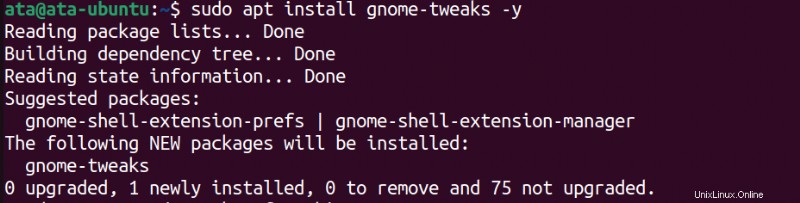
4. Enfin, exécutez la commande suivante pour lancer Gnome Tweak Tools (Tweaks).
gnome-tweaks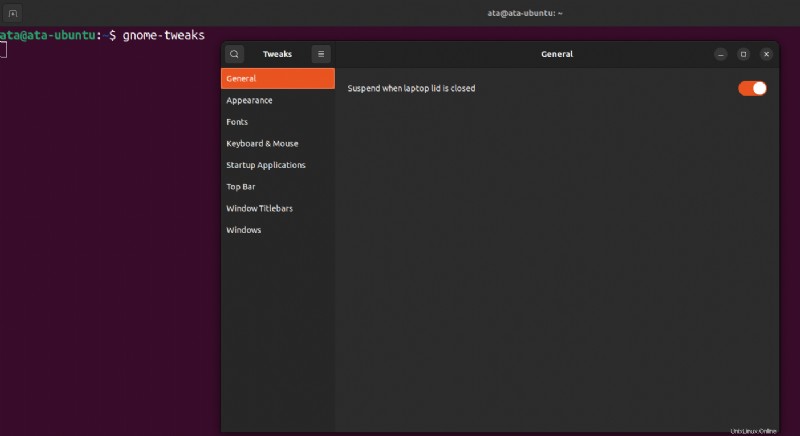
Ajustement de l'apparence en changeant de thème
Quelle que soit la façon dont vous avez installé les outils Gnome Tweak, vous êtes prêt à changer l'apparence de votre système. Et l'une des personnalisations les plus populaires proposées par Gnome Tweak Tools est le changement de thème.
Pour changer le thème de votre environnement de bureau :
1. Cliquez sur Apparence (barre latérale gauche) dans l'application Tweaks pour accéder aux paramètres d'apparence. Vous verrez de nombreuses options que vous pouvez modifier pour modifier l'apparence de votre environnement de bureau.
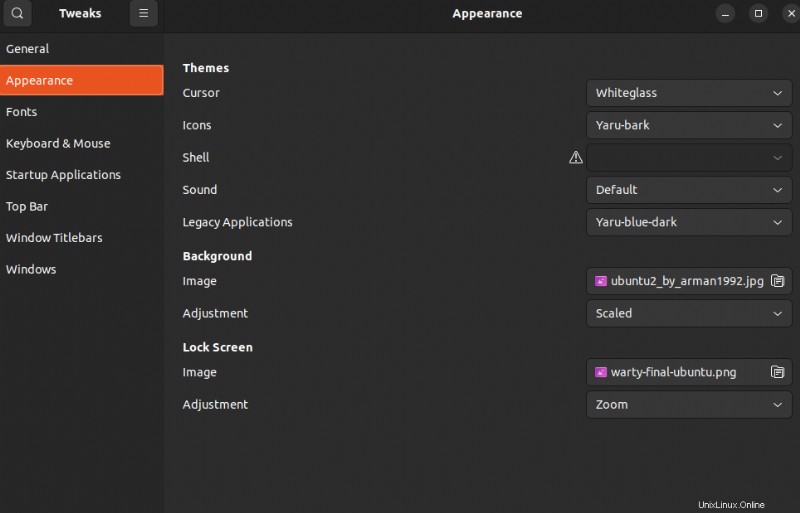
2. Ensuite, cliquez sur le champ déroulant Curseur et sélectionnez le thème que vous aimez, qui contrôle l'apparence du curseur de votre souris. Mais cet exemple utilise le thème Redglass.
Après avoir sélectionné un thème, le curseur de votre souris passe immédiatement au nouveau thème (un curseur rouge et vitreux), comme indiqué ci-dessous.
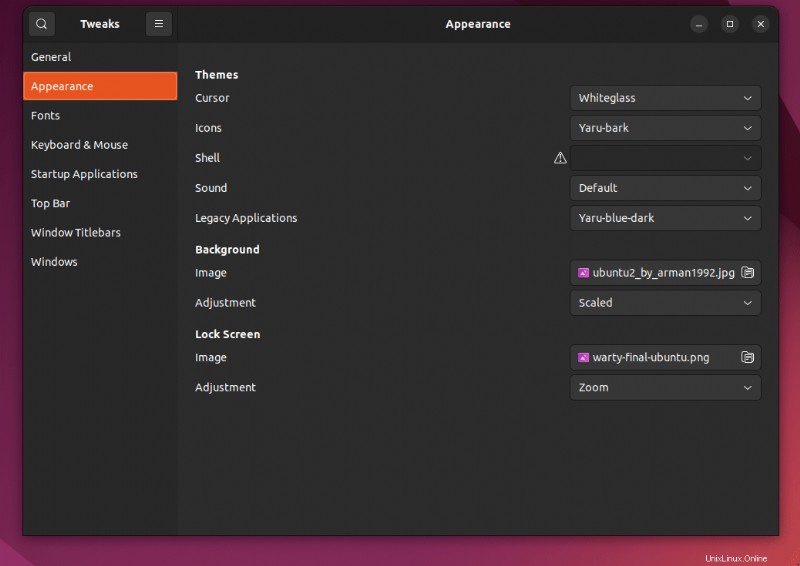
3. Maintenant, sélectionnez le thème que vous souhaitez utiliser pour les icônes. Mais cet exemple utilise le thème HighContrast.
Une fois que vous avez sélectionné le thème HighContrast, les icônes de votre bureau passent immédiatement au nouveau thème, comme indiqué ci-dessous.
Ces configurations ne sont que les plus populaires proposées par Gnome Tweak Tools, car ce didacticiel ne peut tout simplement pas tout couvrir.
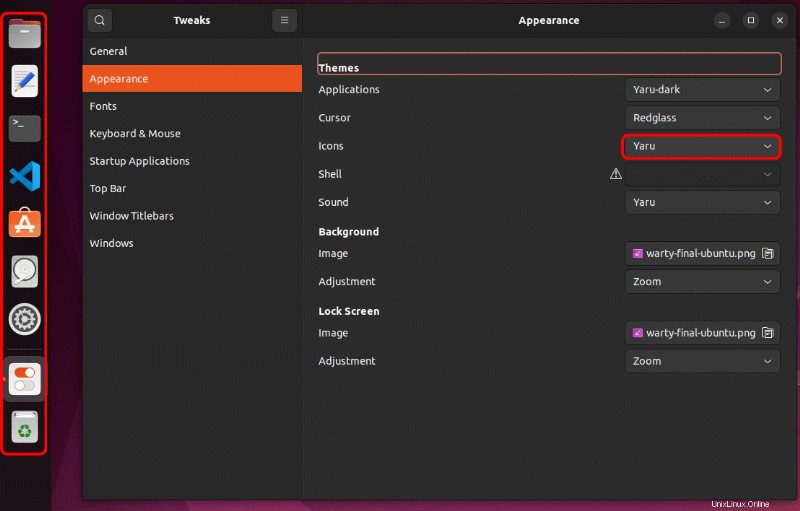
Limitation des applications de démarrage
Certaines applications démarrent automatiquement par défaut au démarrage de votre système. Mais si vous ne voulez pas exécuter des tonnes d'applications dès que vous vous connectez, limiter les applications de démarrage fera l'affaire.
Gnome Tweak Tools vous permet de gérer les applications de démarrage, accélérant le processus de connexion en ne démarrant que les applications essentielles.
Pour gérer les applications de démarrage :
1. Cliquez sur Applications de démarrage (barre latérale gauche) pour voir la liste des applications de démarrage.
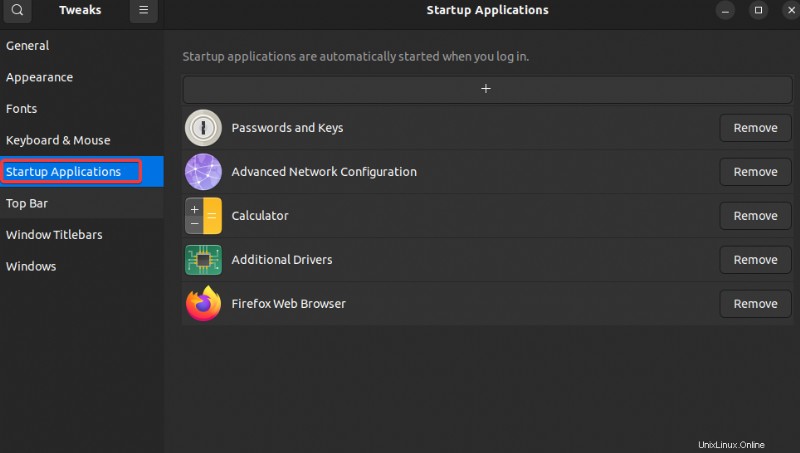
2. Ensuite, cliquez sur le bouton Supprimer à côté de l'application que vous souhaitez supprimer de la liste des applications de démarrage.
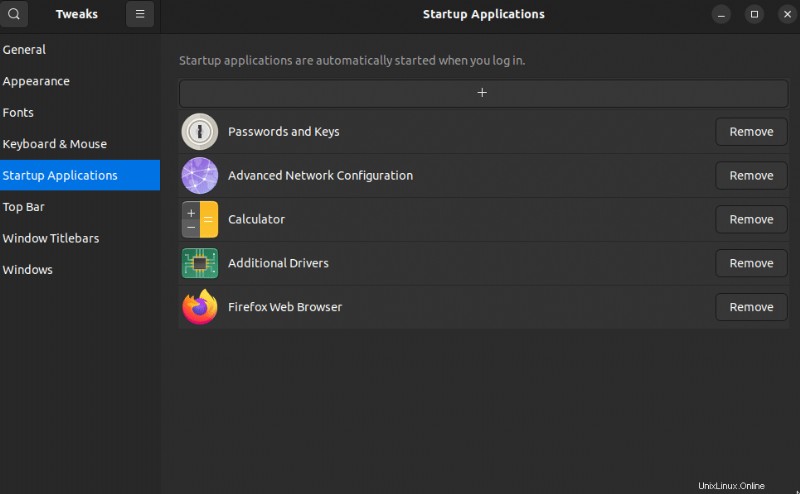
3. Maintenant, cliquez sur le bouton + en haut, sélectionnez une autre application que vous souhaitez ajouter à la liste, puis cliquez sur Ajouter.
L'application que vous avez ajoutée va maintenant démarrer automatiquement au démarrage.
Soyez prudent lorsque vous ajoutez des applications de démarrage. Plus vous avez d'applications dans cette liste, plus le processus de connexion prend du temps.
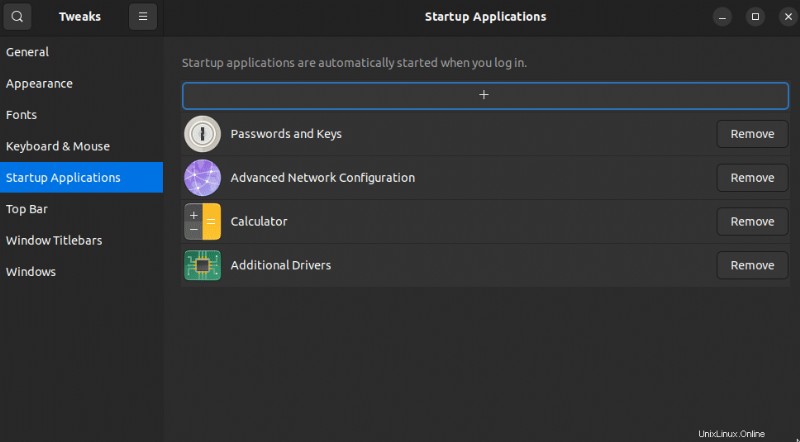
Personnalisation de l'interface utilisateur à l'aide d'extensions
Outre les paramètres par défaut que vous pouvez modifier avec Gnome Tweak Tools, vous souhaiterez peut-être améliorer la personnalisation de votre système. Comment? Vous pouvez installer de nombreuses extensions supplémentaires pour personnaliser davantage votre environnement de bureau.
Pour installer des extensions supplémentaires pour Gnome Tweak Tools :
1. Exécutez la commande apt search ci-dessous pour rechercher toutes les extensions Gnome disponibles (gnome-shell-extensions) dans les référentiels Ubuntu.
apt search gnome-shell-extensions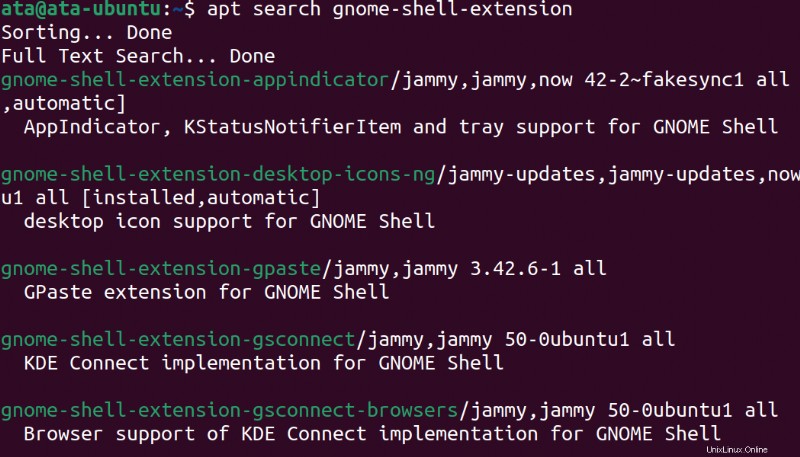
2. Ensuite, exécutez la commande suivante pour installer l'extension gnome-shell-extension-manager, qui vous permet d'installer, d'activer et de désactiver facilement les extensions du shell Gnome.
sudo apt install gnome-shell-extension-manager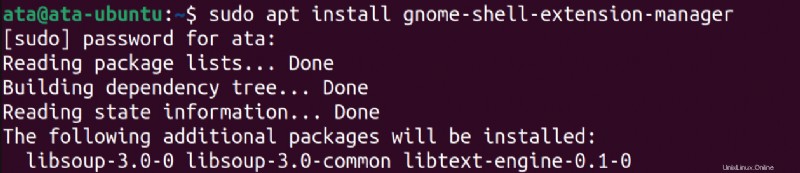
3. Une fois installé, recherchez et lancez le gestionnaire d'extensions.
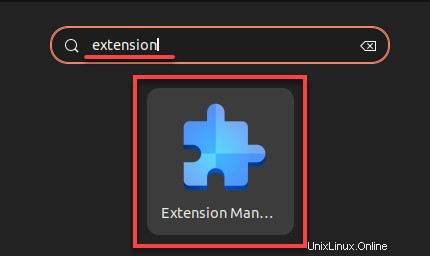
4. Dans le gestionnaire d'extensions, cliquez sur Parcourir et recherchez une extension telle que Dash to Panel dans la barre de recherche. L'extension Dash to Panel vous permet de combiner le lanceur d'applications et le dock horizontal en un seul panneau unifié ressemblant à la barre des tâches Windows.
Recherchez l'extension souhaitée (Dash to Panel) et cliquez sur Installer pour installer cette extension.
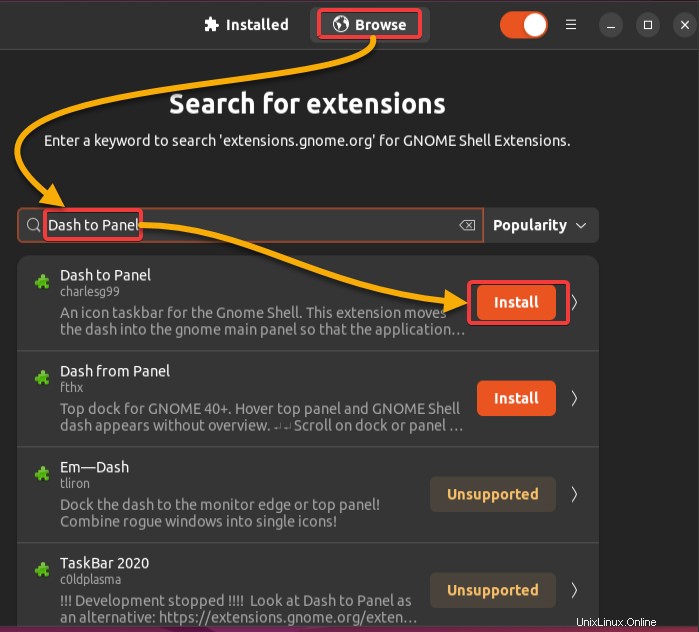
Pour rechercher des extensions supplémentaires, visitez le site Web Gnome Extensions, qui contient des référentiels en ligne d'extensions que vous pouvez installer sur votre système.
5. Cliquez sur Installer lorsque vous êtes invité à confirmer l'installation.
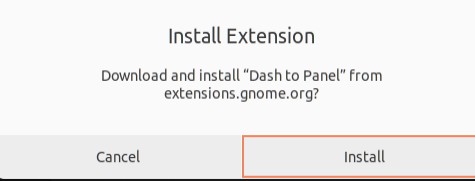
6. Enfin, cliquez sur l'onglet Installé pour vérifier que l'extension a été installée avec succès.
Le bouton bascule est activé si l'extension est activée, comme indiqué ci-dessous. Sinon, cliquez sur le bouton bascule pour activer l'extension.
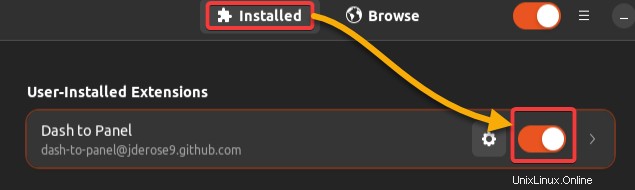
Ci-dessous, vous pouvez voir l'extension Dash to Panel en action ! Le tableau de bord et la barre supérieure sont maintenant combinés en un seul panneau comme une barre des tâches Windows.
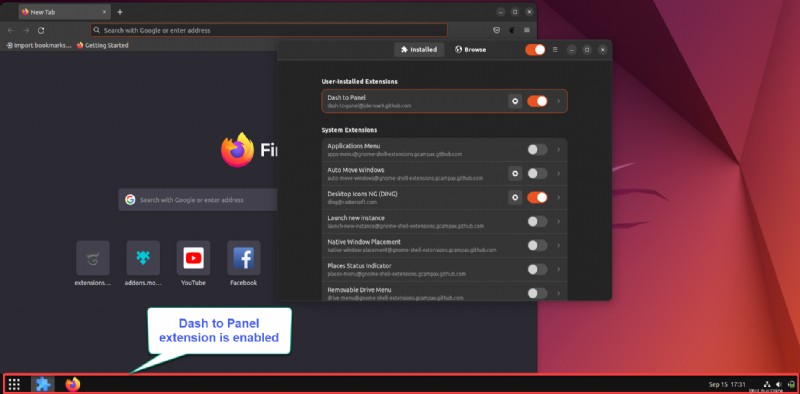
Vous envisagez peut-être de personnaliser davantage votre Dock. Si tel est le cas, cliquez sur l'icône des paramètres (engrenage) à côté du nom de l'extension. La fenêtre des paramètres de l'extension Dash to Panel s'ouvre, dans laquelle vous pouvez modifier diverses options telles que l'épaisseur, la longueur, etc. pour votre Dock.
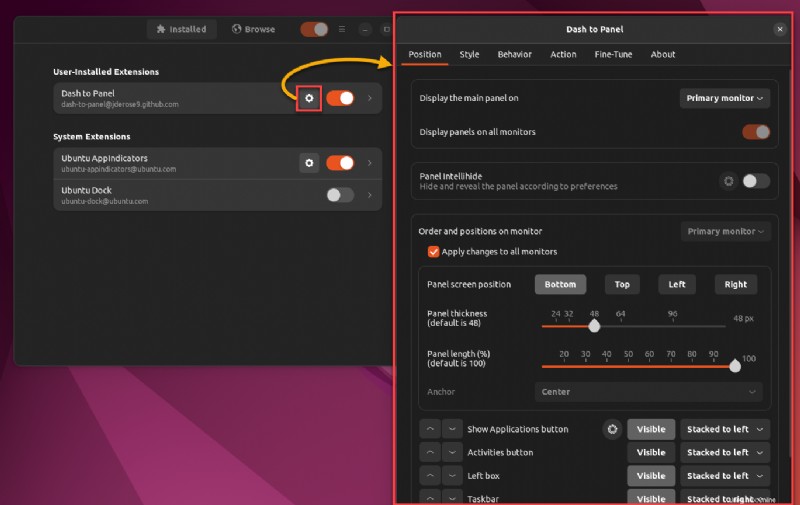
Conclusion
L'interface graphique du système Linux est déjà belle telle qu'elle est. Mais admettez-le, la touche personnelle dans la personnalisation de votre environnement de bureau est bien meilleure. Et dans ce didacticiel, vous avez appris à installer et à utiliser Gnome Tweak Tools (Tweaktools) pour personnaliser et personnaliser votre système d'exploitation Linux.
À ce stade, vous devriez avoir une bonne compréhension de l'utilisation des outils Gnome Tweak et installer des extensions supplémentaires pour personnaliser davantage votre environnement de bureau.
Ce que vous avez vu dans ce didacticiel n'est que la pointe de l'iceberg lorsque vous modifiez l'apparence de votre système. Profitez-en pour expérimenter les différents paramètres et options jusqu'à ce que vous trouviez une configuration de bureau qui vous convienne !