La gestion du serveur peut être difficile pour les nouveaux utilisateurs. Heureusement, Ajenti est juste au coin de la rue pour vous aider. Ajenti est un outil de gestion de serveur Web open source pour les systèmes d'exploitation Linux/Unix qui facilite la gestion des serveurs.
Dans ce didacticiel, vous apprendrez à installer Ajenti Control Panel sur un système Linux pour gérer vos serveurs.
Continuez à lire et rendez la gestion de serveur satisfaisante avec Ajenti !
Prérequis
Ce tutoriel sera une démonstration pratique. Pour suivre, assurez-vous d'avoir les éléments suivants en place :
- Un serveur Linux :ce didacticiel utilise la dernière version d'Ubuntu 22.04 (Jammy Jellyfish), mais vous pouvez également utiliser d'autres distributions.
- Un utilisateur non root avec des privilèges d'administrateur sudo :vous pouvez utiliser un utilisateur root ou un utilisateur avec sudo activé.
- Un nom de domaine pointé et résolu vers l'adresse IP du serveur :ce didacticiel utilise le domaine ajenti.example.io .
- Certificats SSL générés pour sécuriser votre installation Ajenti.
Installer Ajenti sur Ubuntu
Ajenti Control Panel est une application Web qui peut être installée de plusieurs façons, via le code source manuellement ou via le script d'installation fourni par Ajenti. Mais pour ce tutoriel, vous utiliserez ce dernier.
Pour installer Ajenti Control Panel via le script d'installation :
1. Ouvrez votre terminal et connectez-vous à votre serveur avec les identifiants SSH.
2. Ensuite, exécutez la commande apt update suivante pour mettre à jour et actualiser l'index du package.
sudo apt update
3. Maintenant, exécutez la commande curl suivante pour télécharger le script d'installation d'Ajenti (install.sh ) dans votre répertoire de travail.
curl -O https://raw.githubusercontent.com/ajenti/ajenti/master/scripts/install.sh
4. Une fois téléchargé, exécutez chaque commande ci-dessous pour créer le script (install.sh ) exécutable (chmod +x), et exécutez-le pour démarrer l'installation d'Ajenti.
# Making the installer script executable
sudo chmod +x install.sh
# Running the Ajenti installer via the installer script
sudo ./install.shCi-dessous, vous pouvez voir que le script d'installation effectue les opérations suivantes :
- Détectez votre distribution Linux et installez les dépendances de package.
- Installer Ajenti via
pipcommande.
- Démarrez et activez le service ajenti.
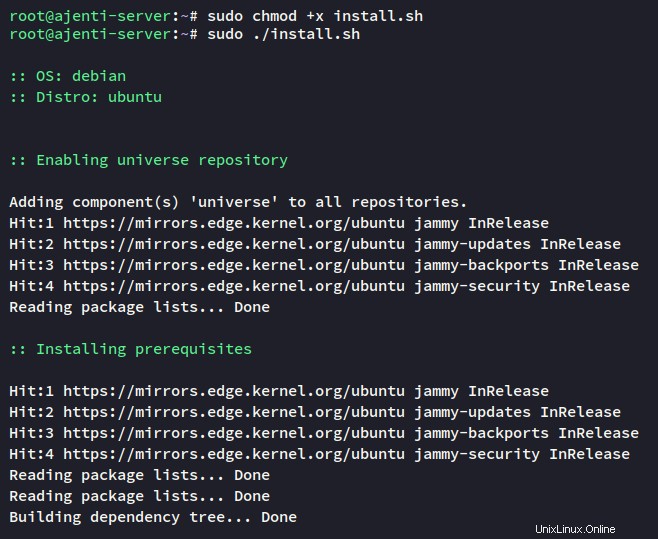
Une fois Ajenti installé, vous verrez que le service ajenti est activé et s'exécute sur le port TCP par défaut 8000.
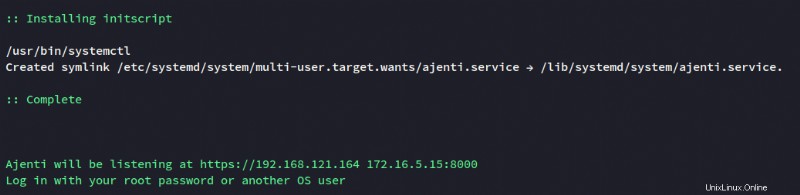
5. Enfin, exécutez la commande systemctl suivante pour vérifier que le service ajenti est activé et vérifiez l'état du service.
# Checking if the ajenti service is enabled
sudo systemctl is-enabled ajenti
# Checking the ajenti service status
sudo systemctl status ajentiVous pouvez voir la sortie que le ajenti.service est activé (s'exécute automatiquement au démarrage du système) et avec le statut actif (en cours d'exécution).
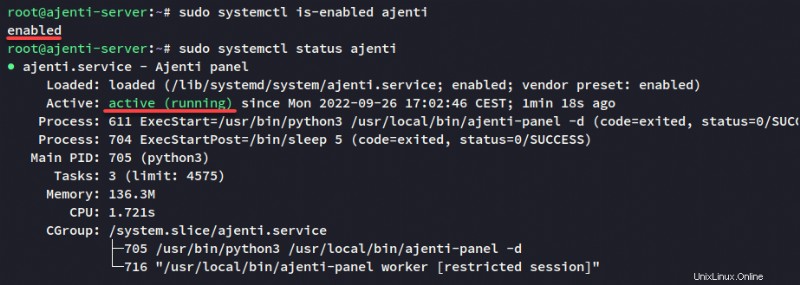
Configuration d'Ajenti pour la gestion de serveur à distance
Vous avez maintenant installé Ajenti, mais vous devez encore configurer Ajenti pour qu'il fonctionne correctement pour la gestion de serveur à distance. Vous configurerez le bind l'adresse d'Ajenti, le nom de domaine et modifiez la configuration SSL par défaut.
La configuration par défaut d'Ajenti se trouve dans le dossier /etc/ajenti répertoire et est le config.yml fichier de configuration.
Pour configurer Ajenti pour la gestion du serveur, vous allez modifier l'adresse IP en cours d'exécution, désactiver SSL et modifier le nom de domaine :
1. Ouvrez le fichier de configuration Ajenti /etc/ajenti/config.yml en utilisant votre éditeur préféré.
2. Dans la section de liaison, remplacez la valeur de l'hôte par 127.0.0.1 pour permettre à Ajenti de s'exécuter sur localhost ou 127.0.0.1.
Cependant, ne fermez pas encore le fichier. Vous modifierez d'autres valeurs dans la configuration dans les étapes suivantes.
bind:
host: 127.0.0.1
mode: tcp
port: 80003. Ensuite, modifiez la valeur du nom avec votre nom de domaine (ajenti.example.io).
name: ajenti.example.io4. Passez à la section ssl, changez l'option enable :true en enable :false, enregistrez le fichier et quittez l'éditeur.
Cette configuration désactive SSL sur Ajenti, que vous remplacerez via le proxy inverse NGINX à l'étape suivante.
ssl:
certificate: /etc/ajenti/ajenti.pem
client_auth:
certificates: []
enable: false
force: false
enable: false
force: false5. Enfin, exécutez la commande systemctl suivante, qui ne fournit pas de sortie mais redémarre le service ajenti et applique les modifications.
sudo systemctl restart ajentiExécuter Ajenti avec le proxy inverse NGINX
L'ajout de sécurité et de confidentialité protège les individus et leur donne une authentification lorsqu'ils naviguent sur des sites Web sur Internet. Comment? En configurant un serveur proxy inverse.
Pour ce didacticiel, vous allez installer NGINX et configurer un bloc de serveur en tant que proxy inverse pour Ajenti qui s'exécute sur 127.0.0.1:8000 .
1. Exécutez la commande apt install suivante pour installer NGINX.
sudo apt install nginx -y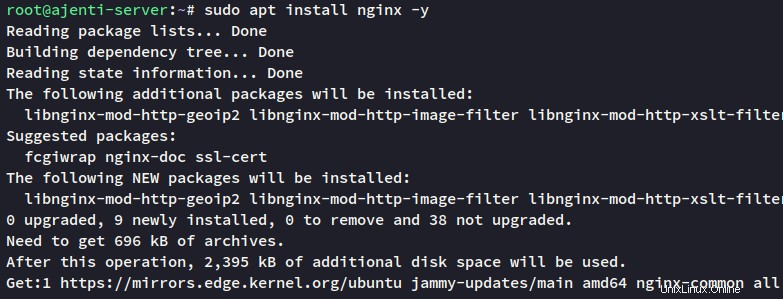
2. Une fois NGINX installé, créez une nouvelle configuration de bloc de serveur /etc/nginx/sites-available/ajenti en utilisant votre éditeur préféré.
3. Ajoutez la configuration du bloc de serveur NGINX ci-dessous.
Assurez-vous de changer le nom de domaine ajenti.example.io et le chemin des certificats SSL avec le vôtre, enregistrez le fichier et fermez l'éditeur.
server {
server_name ajenti.example.io;
listen 443 ssl;
ssl_certificate /etc/letsencrypt/live/ajenti.example.io/fullchain.pem;
ssl_certificate_key /etc/letsencrypt/live/ajenti.example.io/privkey.pem;
client_max_body_size 20m;
location / {
rewrite (/ajenti)$ / break;
rewrite /ajenti/(.*) /$1 break;
proxy_pass http://127.0.0.1:8000;
proxy_redirect / /ajenti/;
proxy_set_header Host $host;
proxy_set_header Origin http://$host;
proxy_set_header X-Real-IP $remote_addr;
proxy_set_header X-Forwarded-For $proxy_add_x_forwarded_for;
proxy_http_version 1.1;
proxy_set_header Upgrade $http_upgrade;
proxy_set_header Connection $http_connection;
}
}
server {
listen 80;
server_name ajenti.example.io;
if ($host = ajenti.example.io) {
return 301 https://$host$request_uri;
}
return 404;
}4. Maintenant, exécutez les commandes suivantes pour activer le bloc serveur ajenti et vérifiez la configuration NGINX pour vous assurer que vous disposez des configurations appropriées.
# Enabling server block and verifying configuration
sudo ln -s /etc/nginx/sites-available/ajenti /etc/nginx/sites-enabled/
sudo nginx -tVous verrez la sortie suivante si vous avez les configurations NGINX correctes et appropriées.

5. Exécutez la commande systemctl ci-dessous, qui ne fournit pas de sortie, mais redémarre le service nginx et applique les nouvelles modifications.
sudo systemctl restart nginx6. Ouvrez votre navigateur Web préféré et accédez au nom de domaine de votre installation du panneau de configuration Ajenti (par exemple, https://ajenti.example.io/ ). Si tout se passe bien, votre navigateur charge la page de connexion Ajenti (étape sept).
7. Enfin, saisissez le nom d'utilisateur et le mot de passe de votre serveur, puis cliquez sur Connexion. Cet exemple utilise l'utilisateur root pour se connecter à Ajenti.
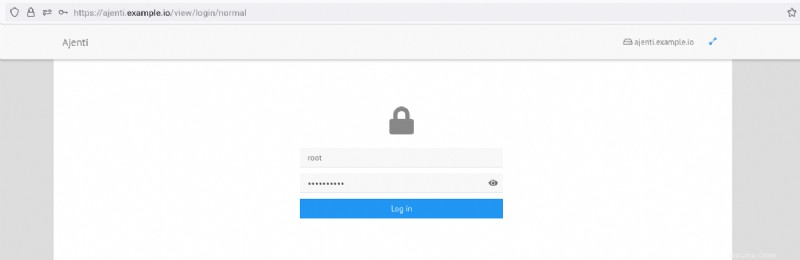
Si votre nom d'utilisateur et votre mot de passe sont corrects, votre navigateur redirige vers le tableau de bord du panneau de configuration Ajenti, comme indiqué ci-dessous.
Ajenti fournit une interface utilisateur Web rapide et intuitive qui vous permet de gérer des serveurs via un navigateur Web, similaire à la gestion de serveur Webmin. Ajenti (principalement écrit en Python) est un outil de gestion de serveur puissant et léger, mieux utilisé dans les VPS (Virtual Private Server) ou les serveurs dédiés.
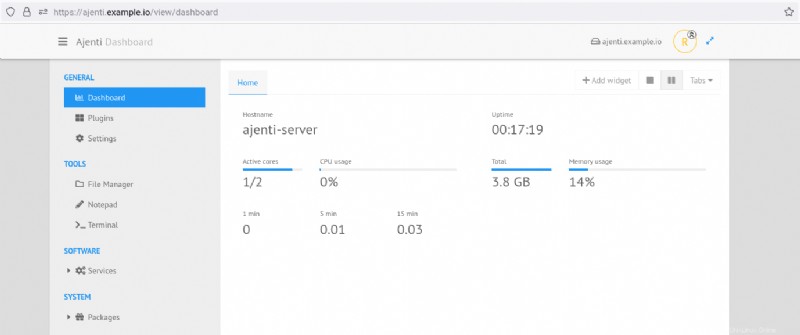
Étendre les fonctionnalités d'Ajenti avec des plugins
Ajenti fonctionne avec le proxy inverse NGINX, ce qui est suffisant. Mais pourquoi ne pas maximiser le potentiel d'Ajenti ? Ajenti a des plugins que vous pouvez installer pour étendre les fonctionnalités d'Ajenti pour la gestion de serveur.
Pour installer les plugins Ajenti :
1. Sur le tableau de bord Ajenti, cliquez sur Plugins dans la section GENERAL (panneau de gauche) et vous verrez les plugins disponibles sur Ajenti.
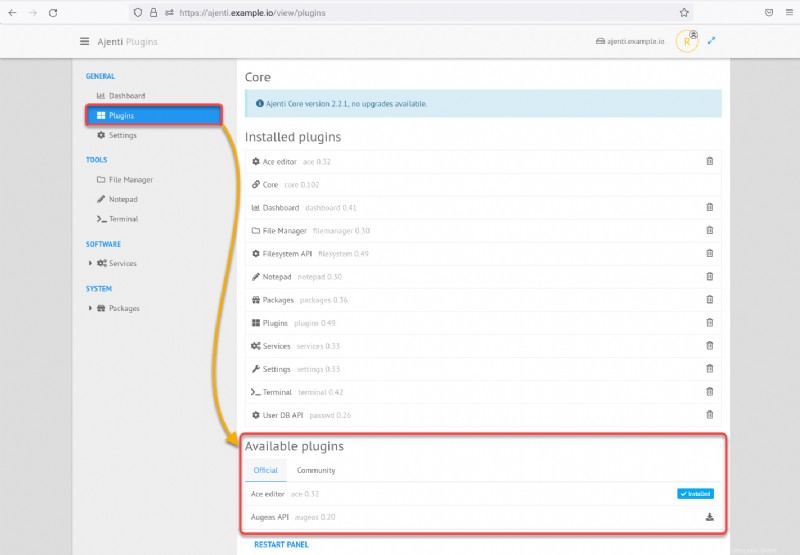
2. Cliquez sur l'icône de téléchargement, comme indiqué ci-dessous, pour installer certains plugins Ajenti comme suit :
- Cron– pour gérer Cron sous Linux.
- Vérifier les certificats – pour surveiller vos certificats via le panneau de configuration Ajenti.
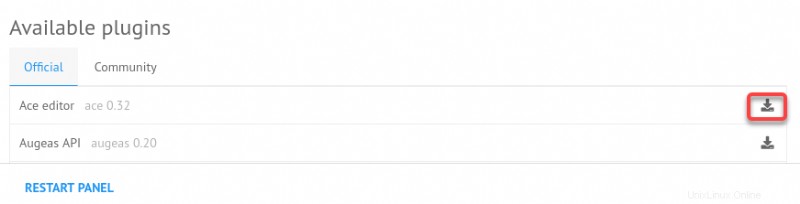
3. Après avoir installé les certificats, cliquez sur le bouton REDÉMARRER LE PANNEAU pour redémarrer le service Ajenti, et votre navigateur redirigera vers la page de connexion Ajenti.
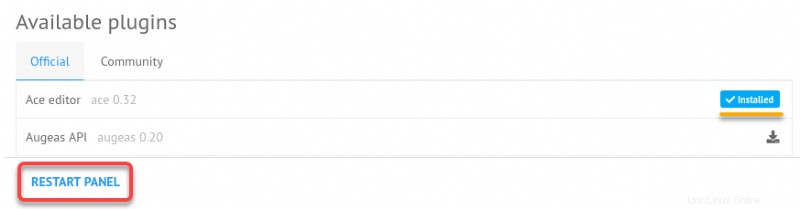
Surveillance des certificats SSL
Maintenant que vous avez Ajenti avec certains plugins et NGINX comme proxy inverse, vous êtes arrivé à la partie la plus excitante :la gestion du serveur.
La mise à jour de vos certificats SSL permet de sécuriser la connexion entre les clients et les serveurs. En règle générale, vous souhaitez éviter d'avoir des certificats SSL expirés et vous avez besoin d'un moyen de suivre vos certificats. Heureusement, Ajenti est à la hauteur.
Cliquez sur Vérifier les certificats (panneau de gauche) sur votre tableau de bord Ajenti, puis cliquez sur Ajouter . Une fenêtre contextuelle apparaît dans laquelle vous pouvez ajouter des informations sur votre hôte (deuxième étape).
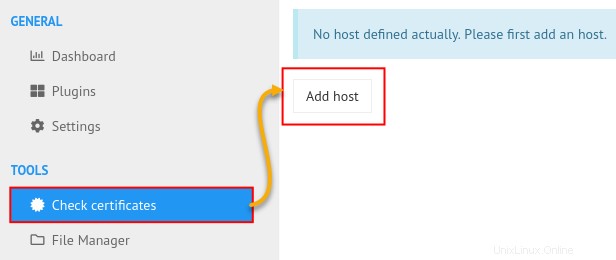
Ensuite, saisissez l'URL de votre site Web dans la fenêtre contextuelle, puis cliquez sur AJOUTER pour ajouter vos informations d'hôte à Ajenti.
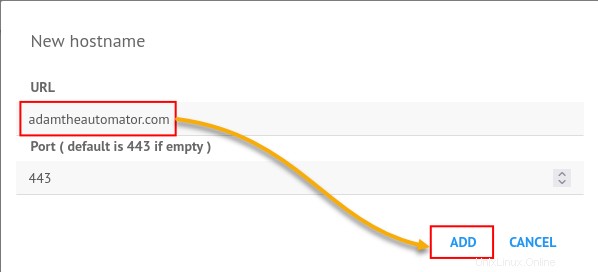
Une fois ajoutés, vous pouvez voir certaines informations sur les certificats SSL de votre site Web, y compris l'émetteur, la date d'expiration du certificat et l'état actuel.

Configuration des tâches Cron
Lorsque vous avez beaucoup à faire, vous n'avez peut-être pas le temps de travailler sur d'autres tâches. Pourquoi ne pas configurer des tâches Cron à la place ?
Les tâches cron s'exécutent automatiquement dans les délais afin que vous puissiez vous concentrer sur des tâches plus critiques. Et puisque vous avez installé le plugin Cron, Ajenti vous permet d'ajouter des tâches Cron en quelques clics.
Cliquez sur Cron (panneau de gauche) sous SYSTEM section, puis cliquez sur Ajouter pour lancer l'ajout de tâches Cron.
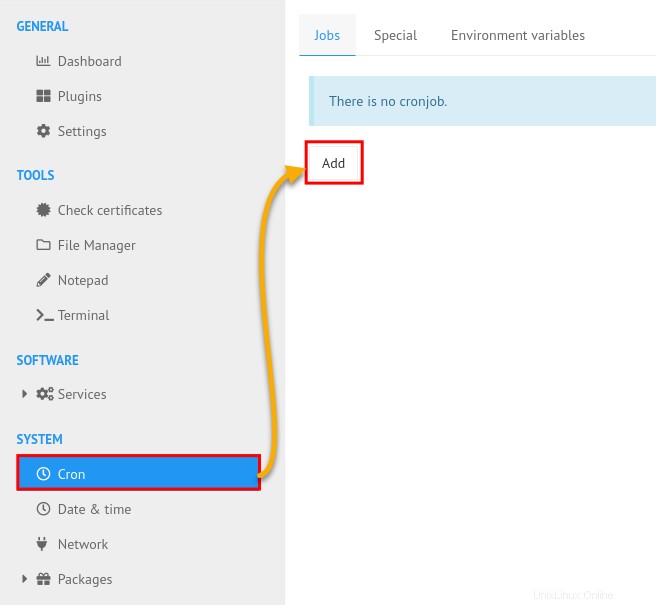
Ensuite, fournissez les détails de votre tâche Cron, puis cliquez sur OK pour confirmer.
Dans l'exemple suivant, un nouveau Cron s'exécutera quotidiennement à 00:00 avec la commande ci-dessous.
/usr/bin/echo "This is test cron" && sleep 5 && apt update
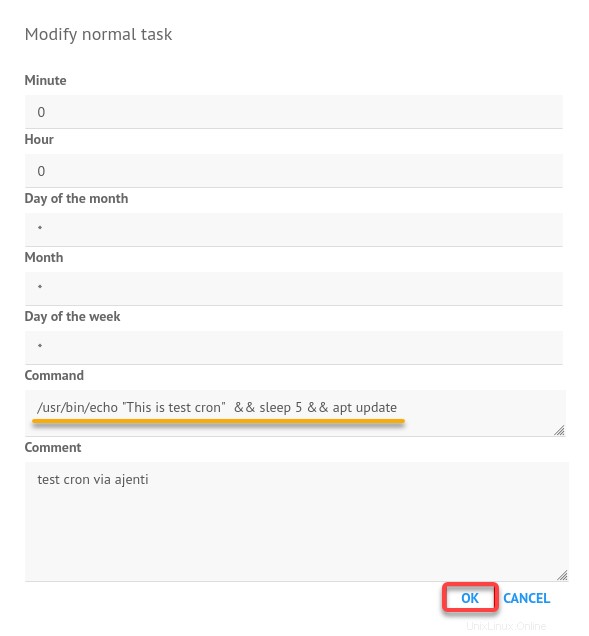
Désormais, toutes vos tâches Cron seront disponibles sur le tableau de bord Ajenti, comme indiqué ci-dessous.
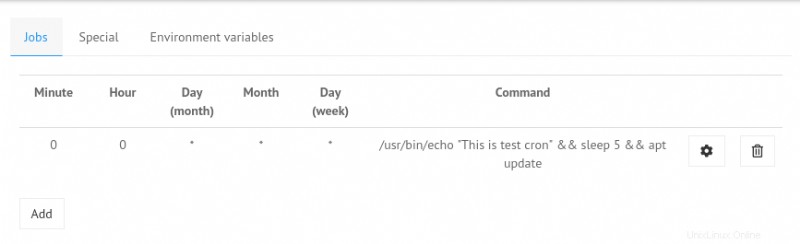
Gestion des fichiers et des répertoires du serveur
Vous avez des fichiers à uploader sur votre serveur ? Ajenti vous permet de télécharger non seulement des fichiers mais également des répertoires sur votre serveur sans aucun élément compliqué.
Pour gérer les fichiers et répertoires via Ajenti :
Cliquez sur Gestionnaire de fichiers (panneau de gauche), et vous verrez le gestionnaire de fichiers Ajenti.
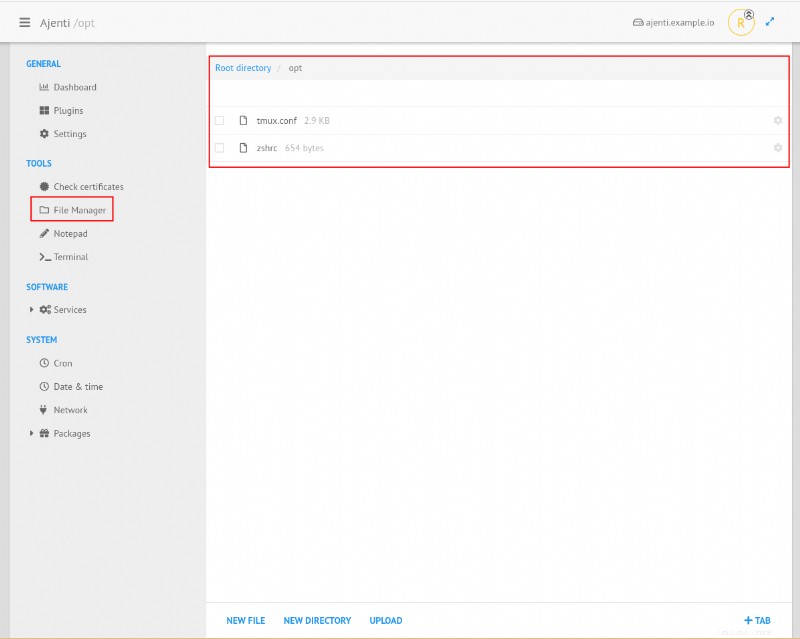
Maintenant, cliquez sur l'un des trois boutons ci-dessous en fonction de vos besoins :
- NOUVEAU FICHIER et NOUVEAU RÉPERTOIRE – Créez un fichier ou un répertoire vide.
- TÉLÉCHARGEMENT :téléchargez des fichiers et des répertoires existants de votre ordinateur local vers votre serveur.
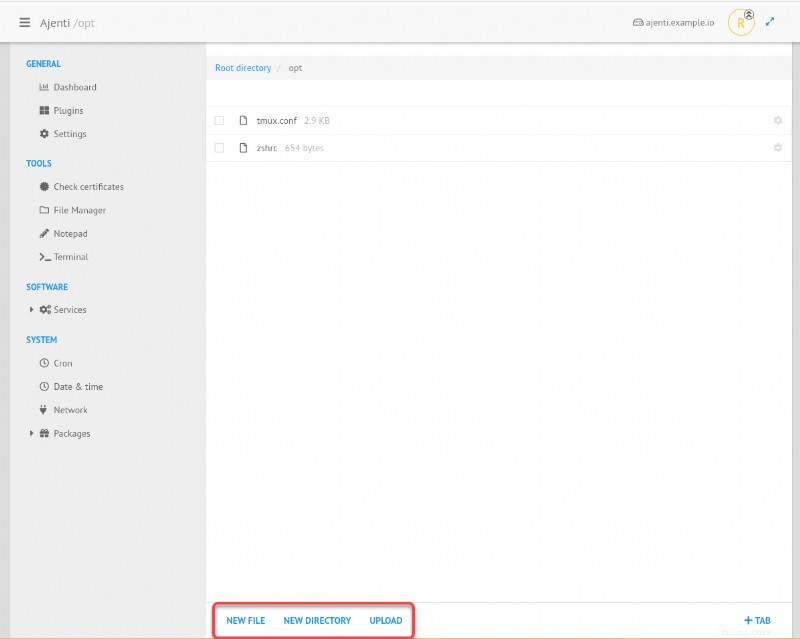
Accéder au terminal serveur via Ajenti
Lorsque vous travaillez principalement via un terminal sur votre serveur, Ajenti fournit un terminal connecté à votre serveur sur lequel vous pouvez exécuter des commandes.
Cliquez sur Terminal (panneau de gauche) pour accéder aux options du terminal sur Ajenti.
Ci-dessous, vous pouvez voir qu'il existe deux options de terminal :
- Ouvrir un nouveau terminal – Ouvre une session de terminal
- Exécuter une commande – Vous permet d'exécuter rapidement des commandes sans ouvrir de session de terminal
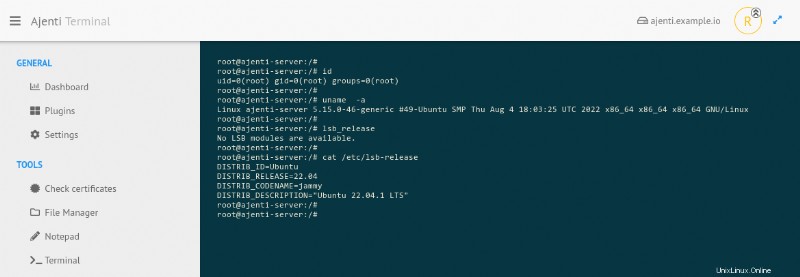
Maintenant, cliquez sur Ouvrir un nouveau terminal pour ouvrir une session de terminal.
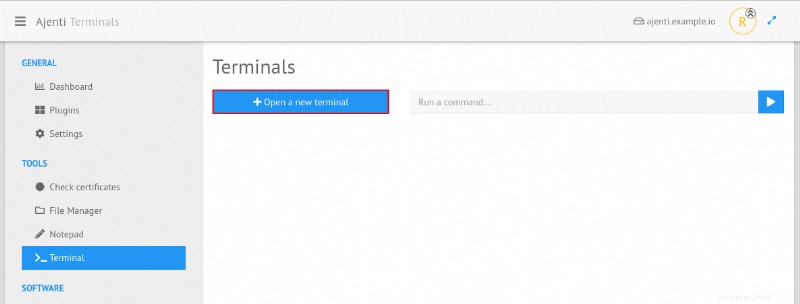
Vous obtiendrez une session de terminal de votre serveur sur le tableau de bord Ajenti, comme indiqué ci-dessous.
Maintenant, vous pouvez exécuter n'importe quelle commande comme vous le feriez sur un terminal réel sur votre serveur et appuyez simplement sur Ctrl+C ou exécutez la commande exit pour vous déconnecter du terminal.
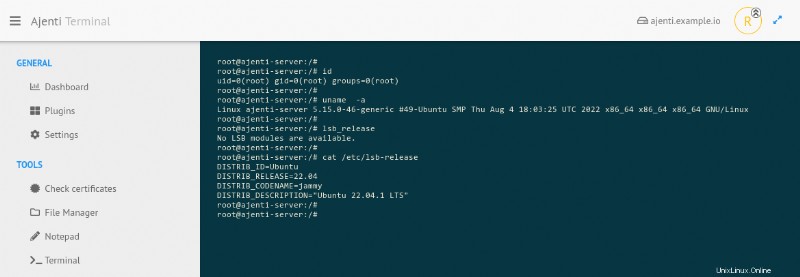
Conclusion
Tout au long de ce didacticiel, vous avez installé, sécurisé et configuré le panneau de configuration Ajenti pour gérer votre serveur, sécurisé avec le proxy inverse NGINX et les certificats SSL.
À ce stade, vous pouvez désormais gérer facilement vos serveurs en toute sécurité, surveiller vos certificats SSL et ajouter des tâches Cron, et exécuter rapidement des commandes via le terminal d'Ajenti.