Cet article montre comment utiliser une clé privée pour se connecter à un serveur Linux® en utilisant une clé privée avec une session Terminal sur macOS®. Cependant, vous pouvez suivre le même processus pour utiliser une clé privée lors de l'utilisation de n'importe quel logiciel de terminal sous Linux.
Remarque : Pour plus d'informations sur l'utilisation des clés privées Secure Shell (SSH) sur les systèmes d'exploitation Microsoft®Windows®, consultez Connexion avec une clé privée SSH sous Windows et Générer des clés RSA avec SSH à l'aide de PuTTYgen.
Prérequis
Pour terminer ce processus, vous avez besoin des applications logicielles suivantes :
- Logiciel client SSH installé par défaut sur votre système d'exploitation Linux ou macOS.
- Votre éditeur de texte préféré. Cet exemple utilise le vim éditeur de texte.
- Votre clé privée. Pour plus d'informations sur la génération d'une clé sous Linux ou macOS, consultez Se connecter à un serveur à l'aide de SSH sous Linux ou Mac OS X.
Se connecter avec une clé privée
-
À l'aide d'un éditeur de texte, créez un fichier dans lequel stocker votre clé privée. Cet exemple utilise le fichier deployment_key.txt .
-
Pour modifier le fichier dans vim, tapez la commande suivante :
vim deployment_key.txt -
Après le démarrage de l'éditeur, appuyez sur i pour activer insérer mode.
-
Collez votre clé privée, telle que celle de l'image suivante, dans le fichier.Assurez-vous d'inclure le BEGIN et FIN lignes.
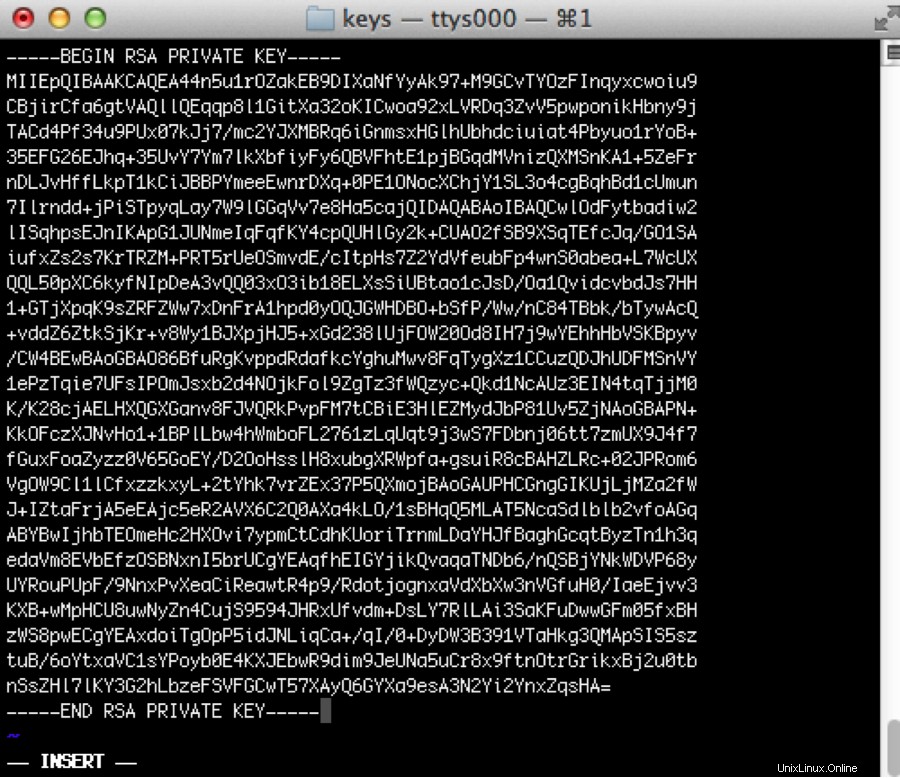
-
Pour enregistrer vos modifications, appuyez sur Échap .
-
Saisissez :wq pour écrire le fichier et revenir à la ligne de commande.
-
Exécutez la commande suivante pour modifier les autorisations de fichier à 600 pour sécuriser la clé. Vous pouvez également les définir sur 400 .Cette étape est obligatoire :
chmod 600 deployment_key.txt -
Utilisez la clé pour vous connecter au client SSH comme indiqué dans l'exemple suivant, qui charge la clé dans le fichier deployment_key.txt , et se connecte en tant qu'utilisateur demo vers IP 192.237.248.66 :
ssh -i deployment_key.txt [email protected] -
Lorsque vous êtes invité à confirmer la connexion, tapez yes puis appuyez sur Entrée .
-
Si votre clé SSH nécessite un mot de passe, saisissez-le lorsque vous y êtes invité pour terminer la connexion.