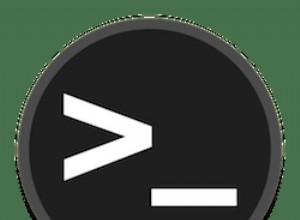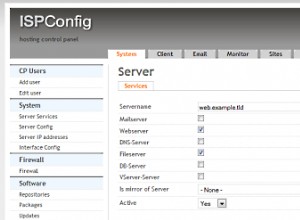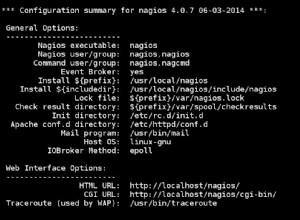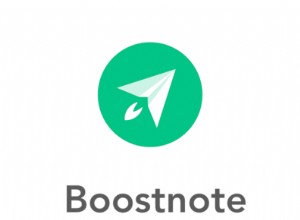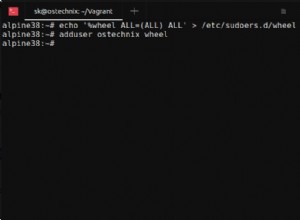Exécuter Linux sur un téléphone Android
Avez-vous déjà pensé que vous pouviez exécuter Linux sur un téléphone Android ? En fait, vous pouvez. Et la meilleure partie est que ce n'est pas si difficile. Mais il y a quelques exigences que vous devez d'abord sécuriser afin d'
y parvenir.
VEUILLEZ NOTER, VRAIMENT IMPORTANT - pour que ce processus fonctionne, votre téléphone doit être enraciné. Si votre téléphone n'est pas rooté et que vous souhaitez le rooter, cela peut annuler la garantie de votre téléphone. Soyez prudent avec cela et faites-le à vos risques et périls.
Exigences
Conditions requises pour ce processus :
1. Téléphone avec accès root
2. Application - Linux Deploy (gratuit sur le Play Store)
3. Application – SuperSu
4. Application – BusyBox ou Termux (pour exécuter des commandes de console, gratuites depuis le Play Store)
5. Visionneuse VNC
Ci-dessous, vous avez également un didacticiel vidéo :
Exécuter Linux sur un téléphone Android
Installer Linux
Comme mentionné précédemment, pour cette procédure, votre téléphone doit avoir un accès root. Lorsque vous rootez votre téléphone, obtenez et installez l'application supersu afin de pouvoir accorder l'autorisation root à d'autres applications. Après avoir rooté votre téléphone, installez le déploiement Linux, VNC Viewer et Busybox. Ils sont tous gratuits sur le Play Store. Lorsque vous les avez tous installés, démarrez l'application de déploiement Linux.
Cliquez sur le coin inférieur droit pour ouvrir le menu de configuration.
Ici, dans le menu de configuration, vous devez configurer la distribution Linux que vous souhaitez installer.
Choisissez la distribution et la version Linux, l'environnement de bureau, définissez le mot de passe du compte utilisateur et activez l'interface graphique.
Notre configuration pour cet exemple est la distribution Ubuntu 16.04 Xenial avec l'environnement de bureau LXDE.
Lorsque vous avez terminé la configuration de la distribution Linux, l'étape suivante consiste à démarrer l'installation. Allez dans le coin supérieur droit et lancez l'installation.
L'installation prendra un certain temps pour se terminer. Vous aurez terminé une fois que vous verrez la sortie de déploiement au bas de l'application, cela signifie que l'installation est terminée.
Démarrer la distribution Linux
Ensuite, démarrez la visionneuse VNC. Cliquez sur le bouton plus dans le coin inférieur droit et ajoutez une nouvelle connexion,
Pour l'adresse, entrez localhost:5900. Pour le nom, entrez ce que vous voulez.
Cliquez sur le bouton de connexion.
Une fois la connexion établie, vous serez invité à entrer le mot de passe. Entrez le mot de passe que vous configurez dans le déploiement Linux.
Vous devez avoir un bureau visible sur votre écran. Vous obtiendrez quelque chose comme ça sur votre écran (selon la distribution et le bureau que vous avez installés)
Résumé
Dans cet article, afin d'exécuter Linux sur un téléphone Android, les étapes que nous avons exécutées sont les suivantes :préparer un environnement sur le téléphone et le configurer pour pouvoir exécuter Linux, télécharger l'iso Ubuntu et à la fin, exécuter Ubuntu sur le téléphone .
J'espère que vous avez trouvé le post intéressant. Merci pour votre temps.