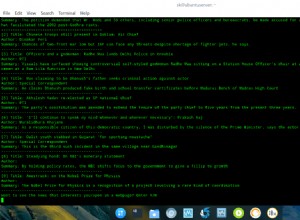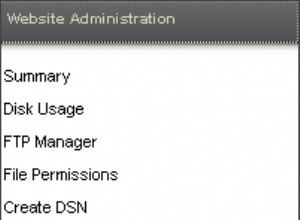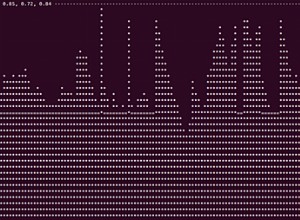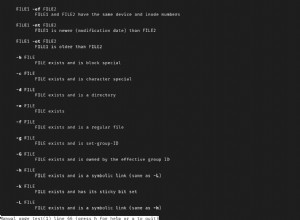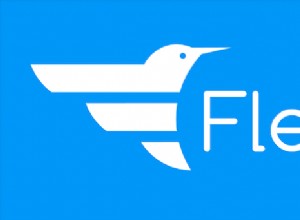Comment installer le traceur de paquets Cisco sur Linux Desktop
Aperçu
Ici, dans cet article, nous couvrirons le processus d'installation de Cisco Packet Tracer sur Linux Desktop. Nous allons d'abord passer par le processus de configuration des distributions basées sur Debian, ce qui signifie que cette procédure s'appliquera à Debian, Linux Mint, Ubuntu, etc. Avec ces étapes, vous pouvez installer Cisco Packet Tracer sur Debian, Linux Mint, Ubuntu et d'autres Debian. /Systèmes basés sur Ubuntu.
Une autre simulation de réseau que vous pouvez également essayer est GNS3 (gratuit également. Vous pouvez vérifier l'installation et son apparence sur ce post.
Exigences :
- Fichier d'installation de Cisco Packet Tracer
- Paquet de bibliothèque Libpng12
Vous trouverez également ci-dessous un didacticiel vidéo :
Installer le traceur de paquets Cisco sur le bureau Linux
Télécharger le fichier d'installation
Nous devons télécharger le fichier d'installation. L'utilisation de Cisco Packet Trace est gratuite et l'acquisition de l'installation est assez simple. J'ai acquis la copie du logiciel sur le site officiel de Cisco, il vous suffit de créer un compte sur le site, qui est également disponible et gratuit. En outre, vous pouvez trouver le logiciel disponible sur d'autres sources alternatives.
Extraction de l'archive et exécution de l'installation
Après avoir téléchargé l'installation, nous devons maintenant utiliser le terminal. Exécutez le terminal et accédez au dossier dans lequel le fichier est téléchargé, dans ce cas, il se trouve dans le dossier Téléchargements :
cd Downloads
Nous allons maintenant extraire l'installation de l'archive, pour cela nous devons utiliser la commande suivante :
tar xvzf PacketTracer7.2.1forLinux64bit.tar.gz -C PacketTracer/
J'ai créé un nouveau dossier séparé PacketTracer et dans la commande, j'ai défini le paramètre pour extraire tous les fichiers de ce dossier. Toujours dans le dossier Téléchargements, nous devons aller dans le nouveau dossier que nous avons créé, PacketTracer :
cd PacketTracer
Dans ce dossier, exécutez le fichier d'installation.
./install
Lorsque vous démarrez l'installation, appuyez sur espace pour passer le contrat de licence, acceptez le contrat à la fin. Après cela, l'installation vous demandera d'utiliser l'emplacement d'installation par défaut ou un autre que vous pouvez spécifier, mais nous utiliserons l'emplacement par défaut. Ensuite, l'installation vous demandera votre mot de passe root. Indiquez votre mot de passe root.
Installation du package de bibliothèque manquant
L'installation se terminera rapidement, mais nous ne pourrons pas encore l'exécuter et le raccourci créé par l'installation ne fonctionne pas, nous devons donc également corriger cela.
Nous pouvons exécuter le logiciel à l'aide du terminal. Le logiciel se trouve dans le dossier /opt/pt/bin. Commande pour accéder au fichier exécutable Cisco Packet Tracer :
cd /opt/pt/bin
Mais, si nous essayons d'exécuter le logiciel, nous obtiendrons une erreur indiquant qu'une bibliothèque est manquante . Nous devons acquérir ce package de bibliothèque et l'installer.
Lien vers le package de la bibliothèque pour le télécharger :Télécharger la bibliothèque
Nous devons choisir le package pour la bonne architecture PC que nous avons sur notre PC. Dans notre cas, il s'agit d'amd64 qui est une version 64 bits. Lorsque vous téléchargez le package, exécutez-le simplement (double-cliquez dessus) et le système lancera le processus d'installation.
Une nouvelle fenêtre d'invite apparaîtra, elle affichera le package. Dans le coin inférieur droit, vous aurez la possibilité d'installer le package. Cliquez dessus et il vous demandera le mot de passe root.
Exécution de Cisco Packet Tracer et création d'un nouveau raccourci
Après avoir installé la bibliothèque, nous pourrons désormais exécuter Cisco Packet Tracer. Nous pouvons exécuter ti depuis le terminal. Depuis que nous avons installé la version 7.2.1 de Cisco Packet Tracer, le logiciel vous demandera d'abord de vous connecter avec votre compte netacad afin de continuer. Mais, si vous n'avez plus besoin d'utiliser le compte, vous pouvez utiliser Packet Tracer avec la connexion Invité. Cliquez sur le bouton Connexion invité dans le coin inférieur droit. Vous obtiendrez une minuterie de 10 secondes. Attendez-le et après cela, vous pourrez utiliser le logiciel.
Il ne reste plus qu'à corriger le raccourci. En fait, à la place, nous allons créer un nouveau raccourci. Accédez au dossier /opt/pt/bin et copiez sur le dekstop un fichier CIscoPacketTracer.desktop. Nous devons éditer ce fichier avec un éditeur de texte. Vous pouvez utiliser nano, gedit ou autre. Dans cet exemple, nous avons utilisé le fichier gedit. Alors, redémarrez le terminal et accédez au bureau :
cd Desktop
Exécutez ensuite la commande pour modifier le fichier avec un éditeur de texte gedit :
gedit CiscoPacketTracer.desktop
Maintenant, modifiez la ligne Exec=et ajoutez l'emplacement de l'exécutable de Cisco Packet Tracer, c'est-à-dire /opt/pt/. Enregistrez le fichier, quittez l'éditeur de texte.
L'étape suivante consiste à convertir ce nouveau raccourci en exécutable. Utilisez la commande :
sudo chmod +x CiscoPacketTracer.desktop
Et testez le nouveau raccourci.
Maintenant, il ne reste plus qu'à déplacer le nouveau raccourci que nous avons créé dans le dossier des applications afin que notre nouveau raccourci s'affiche dans le menu Démarrer - ceci est facultatif. Utilisez la commande :
sudo mv CiscoPacketTracer.desktop /usr/share/applications
Testez à nouveau le raccourci depuis le menu Démarrer. Vous pouvez supprimer l'ancien raccourci et profiter de votre laboratoire de réseau virtuel.
Résumé
Avec ces étapes, nous avons effectué la procédure d'installation de Cisco Packet Tracer sur le bureau Linux. Les étapes que nous avons exécutées sur ce post peuvent être utilisées pour installer Cisco Packet Tracer sur Debian, Mint et Ubuntu.
Merci beaucoup pour votre temps. J'espère que vous avez trouvé le message utile.