VPC est un cloud privé virtuel dans un cloud public comme GCP (Google Cloud Platform) et AWS. En termes simples, VPC est un réseau privé dédié à votre projet sur la plate-forme Google Cloud. Il fournit une mise en réseau pour les machines virtuelles, les conteneurs et le moteur d'application.
Dans ce guide, nous allons apprendre à créer étape par étape un réseau VPC personnalisé dans GCP (Google Cloud Platform). Sans plus tarder, passons aux étapes.
1) Connectez-vous à Google Cloud Console et accédez aux réseaux VPC
Connectez-vous à votre console Google Cloud et recherchez vpc,
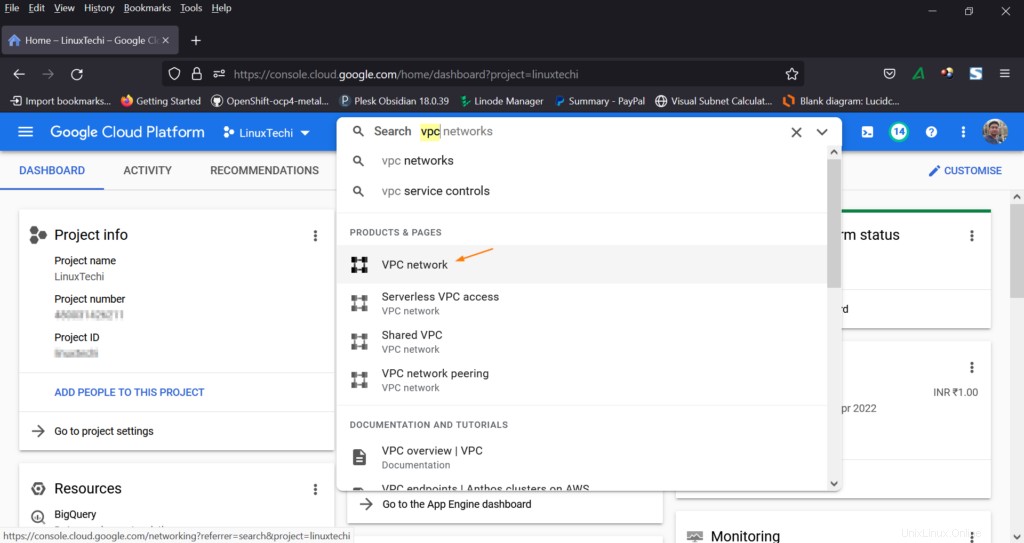
Cliquez sur "Réseau VPC", cela ouvrira la page des réseaux VPC.
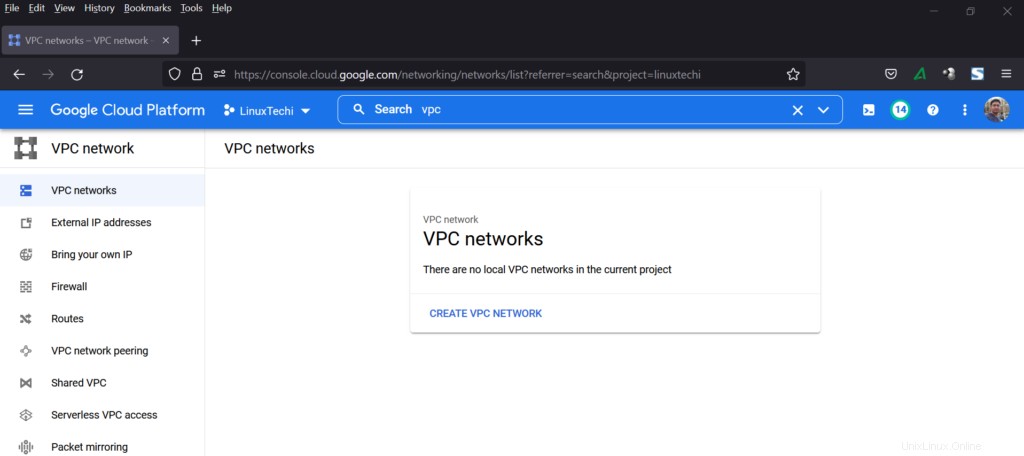
Remarque :Dans mon cas, j'utilise le projet LinuxTechi et j'ai supprimé le VPC par défaut.
Créons un nouveau VPC à l'étape suivante.
2) Créer un réseau VPC
Cliquez sur "Créer un réseau VPC" et nous obtiendrons la page suivante, spécifiez les détails suivants.
- Nom du VPC : vpc-a
- Description (facultatif) :Cloud privé virtuel dans le projet LinuxTechi
- Mode de création de sous-réseau :personnalisé (si vous choisissez automatique, il créera automatiquement un sous-réseau dans toutes les régions)
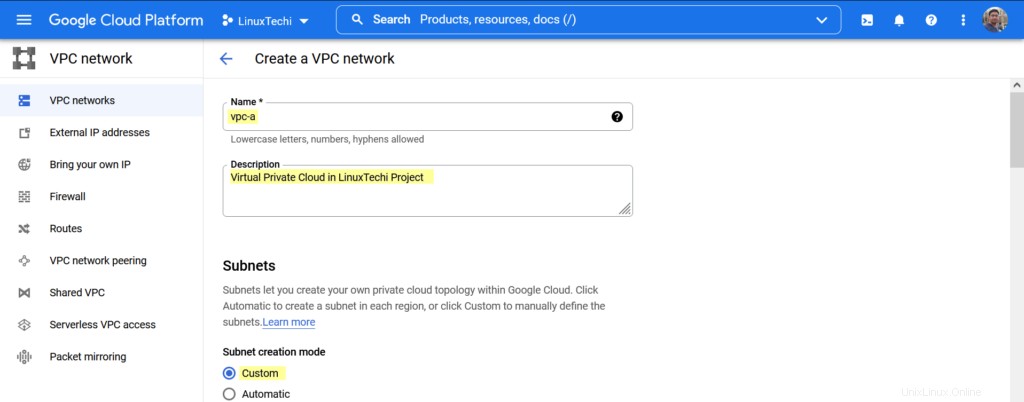
- Nom du sous-réseau :linuxtechi-prv-subnet
- Région du sous-réseau :Europe-ouest2
- Plage d'adresses IP :10.30.0.0/26 (spécifiez la plage CIDR selon les besoins)
- Accès privé à Google :désactivé (si vous laissez cette option sur "Activé", cela permettra à ce sous-réseau d'effectuer des appels d'API vers les services GCP en privé)
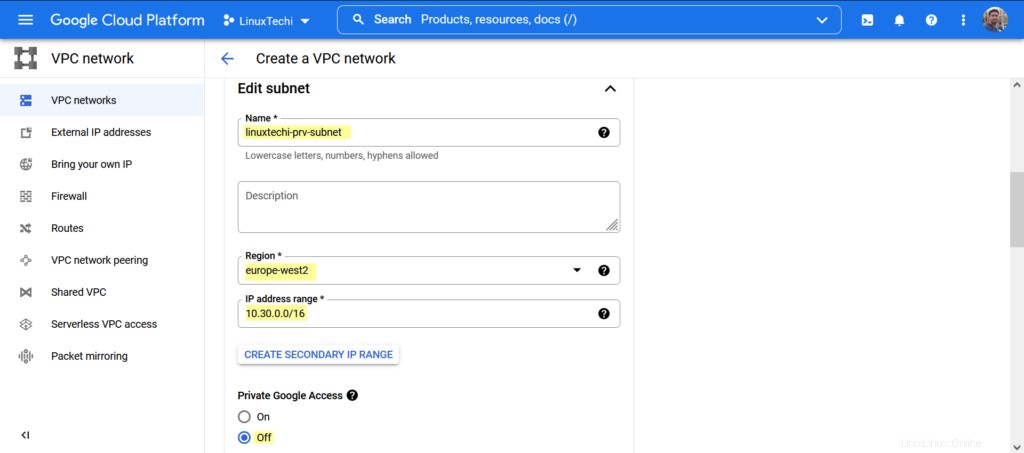
- Journaux de flux : désactivé
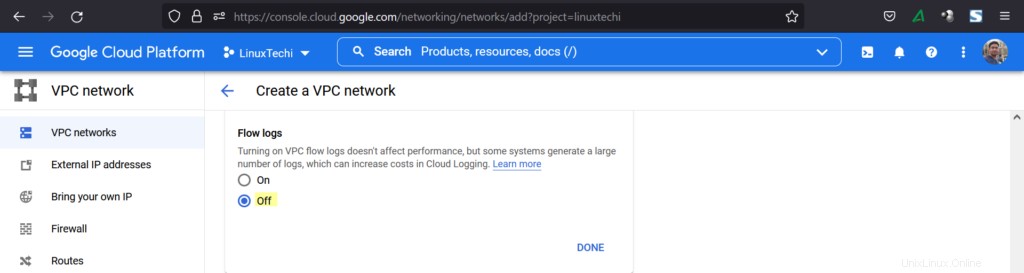
- Règles de pare-feu :autorisez les ports/protocoles ICMP, RDP et SSH d'entrée. (Vous pouvez définir vos propres règles personnalisées)
- Mode de routage dynamique :régional
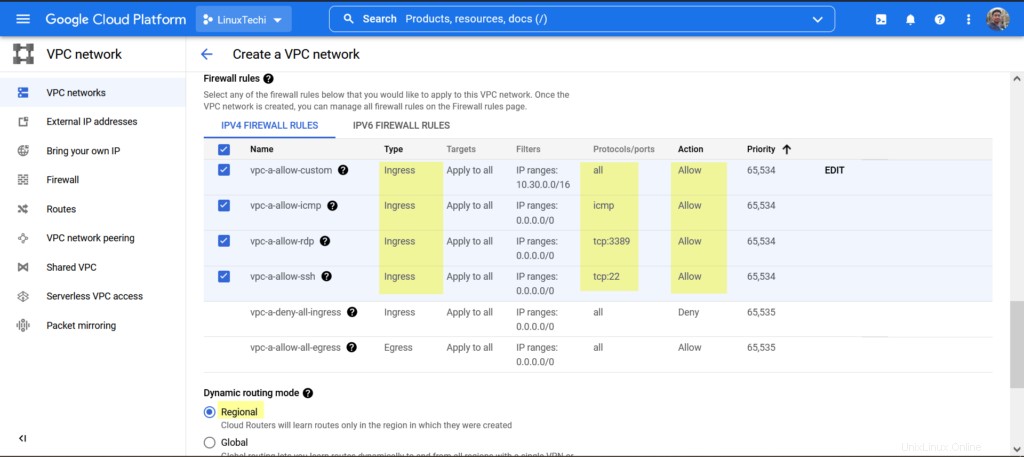
Dans la dernière étape, choisissez le MTU, puis cliquez sur "Créer" pour créer un VPC avec son sous-réseau.
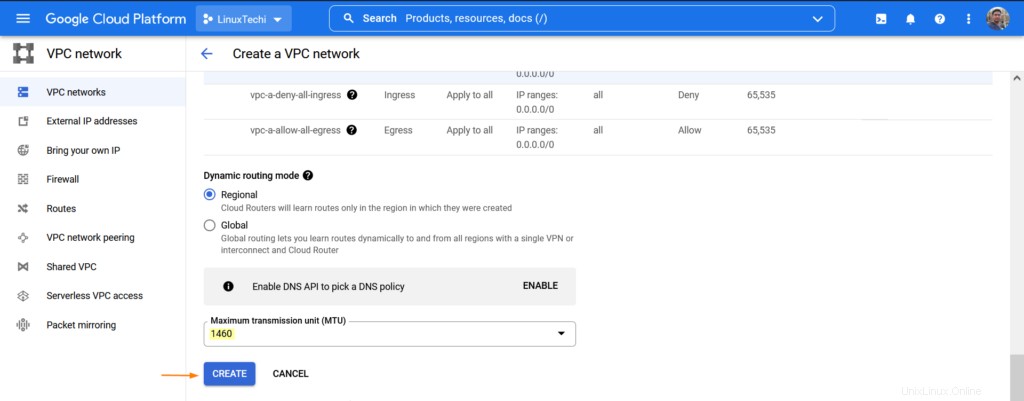
3) Vérifier le réseau et le sous-réseau VPC
Après la création du réseau VPC, nous allons suivre la page des réseaux VPC, vérifier le VPC et le sous-réseau.
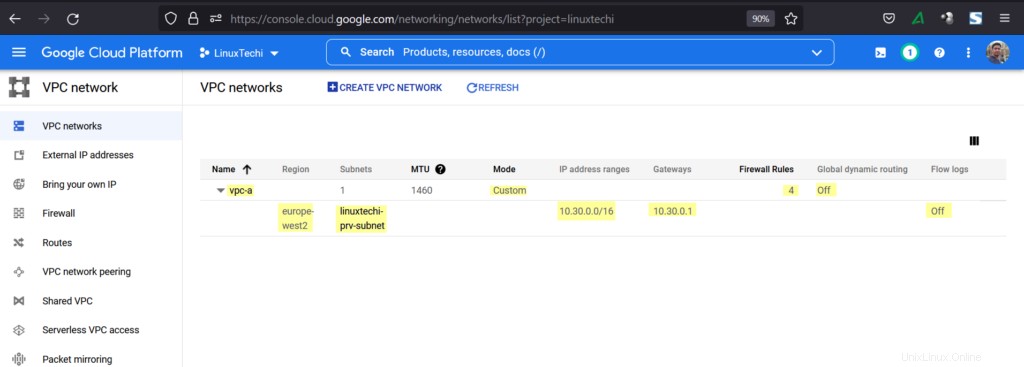
4) Tester le réseau VPC et son sous-réseau
Pour tester le réseau VPC créé ci-dessus, créons une machine virtuelle à l'intérieur du VPC. Dans la barre de recherche, recherchez "ajouter une instance de vm".
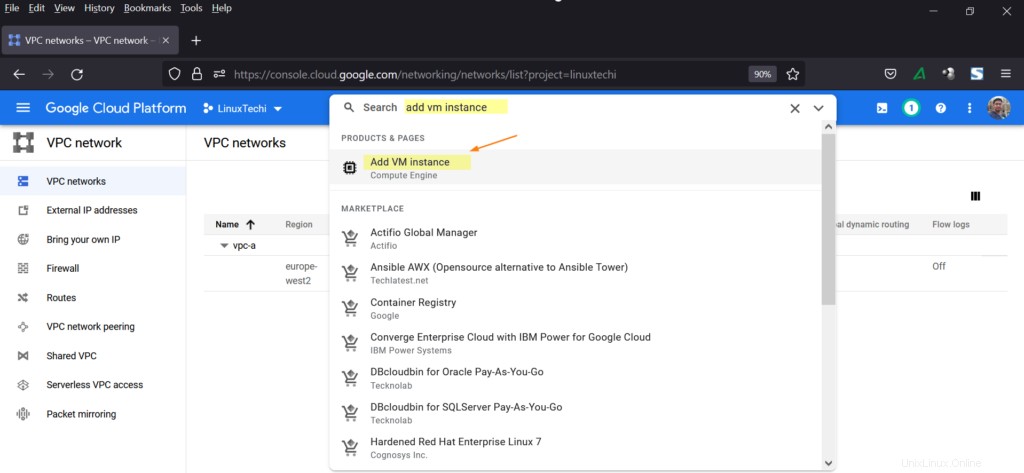
Spécifiez les détails de la VM comme le nom de la VM, la région (choisissez la région où nous avons créé le sous-réseau pour vpc-a).
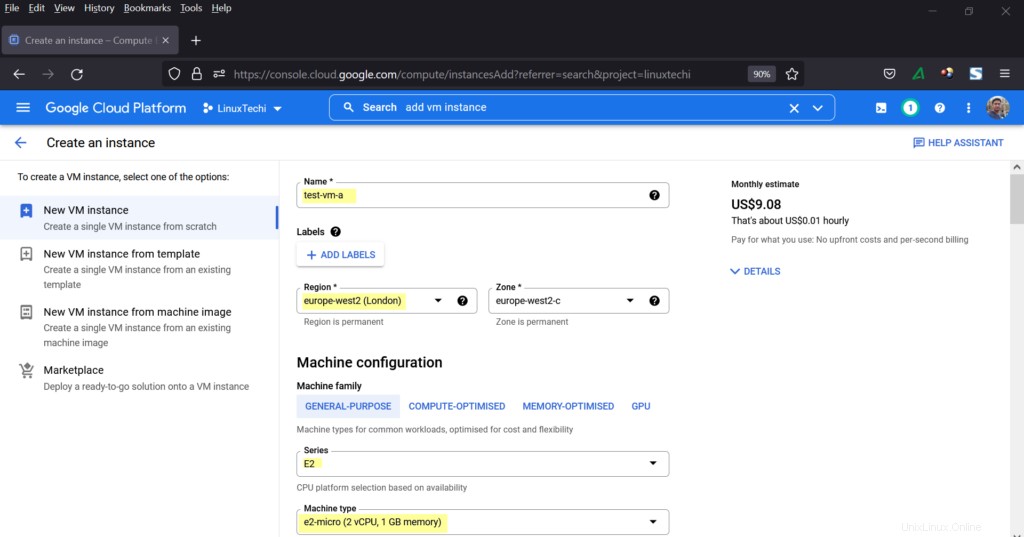
Dans la section mise en réseau, choisissez le VPC comme "vpc-a" et le sous-réseau comme "linuxtechi-prv-subnet"
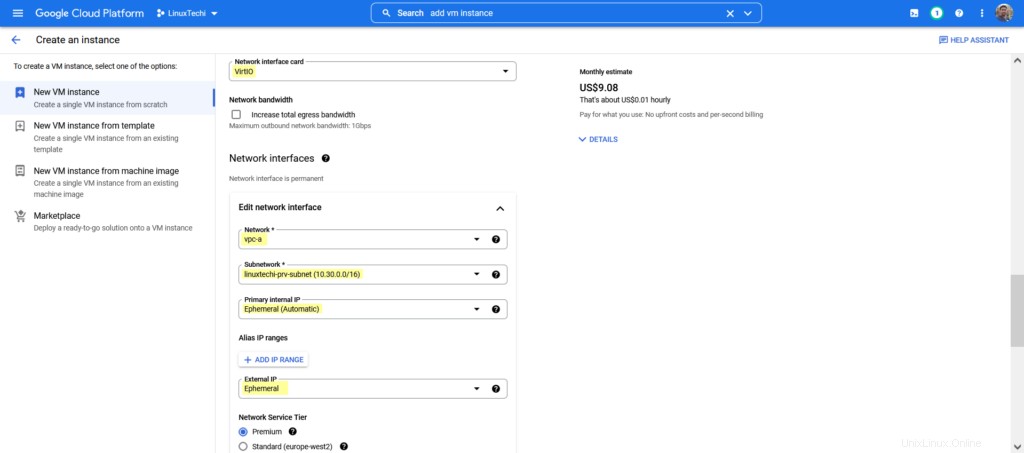
Maintenant, cliquez sur l'option "Créer" pour lancer la machine virtuelle.
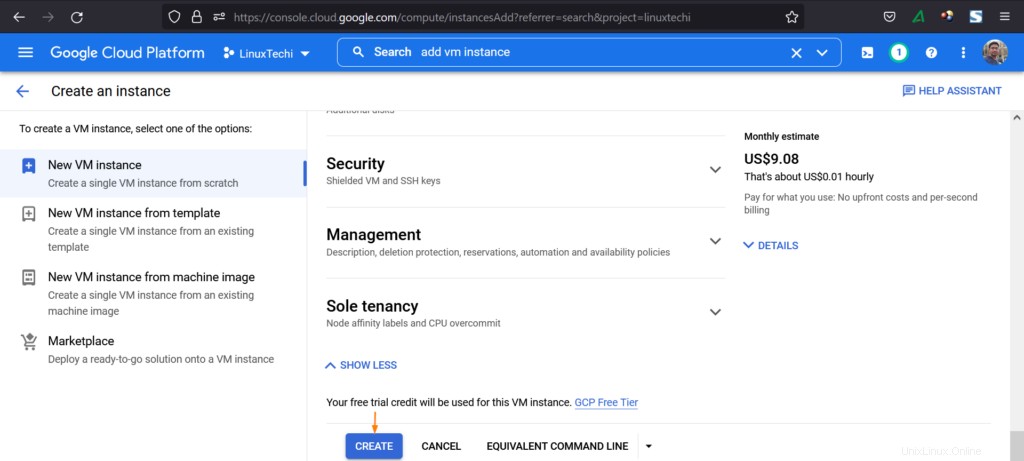
Une fois la machine virtuelle lancée, essayez de prendre sa console ssh et vérifiez si l'adresse IP interne provient du sous-réseau du VPC-A.
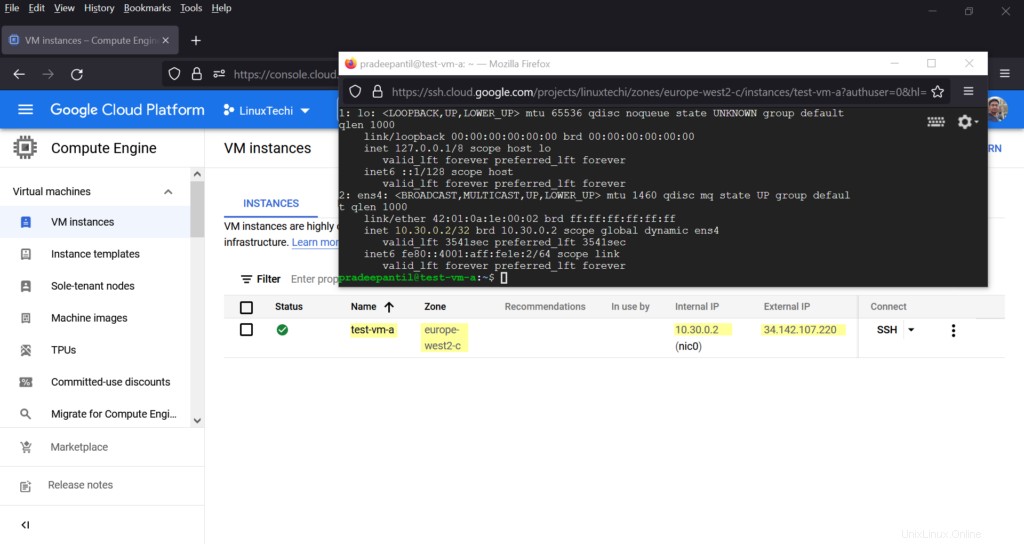
Parfait, ci-dessus confirme que la VM a été créée avec succès et a obtenu l'adresse IP du sous-réseau du VPC-A.
Remarque :Veuillez supprimer la machine virtuelle après le test pour éviter une facturation inutile.
C'est tout de ce guide, j'espère que vous l'avez trouvé informatif et perspicace. Veuillez publier vos commentaires et questions dans la section des commentaires ci-dessous.