Nous avons entendu parler de nombreuses distributions Linux ces derniers temps utilisées à des fins différentes. Nous choisissons une distribution Linux telle que debian , manjaro ou ubuntu selon nos besoins. Nous nous soucions donc parfois de la reconnaissance de la marque de ces distributions. maintenant oubliez la valeur de la marque et allez vers la simplicité. Ici, nous trouverons une distribution qui répond à tous nos besoins, et c'est « MX linux ». Ici, je vais passer en revue toutes les étapes pour installer MX Linux en détail.
Nous avons trouvé MX Linux comme système d'exploitation Linux de poids moyen basé sur Debian stable et utilisant des composants antiX de base. De plus, nous obtenons également des logiciels complémentaires créés et packagés par la communauté MX. Maintenant, MX Linux est un système d'exploitation conçu pour combiner un système de bureau élégant et efficace avec une grande stabilité. De plus, MX Linux est la distribution Linux la plus téléchargeable sur Distrowatch. C'est parce qu'il donne une sensation de simplicité et moins morne aux utilisateurs novices de Linux. Fondamentalement, MX Linux consiste en un noyau extrait du système AntiX et d'autres éléments de MEPI.
Environnement de bureau Linux MX
Nous obtenons un tas d'environnements de bureau tels que Xfce , Kde et Flux fournis avec MX linux. Voyons maintenant ces environnements de bureau.
- Xfce :C'est un environnement de bureau de poids moyen qui est rapide et peu gourmand en ressources, tout en restant attrayant et convivial. Il est livré avec toutes les fonctionnalités attendues d'un environnement de bureau moderne. Il est livré avec une collection d'outils MX rapides et pratiques qui se compose d'options telles que le gestionnaire de démarrage, le gestionnaire de référentiel.
- Kde :Il est livré avec son plasma de bureau avancé. Il se compose d'excellents outils tels que le gestionnaire de fichiers Dolphin, Kde connect, des thèmes supplémentaires et un gestionnaire de paquets
- Fluxbox :C'est aussi un ensemble d'outils rapide, peu gourmand en ressources et élégant de MX Linux. Cela prend essentiellement en charge les anciennes machines à faible capacité. C'est parce qu'il a des exigences graphiques très faibles. Il est également livré avec un outil de recherche d'applications riche en fonctionnalités et un instantané MX.
CONFIGURATION REQUISE
MX Linux n'a pas besoin de matériel système énorme. nous pouvons donc également l'exécuter sur notre ancien PC.
MINIMALE
- AMD ou Intel 1486 au moins ou mieux
- Au moins 512 Mo de RAM
- 5 Go de disque dur ou plus d'espace pour l'installation.
- Prise en charge des lecteurs de CD/DVD. (Si nous voulons installer MX linux à l'aide d'un CD/DVD)
- Prise en charge du démarrage USB dans le BIOS. (Si nous voulons installer MX linux avec une clé USB)
RECOMMANDÉ
- Processeur i686 Intel ou AMD
- 2 Go de mémoire RAM ou plus
- Au moins 20 Go de disque dur libre
- Carte vidéo compatible 3D pour la prise en charge des ordinateurs de bureau 3D
- Carte son compatible HDA
Dans ce tutoriel, je vais vous guider à travers toutes les étapes détaillées pour installer le Linux MX sur Virtual Box.
ÉTAPE(1) Télécharger MX linux
Alors maintenant, la première étape consiste à télécharger l'ISO de l'image MX Linux. Ainsi, vous pouvez télécharger à partir d'ici la dernière ISO Linux MX en fonction de la configuration système requise et de l'environnement graphique de votre choix. MX Linux est disponible aux formats 32 bits et 64 bits.
ÉTAPE(2) Création d'une machine virtuelle Virtualbox pour MX Linux
Une fois que vous avez téléchargé l'ISO Linux MX, l'étape suivante consiste à créer une machine virtuelle dans virtualBox. maintenant mieux pour de meilleures performances du système d'exploitation hôte linux MX, vous devez créer un disque dur virtuel de taille 20 Go. Sélectionnez également la taille de la mémoire de 2 Go pour une performance rapide. Ensuite, liez l'ISO linux MX téléchargé à la machine virtuelle.
ÉTAPE(3) Démarrer la machine virtuelle
Alors maintenant, après avoir fait toute la configuration dans virtualbox, démarrez la machine virtuelle. Ensuite, l'écran comme indiqué ci-dessous apparaîtrait
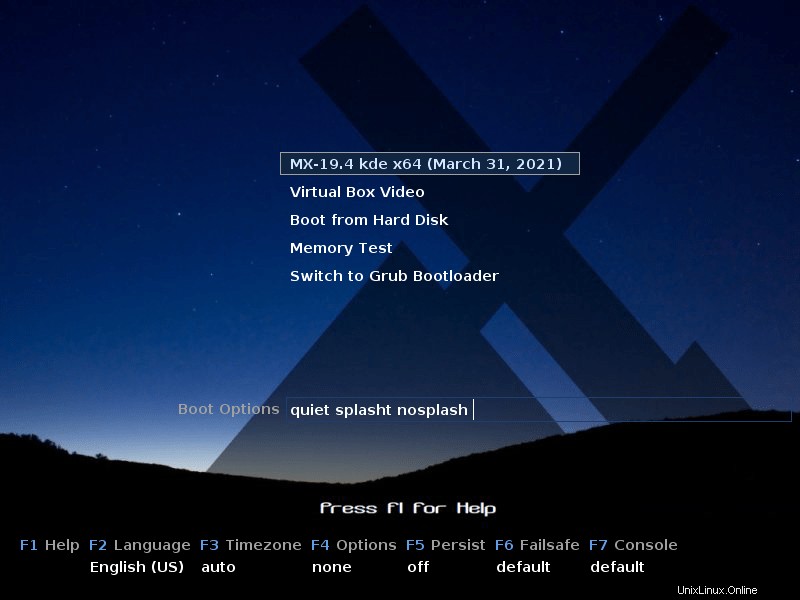
maintenant à partir d'ici, vous pouvez sélectionner la première option. Mais si vous souhaitez que la résolution de l'écran soit ajustée automatiquement en fonction de la virtualbox, optez pour la deuxième option 'virtualBox video' . après avoir cliqué sur cette option, un écran comme indiqué ci-dessous apparaîtra. Cela montre que l'installation a été démarrée maintenant.
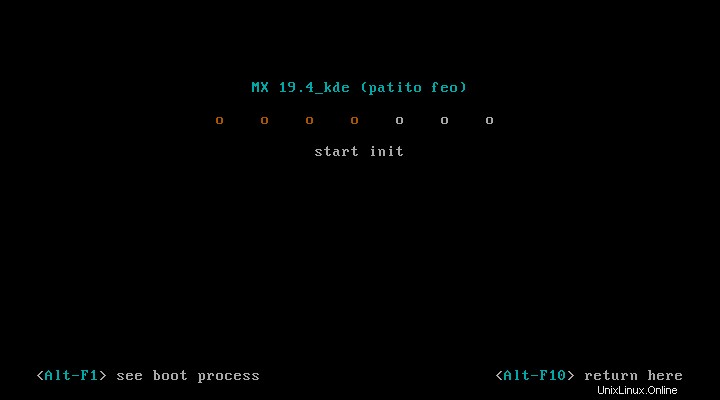
ÉTAPE (4) Installer à partir du programme d'installation LIVE
maintenant, après cela, vous obtenez l'écran LIVE du MX linux. l'étape suivante consiste à cliquer sur l'icône du programme d'installation affichée sur le bureau, comme indiqué ci-dessous.

Après cela, un écran similaire à celui illustré ci-dessous apparaîtra. alors cliquez sur le 'suivant' bouton et la disposition du clavier sera défini automatiquement.
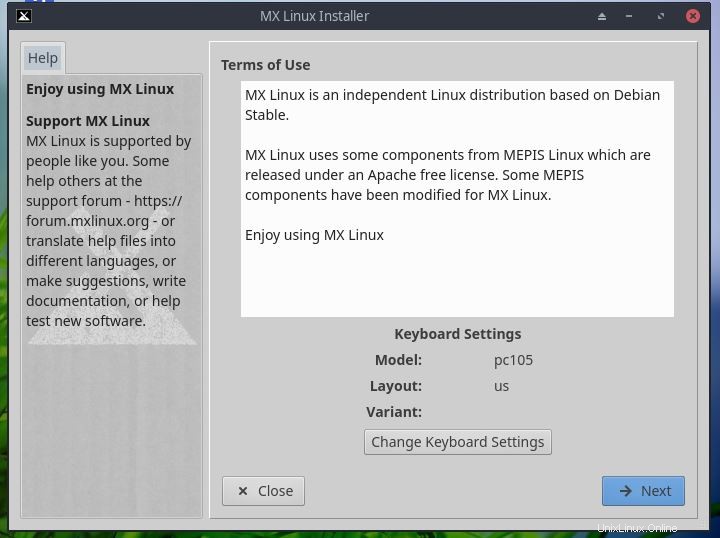
ÉTAPE (5) Partitionnement
Voici maintenant les options de partitionnement. Cliquez ensuite sur « Suivant » et le système gérera automatiquement les tâches de partitionnement. comme nous sommes sur une machine virtuelle, il n'y a pas besoin de se soucier du partitionnement du disque.
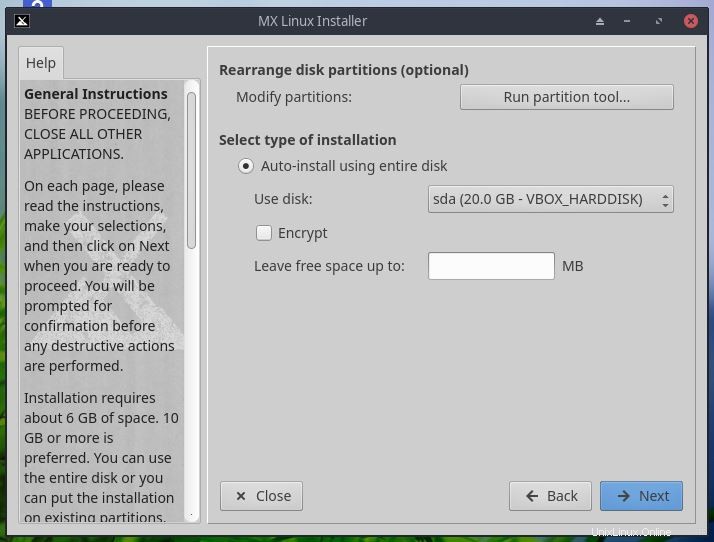
Ainsi, après avoir cliqué sur le bouton "Suivant", l'installation commencera comme indiqué ci-dessous. Pendant que l'installation est en cours, nous devons cliquer sur le 'suivant' bouton pour configurer d'autres choses.
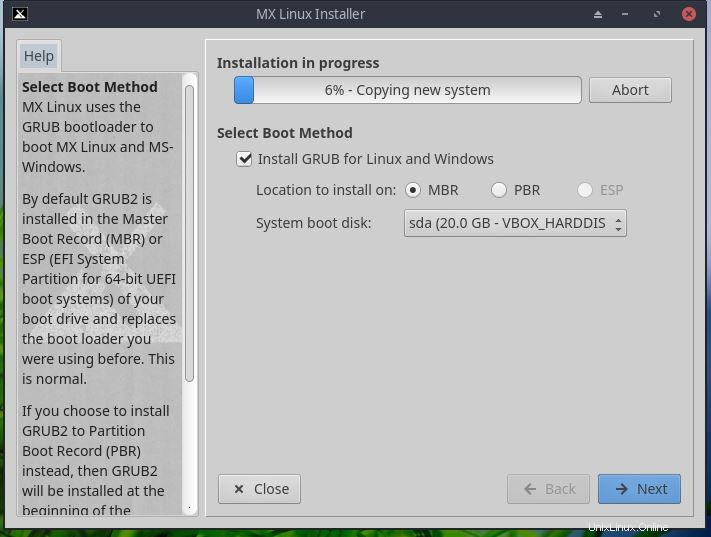
ÉTAPE(6) Configuration des paramètres de base
maintenant, ici, nous devons mentionner le nom de l'ordinateur et le nom de domaine pour l'identifier facilement sur Internet.
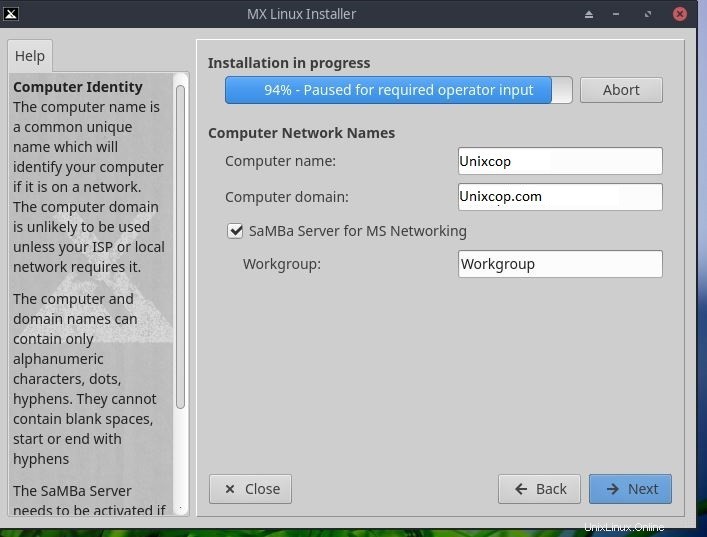
Définissez ensuite le fuseau horaire selon vos besoins.
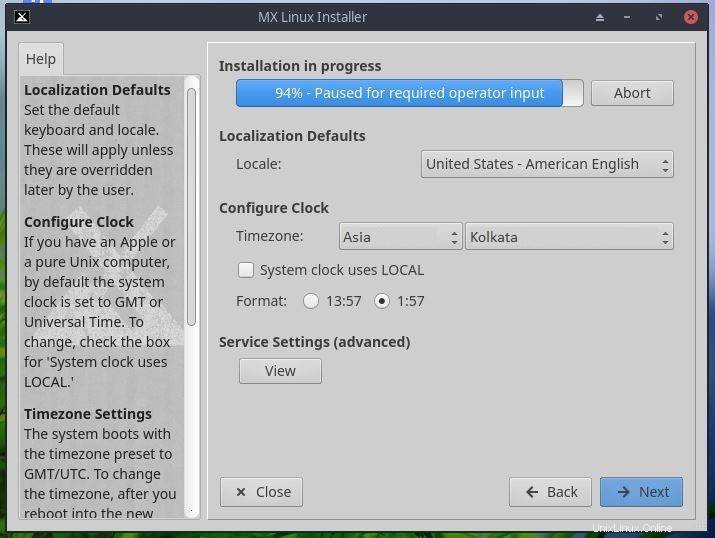
alors maintenant, après avoir cliqué sur suivant, vous obtiendrez l'écran pour entrer l'identifiant de connexion de l'utilisateur et le mot de passe pour l'utilisateur par défaut et l'utilisateur root. Saisissez vos informations d'identification et cliquez sur « Suivant » comme indiqué ci-dessous.
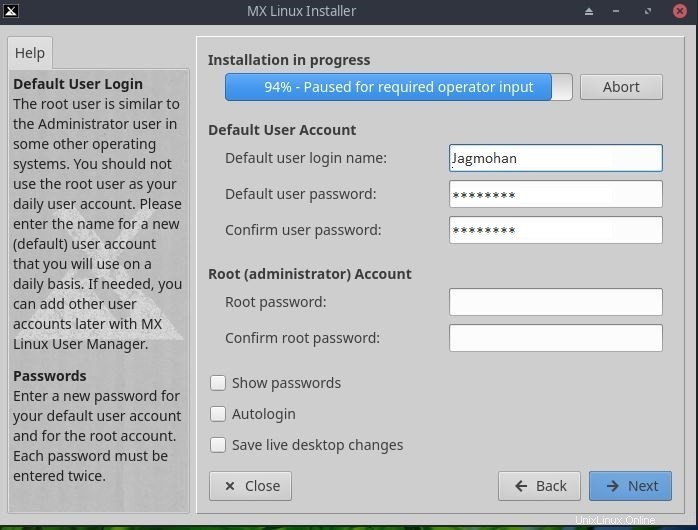
ÉTAPE(7) Connectez-vous à votre bureau Linux MX
Maintenant, après la réussite de l'installation, vous obtiendrez l'écran comme indiqué ci-dessous. Cliquez sur 'terminer' bouton et il redémarrera le système.
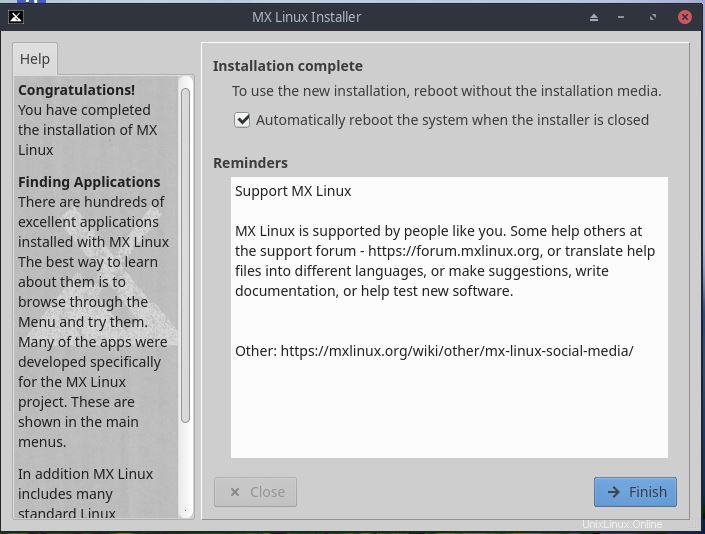
Ainsi, après le redémarrage, vous obtiendrez un écran similaire à celui illustré ci-dessous. maintenant, entrez simplement vos informations d'identification et commencez à explorer MX linux.
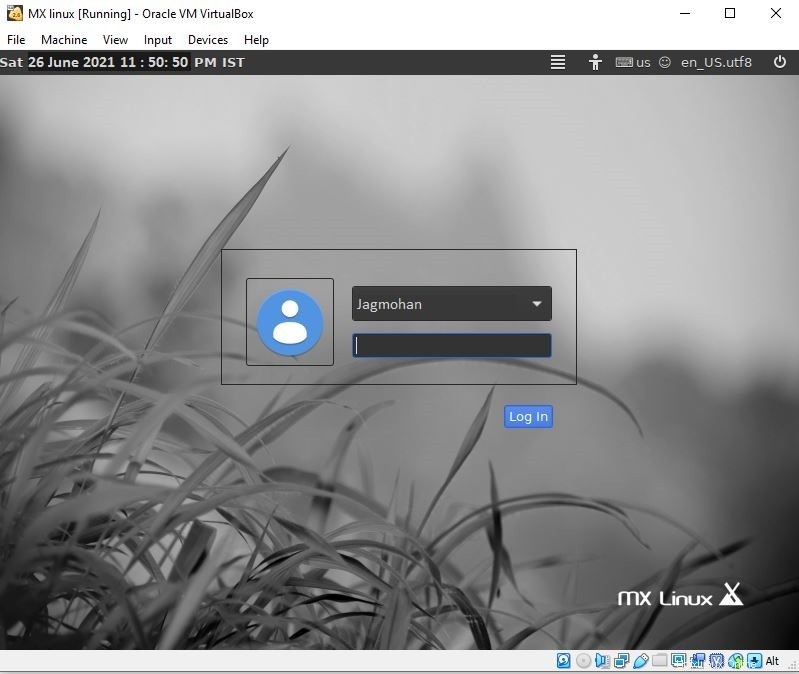
Conclusion
Dans ce tutoriel, je vous ai guidé à travers toutes les étapes détaillées pour installer MX linux sur virtualbox. J'espère que cela vous aidera à mieux maîtriser la pratique de MX Linux en utilisant virtualbox.