Il existe des tonnes d'enregistreurs d'écran disponibles pour Linux. Mais lorsqu'il s'agit de soutenir Wayland, presque tous ne fonctionnent pas.
Ceci est problématique car de nombreuses nouvelles versions de distribution basculent à nouveau vers le gestionnaire d'affichage Wayland par défaut. Et si quelque chose d'aussi basique qu'un enregistreur d'écran ne fonctionne pas, cela laisse une mauvaise expérience.
L'enregistreur d'écran intégré de GNOME fonctionne mais il est caché, n'a pas d'interface graphique et aucun moyen de configurer et de contrôler les enregistrements. Il existe un autre outil appelé Kooha mais il continue d'afficher une minuterie à l'écran.
Basculer entre Xorg et Wayland uniquement pour l'enregistrement d'écran n'est pas très pratique.
Au milieu de tout cela, j'ai été heureux d'apprendre que le support Wayland a atterri dans OBS Studio avec la version 27 grâce à Pipewire. Mais même là, ce n'est pas simple et je vais donc vous montrer les étapes de l'enregistrement d'écran sur Wayland à l'aide d'OBS Studio.
Utiliser OBS pour filtrer l'enregistrement sur Wayland
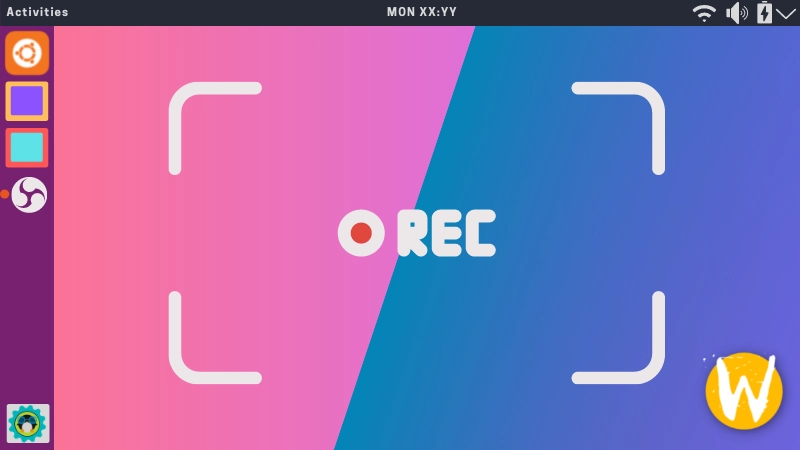
Voyons comment c'est fait.
Étape 1 :Installer OBS Studio
Vous devez d'abord installer OBS Studio version 27. Il est déjà inclus dans Ubuntu 21.10 que j'utilise dans ce tutoriel.
sudo apt install obs-studioPour installer OBS Studio 27 sur Ubuntu 18.04, 20.04, Linux Mint 20, etc., utilisez le PPA officiel d'OBS Studio.
Ouvrez un terminal et utilisez les commandes suivantes une par une :
sudo add-apt-repository ppa:obsproject/obs-studio
sudo apt update
sudo apt install obs-studioSi une ancienne version d'OBS Studio est déjà installée, elle sera mise à niveau vers la version la plus récente.
Pour Fedora, Arch et d'autres distributions, veuillez vérifier votre gestionnaire de paquets ou vos référentiels non officiels pour installer la dernière version d'OBS Studio.
Étape 2 :Vérifiez si la capture Wayland fonctionne
Veuillez vous assurer que vous utilisez Wayland. Maintenant, démarrez OBS Studio et parcourez tout ce qu'il affiche lors de la première exécution. Je ne vais pas le montrer.
L'étape principale consiste à ajouter Pipewire comme source de capture d'écran. Cliquez sur le symbole + sous la liste Sources.
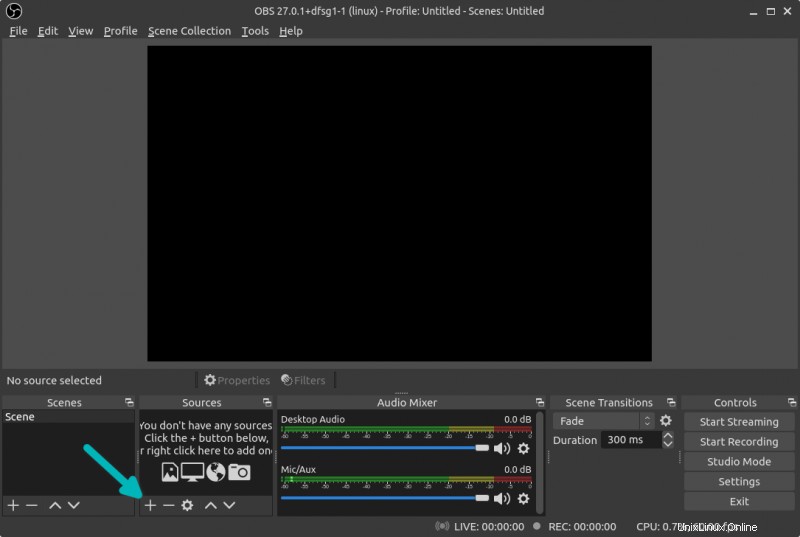
Voyez-vous quelque chose qui lit Capture d'écran (PipeWire) ?
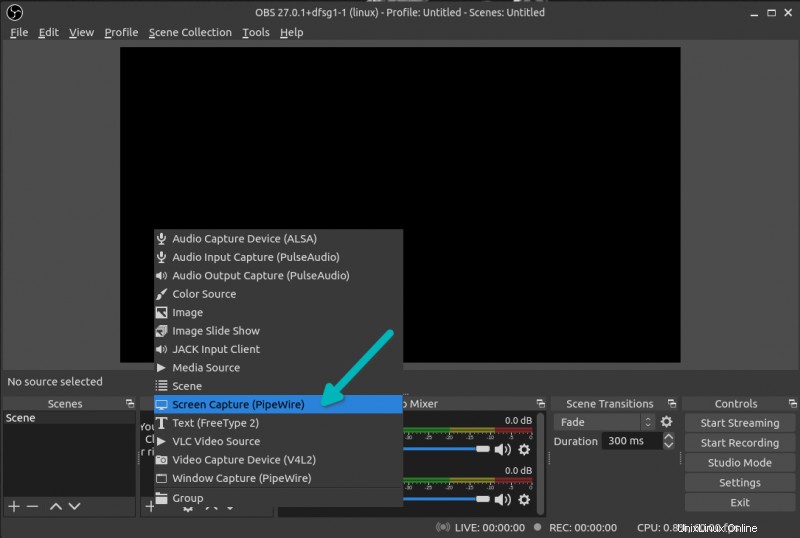
Si la réponse est non, quittez OBS Studio . C'est normal. OBS Studio ne bascule pas pour utiliser Wayland automatiquement dans Ubuntu au moins. Il existe un correctif pour cela.
Ouvrez un terminal et utilisez la commande suivante :
export QT_QPA_PLATFORM=waylandDans le même terminal, exécutez la commande suivante pour démarrer OBS Studio :
obsIl affichera un message sur le terminal. Ignore les. Vous devez vous concentrer sur l'interface graphique d'OBS Studio. Essayez à nouveau d'ajouter une capture d'écran. Vous devriez maintenant voir l'option PipeWire.
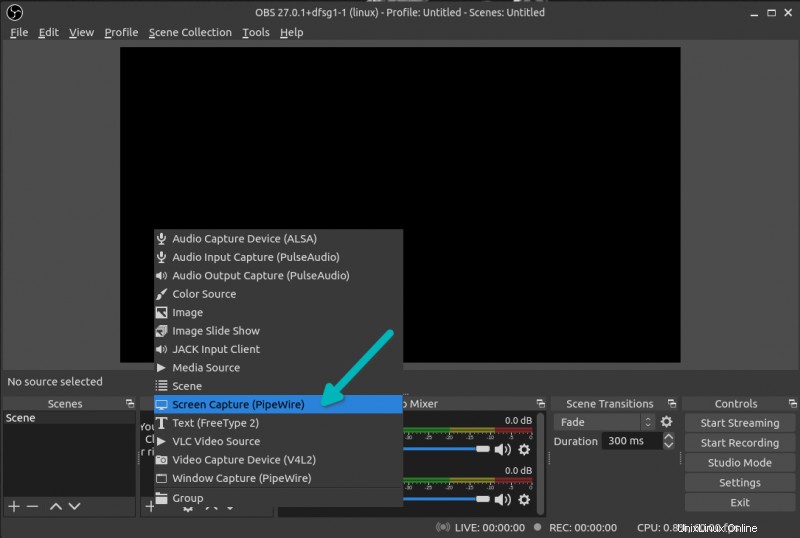
Vous avez explicitement demandé à OBS Studio d'utiliser Wayland cette fois avec la variable QT_QPA_PLATFORM.
Sélectionnez PipeWire comme source, puis il vous demande de choisir un écran d'affichage. Sélectionnez-le et cliquez sur le bouton Partager.
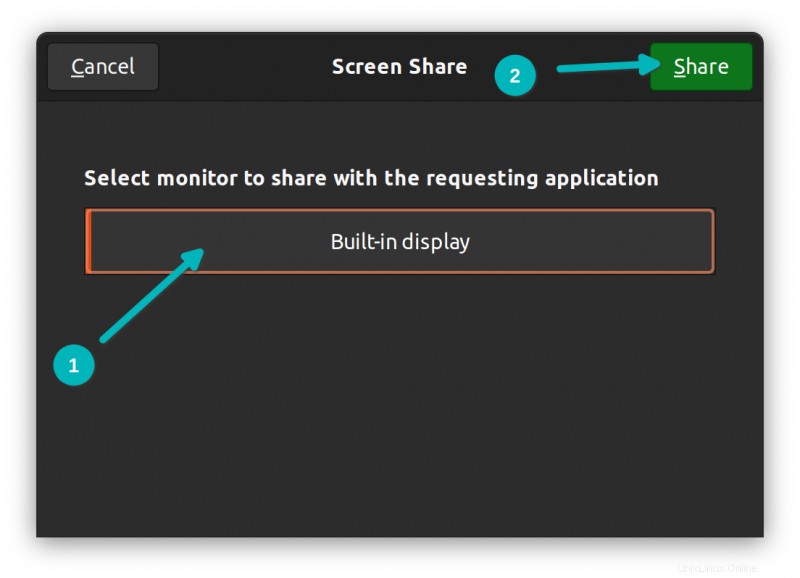
Maintenant, il devrait afficher votre écran de manière récursive un nombre infini de fois. Si vous voyez cela, vous pouvez commencer à enregistrer l'écran dans Wayland maintenant.
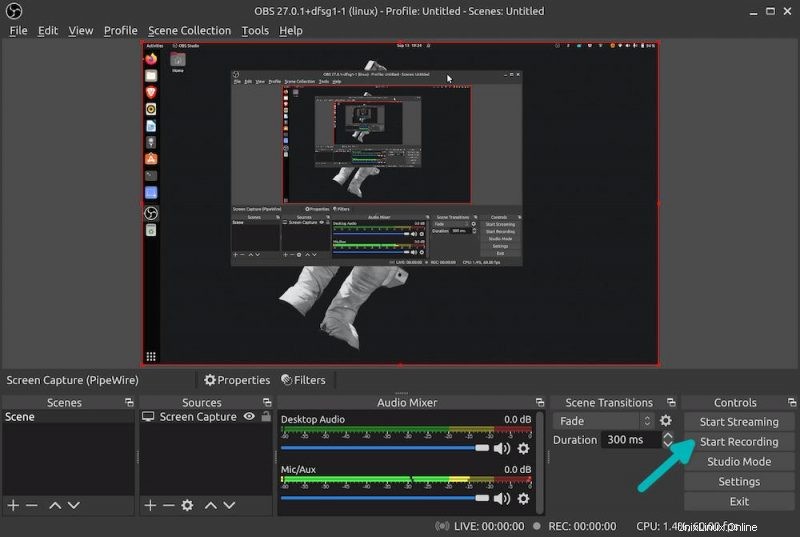
Étape 3 :Rendez les modifications permanentes
C'était bien. Vous venez de vérifier que vous pouvez enregistrer votre écran sur Wayland. Mais définir la variable d'environnement et démarrer OBS à partir du terminal à chaque fois n'est pas pratique.
Ce que vous pouvez faire est d'exporter la variable vers votre ~/.bash_profile (pour vous) ou /etc/profile (pour tous les utilisateurs du système).
export QT_QPA_PLATFORM=waylandDéconnectez-vous et reconnectez-vous. Désormais, OBS commencera automatiquement à utiliser ce paramètre et vous pourrez l'utiliser pour enregistrer votre écran dans Wayland.
Remarque :J'ai remarqué que le service cloud MEGA a cessé de fonctionner après ce changement. Si vous remarquez que certaines applications ont cessé de fonctionner après ce changement, annulez-les s'il vous plaît.
J'espère que vous trouverez cette astuce rapide utile. Si vous avez encore des questions ou des suggestions, n'hésitez pas à me le faire savoir dans la section des commentaires.