La gestion des partitions est une affaire sérieuse, surtout lorsque vous devez les supprimer. Je me retrouve à le faire fréquemment, surtout après avoir utilisé des clés USB comme disques en direct et des programmes d'installation Linux, car ils créent plusieurs partitions dont je n'aurai plus besoin par la suite.
Dans ce didacticiel, je vais vous montrer comment supprimer des partitions sous Linux à l'aide d'outils de ligne de commande et d'interface graphique.
- Supprimer une partition sous Linux avec un outil graphique comme GParted
- Supprimer la partition à l'aide des commandes Linux
Attention !
Vous supprimez la partition, vous perdez vos données. Chaque fois que vous jouez avec des partitions, assurez-vous de sauvegarder vos données. Une légère faute de frappe ou un glissement de doigt pourrait s'avérer coûteux. Ne dites pas que nous ne vous avons pas prévenu !
Supprimer la partition de disque à l'aide de GParted [Méthode GUI]
En tant qu'utilisateur Linux de bureau, vous serez probablement plus à l'aise et peut-être plus en sécurité avec un outil basé sur une interface graphique.
Il existe plusieurs outils qui vous permettent de gérer les partitions sous Linux. Selon votre distribution, vous aurez un ou même plusieurs outils de ce type déjà installés sur votre système.
Pour ce tutoriel, je vais utiliser GParted. C'est un outil open source populaire et il est très facile et intuitif à utiliser.
La première étape consiste à installer GParted s'il n'est pas déjà dans votre système. Vous devriez pouvoir le trouver dans le centre logiciel de votre distribution.
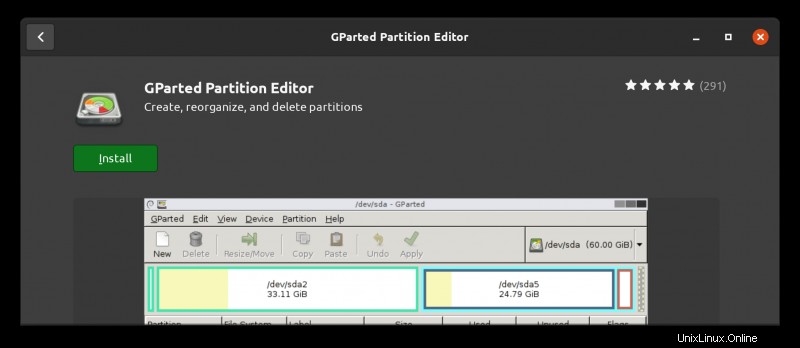
Vous pouvez également utiliser le gestionnaire de packages de votre distribution pour l'installer. Dans les distributions Linux basées sur Debian et Ubuntu, vous pouvez utiliser la commande apt install :
sudo apt install gpartedUne fois installé, ouvrons GParted . Puisque vous avez affaire à des partitions de disque, vous devrez avoir un accès root. Il demandera une authentification et une fois qu'il s'ouvrira, vous devriez voir une fenêtre comme celle-ci :
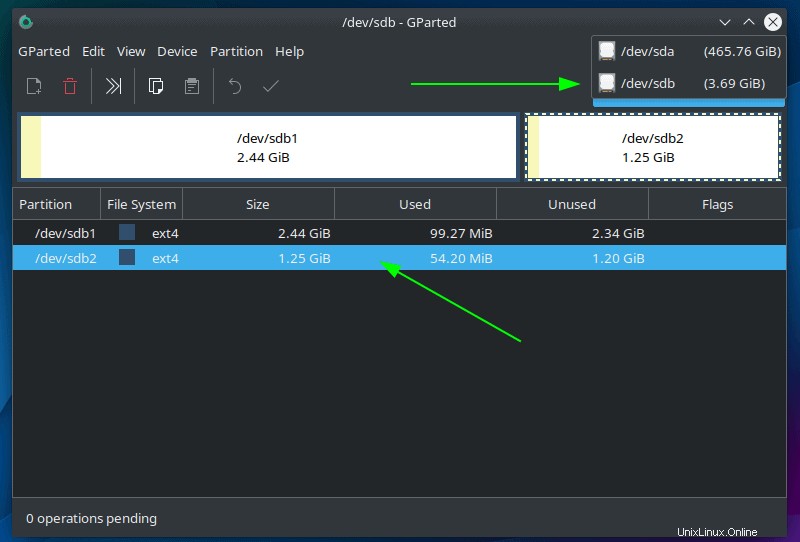
Dans le coin supérieur droit, vous pouvez sélectionner le disque et dans l'écran inférieur la partition que vous souhaitez supprimer.
Ensuite, sélectionnez l'option Supprimer depuis le menu Partition :
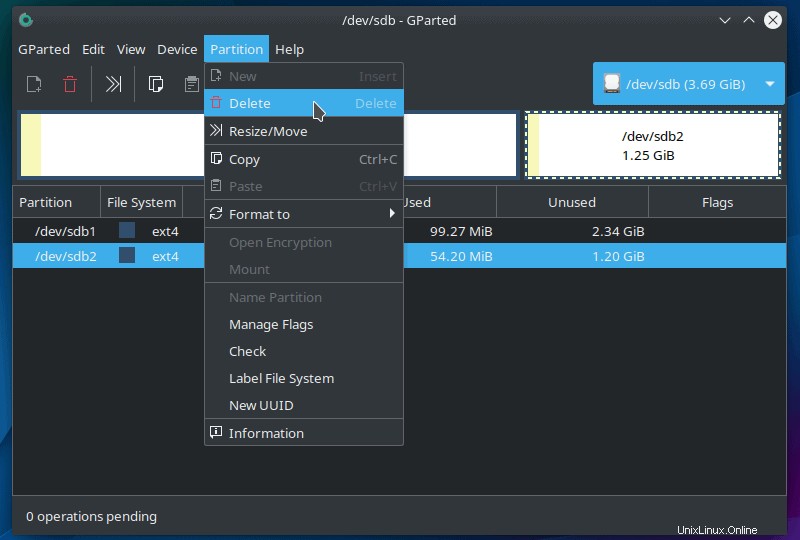
Le processus est incomplet jusqu'à ce que vous réécriviez la table de partition. Il s'agit d'une mesure de sécurité qui vous donne la possibilité d'examiner les modifications avant de les confirmer.
Pour ce faire, cliquez simplement sur Appliquer toutes les opérations bouton situé dans la barre d'outils puis Appliquer lorsqu'on lui demande confirmation.
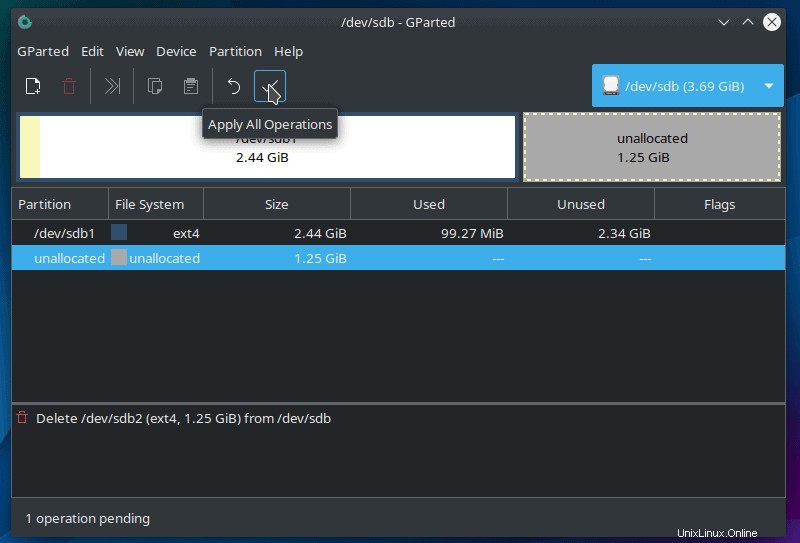
Après avoir cliqué sur Appliquer , vous verrez une barre de progression et un message de résultats indiquant que toutes les opérations ont réussi. Vous pouvez fermer le message et la fenêtre principale et considérer votre partition complètement supprimée de notre disque.
Maintenant que vous connaissez la méthode GUI, passons à la ligne de commande.
Supprimer des partitions à l'aide de la commande fdisk
Presque toutes les distributions Linux sont livrées avec fdisk par défaut et nous allons utiliser cet outil aujourd'hui. La première chose que vous devez savoir est quel périphérique est attribué au disque avec les partitions que vous souhaitez supprimer. Pour ce faire, tapez ce qui suit dans le terminal :
sudo fdisk --listCela imprimera tous les lecteurs et partitions de notre système ainsi que les périphériques attribués. Vous devez avoir un accès root pour que cela fonctionne.
Dans cet exemple, je vais travailler avec une clé USB qui contient deux partitions comme indiqué ci-dessous :
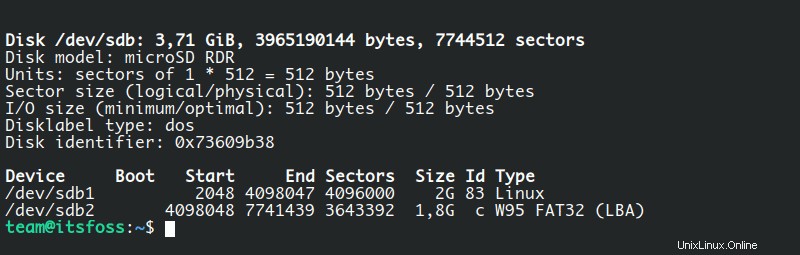
Le périphérique attribué dans le système est /sdb et il a deux partitions, sdb1 et sdb2. Maintenant que vous avez identifié le périphérique contenant les partitions, vous pouvez commencer à travailler dessus en utilisant fdisk et le chemin vers l'appareil :
sudo fdisk /dev/sdb
Cela va démarrer fdisk en mode commande. Vous pouvez toujours appuyer sur m pour voir une liste d'options.
Ensuite, tapez p et appuyez sur Enter pour afficher les informations sur la partition et confirmer que vous utilisez le bon périphérique. Si le mauvais appareil est utilisé, vous pouvez utiliser le q commande pour quitter fdisk et recommencer la procédure.
Entrez maintenant d pour supprimer une partition et il vous demandera immédiatement le numéro de partition, qui correspond au numéro indiqué dans la colonne Périphérique, qui dans ce cas sont les numéros 1 et 2 (comme on peut le voir dans la capture d'écran ci-dessous) mais peut et va varier selon la table de partition actuelle.
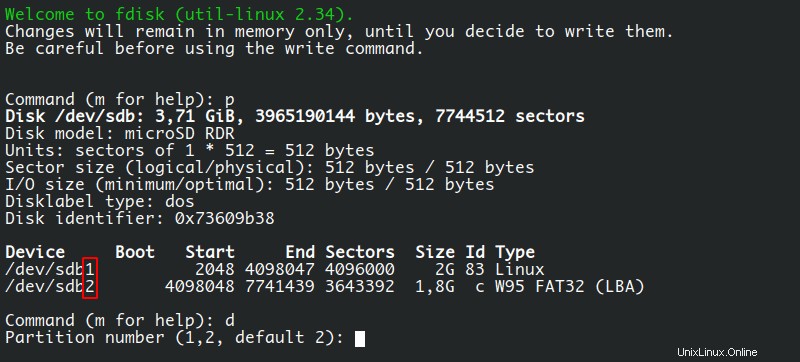
Supprimons la deuxième partition en tapant 2 et en appuyant sur Enter . Vous devriez voir un message disant "La partition 2 a été supprimée ", mais en fait, il n'a pas encore été supprimé. fdisk a besoin d'une étape supplémentaire pour réécrire la table de partition et appliquer les modifications. Filet de sécurité, vous voyez.
Vous devez taper w et appuyez sur Enter pour rendre les changements permanents. Aucune confirmation n'est demandée.
Après cela, vous devriez recevoir des commentaires comme celui-ci :

Maintenant, utilisez sudo fdisk --list /dev/sdb pour afficher la table de partition actuelle du périphérique et vous pouvez voir que la deuxième partition a complètement disparu. Vous avez terminé de supprimer votre partition à l'aide du terminal et de fdisk commande. Succès !
Conclusion
Et donc je termine ce tutoriel sur la façon de supprimer des partitions sous Linux en utilisant à la fois le terminal et les outils GUI. N'oubliez pas, restez toujours prudent, sauvegardez vos fichiers avant de manipuler vos partitions et vérifiez que vous utilisez le bon appareil. La suppression d'une partition supprimera tout ce qu'elle contient avec peu ou pas de chance de la récupérer.