Au cours des derniers jours, j'ai rencontré un problème étrange dans mon système exécutant Ubuntu Linux. J'utilise les navigateurs Firefox et Brave. Tout était normal dans Firefox mais Brave continue de détecter un changement de réseau à presque chaque actualisation.
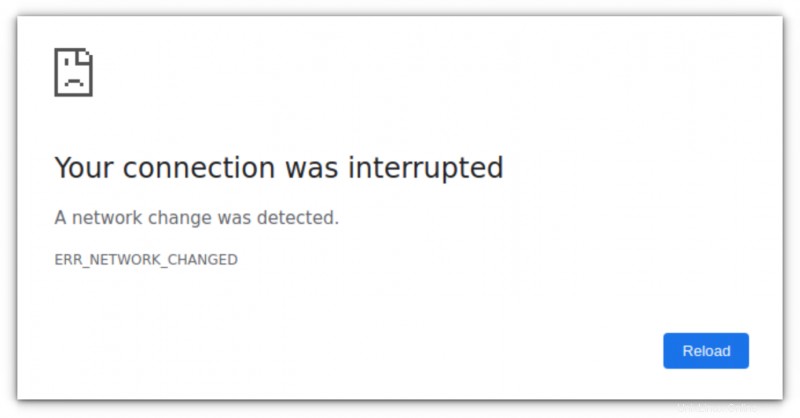
Cela a continué dans la mesure où il est devenu impossible d'utiliser le navigateur. Je ne pouvais pas utiliser Feedly pour parcourir les flux de mes sites Web préférés, chaque résultat de recherche se termine par plusieurs actualisations, les sites Web devaient également être actualisés plusieurs fois.
Comme alternative, j'ai essayé d'installer Chrome sur Ubuntu. Le problème est resté le même. J'ai installé Microsoft Edge sur Linux et pourtant, le problème persistait également. Fondamentalement, tout navigateur basé sur Chromium continue de rencontrer l'erreur ERR_NETWORK_CHANGED.
Heureusement, j'ai trouvé un moyen de résoudre le problème. Je vais partager les étapes avec vous afin que cela vous aide si vous rencontrez également le même problème.
Résolution des problèmes fréquents de détection des changements de réseau dans les navigateurs basés sur Chromium
L'astuce qui a fonctionné pour moi était de désactiver IPv6 dans les paramètres réseau. Maintenant, je ne sais pas pourquoi cela se produit, mais je sais qu'IPv6 est connu pour créer des problèmes de réseau dans de nombreux systèmes. Si votre système, votre routeur et d'autres appareils utilisent IPv6 au lieu du bon vieux IPv4, vous pouvez rencontrer des problèmes de connexion réseau comme celui que j'ai rencontré.
Heureusement, il n'est pas si difficile de désactiver IPv6 dans Ubuntu. Il existe plusieurs façons de le faire et je vais peut-être partager la méthode la plus simple. Cette méthode utilise GRUB pour désactiver IPv6.
Avis aux débutants !
Si vous n'êtes pas trop à l'aise avec la ligne de commande et le terminal, veuillez prêter une attention particulière aux étapes. Lisez attentivement les instructions.
Étape 1 :Ouvrez le fichier de configuration GRUB pour le modifier
Ouvrez la borne. Utilisez maintenant la commande suivante pour modifier le fichier de configuration GRUB dans l'éditeur Nano. Vous devrez saisir le mot de passe de votre compte.
sudo nano /etc/default/grubJ'espère que vous en savez un peu plus sur l'utilisation de l'éditeur Nano. Utilisez les touches fléchées pour accéder à la ligne commençant par GRUB_CMDLINE_LINUX. Faites en sorte que sa valeur ressemble à ceci :
GRUB_CMDLINE_LINUX="ipv6.disable=1"Attention aux guillemets et aux espaces. Ne touchez pas aux autres lignes.
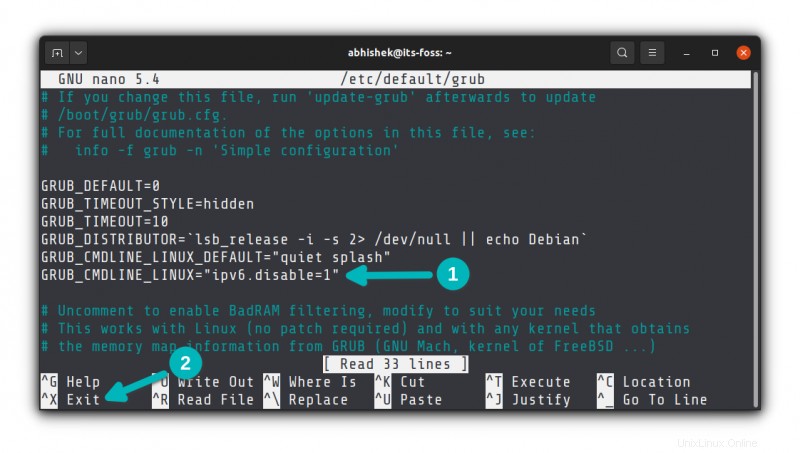
Enregistrez vos modifications à l'aide des touches Ctrl+x. Il vous demandera de confirmer les modifications. Appuyez sur Y ou entrez lorsque vous y êtes invité.
Étape 2 :Mettre à jour grub
Vous avez apporté des modifications à la configuration du chargeur de démarrage GRUB. Ces modifications ne seront pas prises en compte tant que vous n'aurez pas mis à jour grub. Utilisez la commande ci-dessous pour cela :
sudo update-grub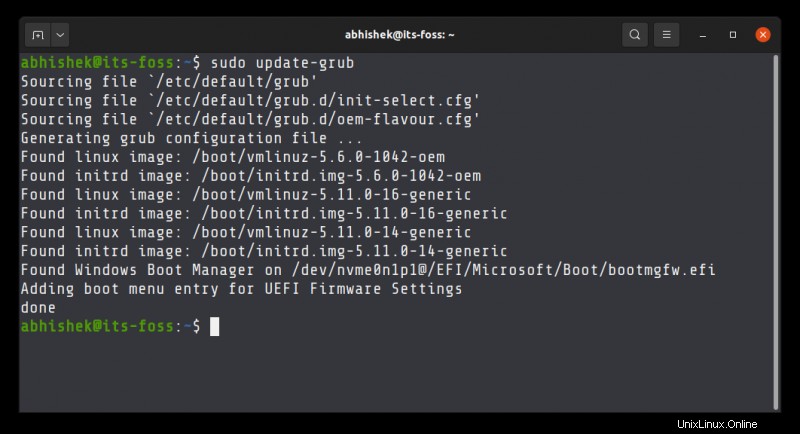
Maintenant, lorsque vous redémarrez votre système, IPv6 sera désactivé pour vos réseaux. Vous ne devriez plus rencontrer le problème d'interruption du réseau.
Vous vous demandez peut-être pourquoi je n'ai pas mentionné la désactivation d'IPv6 dans les paramètres réseau. C'est parce qu'Ubuntu utilise Netplan pour gérer la configuration du réseau ces jours-ci et il semble que les changements dans Network Manager ne soient pas entièrement pris en compte par Netplan. Je l'ai essayé, mais malgré la désactivation d'IPv6 dans le gestionnaire de réseau, le problème n'a pas disparu tant que j'ai utilisé la méthode de la ligne de commande.
Même après tant d'années, la prise en charge d'IPv6 n'a pas mûri et continue de causer des problèmes. La désactivation d'IPv6 améliore parfois la vitesse du WiFi sous Linux. Bizarre, je sais.
Quoi qu'il en soit, j'espère que cette astuce vous aidera également à résoudre le problème de détection de changement de réseau dans votre système.