Voici le scénario que vous pourriez rencontrer tôt ou tard.
Vous avez installé un ou plusieurs systèmes d'exploitation dans VirtualBox. Lors de la création de ces systèmes d'exploitation virtuels, vous avez également créé des disques durs virtuels pour eux dans VirtualBox.
Vous avez spécifié la taille maximale du disque virtuel pour dire 15 ou 20 Go mais maintenant après l'avoir utilisé pendant un certain temps, vous vous rendez compte que votre machine virtuelle manque d'espace.
Bien qu'il existe des moyens de libérer de l'espace disque sur Ubuntu et d'autres systèmes d'exploitation, une manière plus robuste de gérer la situation consiste à augmenter la taille du disque de vos machines virtuelles créées dans VirtualBox.
Oui, vous pouvez agrandir le disque dur virtuel dans VirtualBox même après sa création. Bien qu'il s'agisse d'une procédure sûre et testée, il est fortement recommandé de créer une sauvegarde de votre machine virtuelle avant d'effectuer une telle action.
Comment agrandir la taille du disque VirtualBox
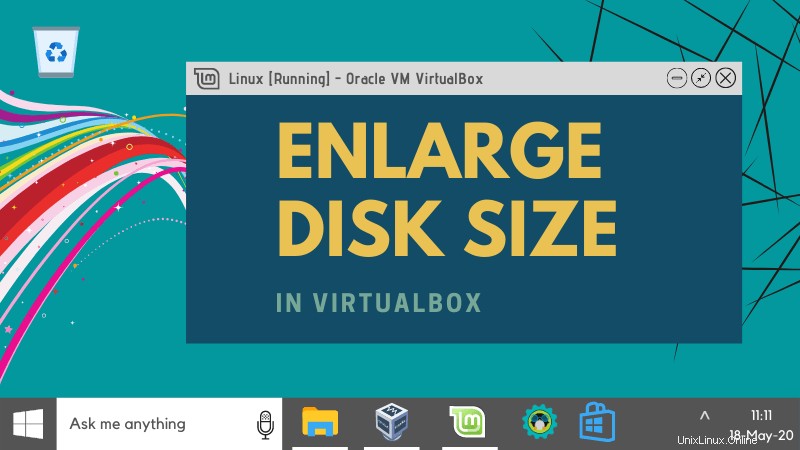
Je vais vous montrer comment redimensionner le disque dans VirtualBox graphiquement et via la ligne de commande (pour les geeks Linux). Les deux méthodes sont simples et directes.
Méthode 1 :Utiliser le gestionnaire de médias virtuels dans VirtualBox
VirtualBox 6 a ajouté une option graphique pour redimensionner les disques virtuels. Vous pouvez le trouver dans l'onglet fichier de la page d'accueil de VirtualBox.
Allez dans Fichier->Virtual Media Manager :
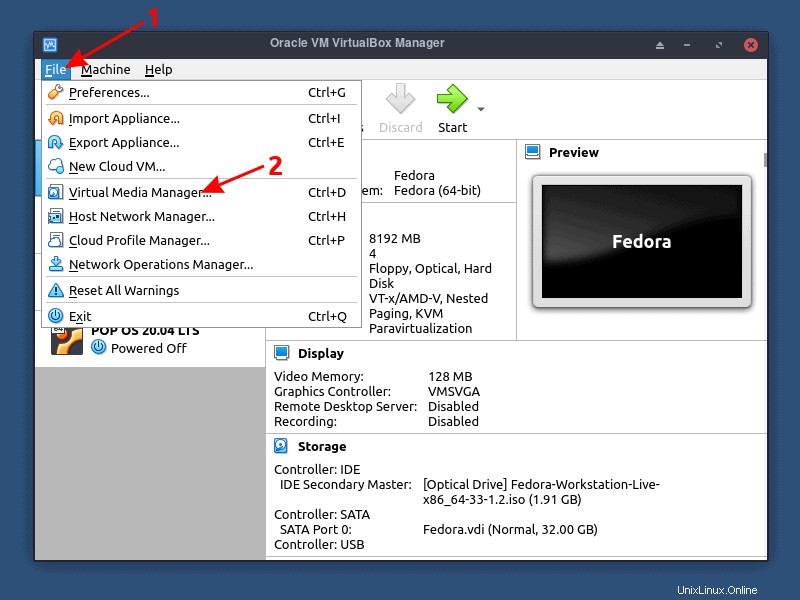
Sélectionnez l'une de vos machines virtuelles dans la liste et utilisez le curseur "Taille" ou tapez la valeur de taille dont vous avez besoin. Une fois terminé, cliquez sur "Appliquer".
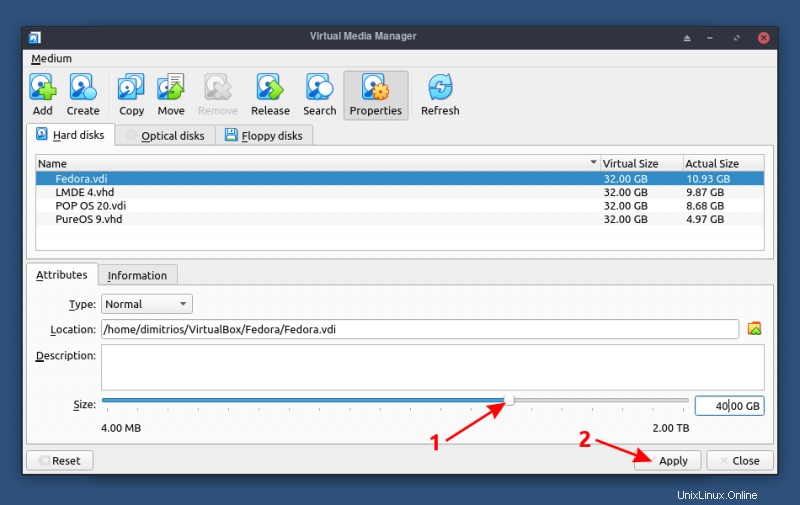
Gardez à l'esprit que même si vous avez augmenté la taille de votre disque virtuel, la taille réelle de la partition reste la même si votre espace est alloué dynamiquement .
Méthode 2 :Augmenter l'espace disque de VirtualBox à l'aide de la ligne de commande Linux
Si vous utilisez un système d'exploitation Linux en tant qu'hôte, ouvrez le terminal et tapez la commande suivante pour redimensionner VDI :
VBoxManage modifymedium "/path_to_vdi_file" --resize <megabytes>Le processus de redimensionnement devrait se terminer juste après avoir cliqué sur le bouton Entrée pour exécuter la commande.
Remarque
Les commandes modifyvdi et modifyhd des versions antérieures des commandes VirtualBox sont également prises en charge et mappées en interne sur le modifymedium commande.
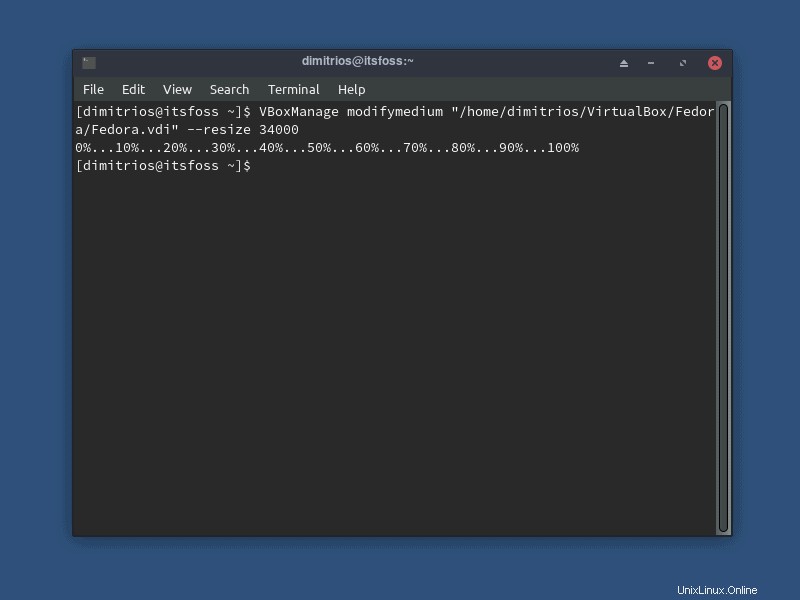
Si vous ne savez pas où vos machines virtuelles sont enregistrées, vous pouvez trouver l'emplacement par défaut à partir de la page d'accueil de VirtualBox en cliquant sur Fichiers -> Préférences ou en utilisant le raccourci clavier Ctrl+G .
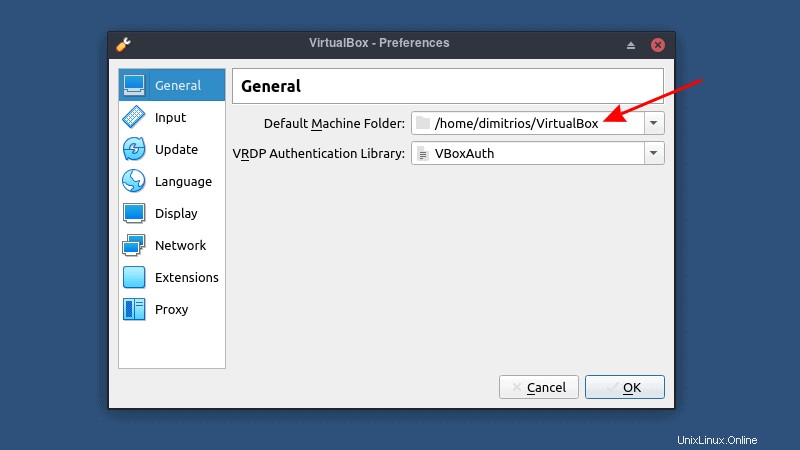
Conclusion
Personnellement, je préfère utiliser le terminal sur chaque distribution Linux que j'utilise pour étendre le disque, l'option graphique est un ajout très pratique à la dernière version de VirtualBox.
C'est une astuce simple et rapide, mais un excellent ajout aux fondamentaux de VirtualBox. Si vous trouvez cette astuce utile, consultez quelques fonctionnalités des ajouts d'invités VirtualBox.