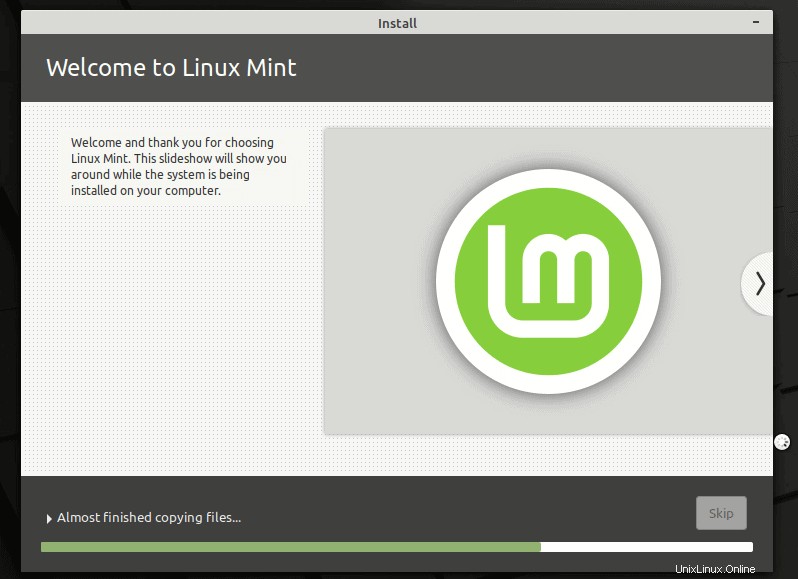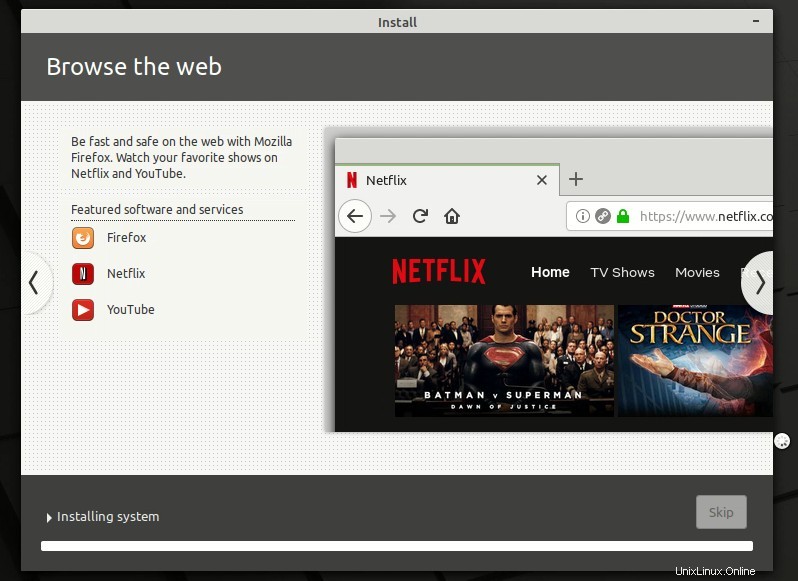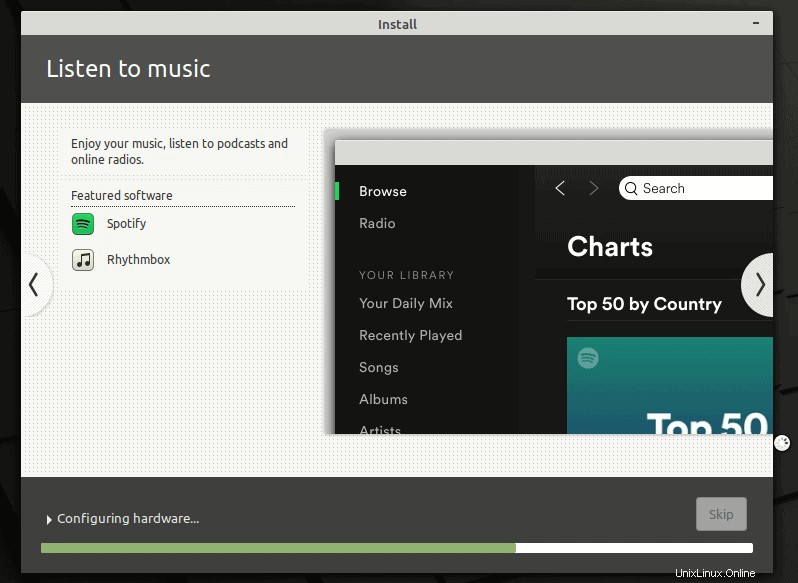Sans aucun doute, Linux Mint est l'une des meilleures distributions Linux pour les débutants. Il est facile à utiliser, ne consomme pas beaucoup de ressources système et dispose de tonnes de logiciels.
Linux Mint 20 est sorti. Il y a quelques améliorations de performances et plusieurs nouvelles fonctionnalités dans Mint 20.
Il existe différentes manières d'installer Linux Mint :
- Installez Linux Mint dans VirtualBox sous Windows comme une application de bureau classique.
- Installez Linux Mint en mode double amorçage avec Windows en gardant à la fois Windows et Linux Mint sur le même ordinateur.
- Remplacez tous les autres systèmes d'exploitation et installez Linux Mint comme seul système d'exploitation sur votre ordinateur.
Dans ce didacticiel, je vais vous montrer comment installer Linux Mint en supprimant les autres systèmes d'exploitation de votre ordinateur.
Installez Linux Mint en remplaçant Windows ou tout autre système d'exploitation

J'utilise l'édition Linux Mint 20 Cinnamon. Cependant, les étapes fonctionnent pour d'autres versions de Mint et variantes de bureau comme Xfce et MATE. La capture d'écran peut sembler un peu différente, mais les étapes restent les mêmes.
Exigences :
- Une clé USB d'au moins 4 Go. Vous pouvez également utiliser un DVD.
- Connexion Internet active pour télécharger l'ISO de Linux Mint et l'outil de création d'USB en direct. Internet n'est pas nécessaire pour installer Linux Mint.
- Ceci est facultatif mais si vous avez des données importantes sur le système où vous allez installer Linux Mint, vous devez copier les fichiers sur un disque externe.
Configuration système minimale requise pour l'édition Cinnamon par défaut de Linux Mint 20 :
- 1 Go de RAM minimum (2 Go recommandés pour une utilisation confortable).
- Au moins 15 Go d'espace disque (20 Go recommandés ).
- Résolution minimale de 1024 × 768 (sur les résolutions inférieures, appuyez sur ALT pour faire glisser les fenêtres avec la souris si elles ne tiennent pas dans l'écran).
Attention !
Cette méthode d'installation de Linux Mint formate l'intégralité de votre disque. Cela signifie que toutes les données présentes sur le système seront effacées.
Pour cette raison, veuillez enregistrer vos données sur un disque USB externe afin de pouvoir les recopier après l'installation de Mint.
Étape 1 :Télécharger l'ISO Linux Mint
Accédez au site Web de Linux Mint et téléchargez Linux Mint au format ISO. Ce fichier est utilisé pour créer la clé USB d'installation.
Télécharger Linux MintVous trouverez trois variantes :
- Cannelle
- MATE
- Xfce
Si vous ne les connaissez pas, optez pour l'édition Cinnamon par défaut. Lorsque vous cliquez dessus, vous trouverez divers sites Web miroirs et un lien torrent pour télécharger le fichier ISO.
Si vous disposez d'une bonne connexion internet pour télécharger 2 Go de fichier sans aucun problème, utilisez un miroir plus proche de votre pays de résidence (pour un téléchargement plus rapide).
Si vous ne disposez pas d'une bonne connexion Internet cohérente, optez pour la version torrent (si vous savez ce qu'est torrent).
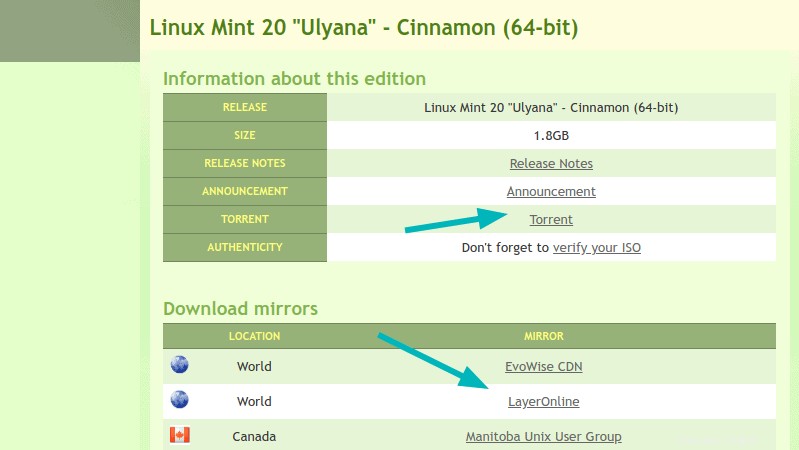
Étape 2 :Créer une clé USB en direct de Linux Mint
Maintenant que vous avez téléchargé l'ISO, il est temps de créer une clé USB en direct de Linux Mint.
Vous aurez besoin d'un logiciel dédié qui crée une clé USB en direct. Il existe plusieurs outils de ce type disponibles gratuitement. Vous pouvez utiliser Etcher qui est disponible sur Windows, Linux et macOS.
Si vous utilisez Windows, vous pouvez également utiliser Rufus. Dans l'exemple ici, j'ai utilisé Rufus.
Téléchargez Rufus et exécutez le fichier .exe et vous verrez un écran comme l'image ci-dessous.
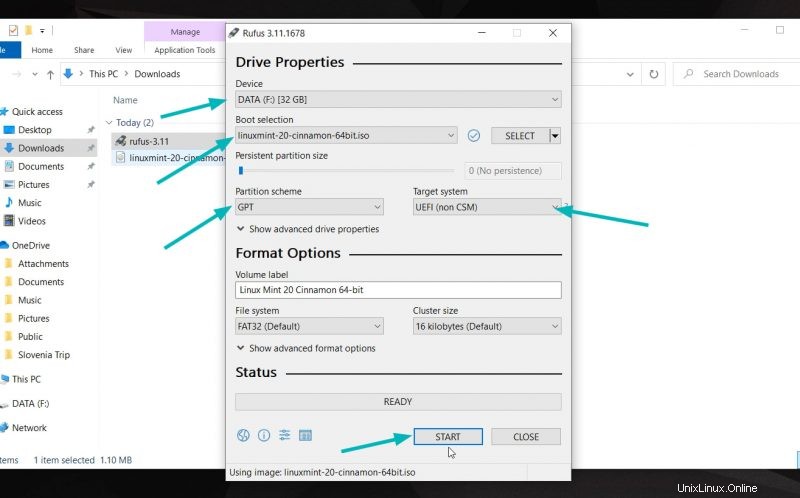
Vous sélectionnez l'ISO. Vous pouvez confondre le schéma de partitionnement. Presque tous les ordinateurs des 7 dernières années environ utilisent le schéma de partitionnement GPT. Les ordinateurs plus anciens peuvent utiliser le partitionnement MBR. Vous devriez vérifier quel schéma de partitionnement votre système utilise pour être sûr.
Si vous choisissez le schéma de partitionnement incorrect, vous ne pourrez peut-être pas utiliser Linux Mint. Dans ce cas, revenez à cette étape et recréez la clé USB en choisissant l'autre schéma de partitionnement.
Étape 3 :Démarrez à partir de la clé USB Linux Mint en direct
Une fois que vous avez créé avec succès la clé USB Linux Mint, il est temps de l'utiliser pour installer l'impressionnant Linux Mint.
Branchez la clé USB en direct de Linux Mint et redémarrez votre système. À l'écran de démarrage, lorsque vous voyez le logo du fabricant de votre ordinateur, appuyez sur F2 ou F10 ou F12 pour accéder aux paramètres du BIOS.
Ici, vous devez vous assurer que le démarrage pour USB ou support amovible est en haut de l'ordre de démarrage.
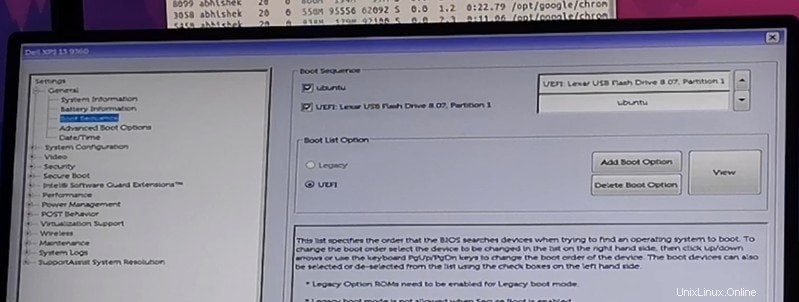
Cet écran peut sembler différent pour différents fabricants. Vous devrez trouver ce paramètre par vous-même ou effectuer une recherche sur Internet.
Apportez les modifications, enregistrez et quittez.
Étape 4 :Installer Linux Mint
Vous devez maintenant démarrer dans l'environnement Linux Mint en direct. Vous verrez un écran comme celui-ci qui vous donne quelques options. Optez pour la première option.
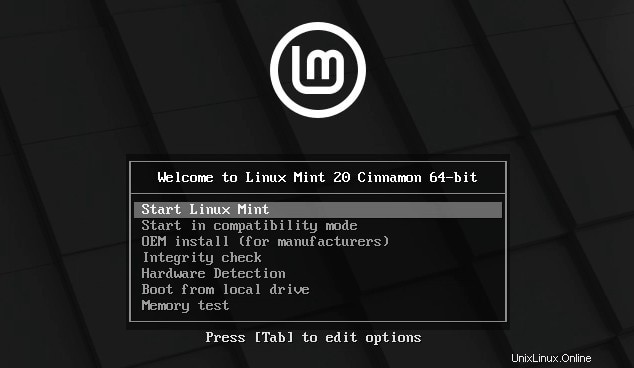
En quelques secondes, vous serez dans l'environnement live de Linux Mint. Cela peut prendre plus de temps si vous avez USB 2.
Vous verrez une icône "Installer Linux Mint" sur le bureau. Cliquez dessus pour lancer la procédure d'installation.
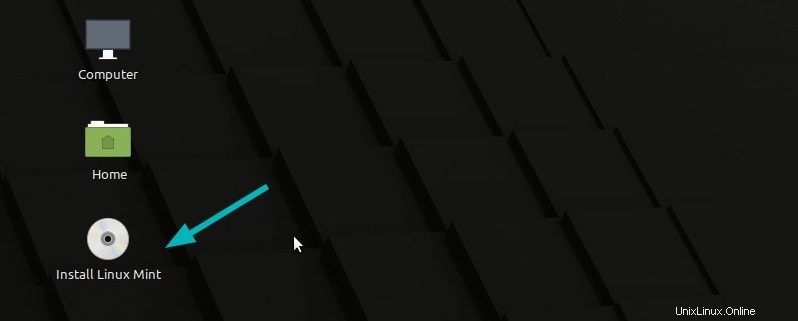
Il vous demandera de choisir certaines configurations de base comme la langue et la disposition du clavier. Choisissez les plus appropriés pour votre système.
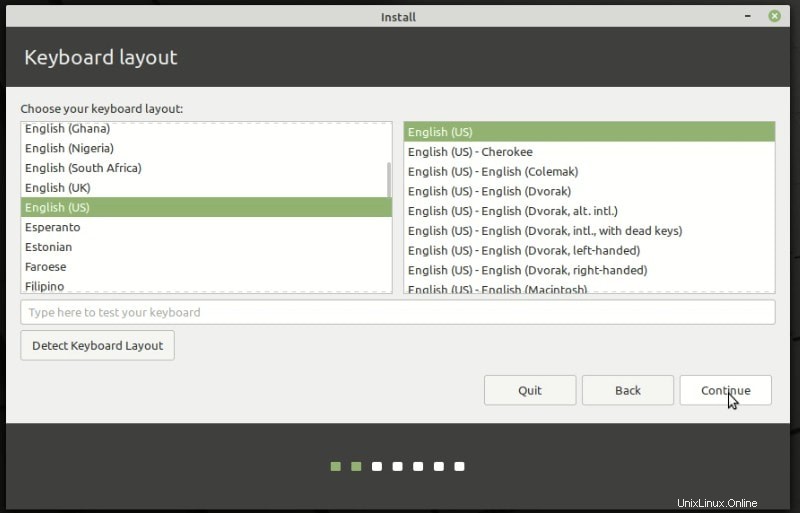
Évitez de vous connecter à Internet pendant l'installation
Je déconseille fortement de se connecter à Internet lors de l'installation de Linux Mint. De cette façon, l'installation est plus rapide car il n'essaie pas de télécharger les mises à jour pendant l'installation.
Ne pas se connecter à Internet peut également vous éviter quelques mauvaises surprises. J'ai rencontré une erreur "Le package "grub-efi-amd64-signed" n'a pas pu être installé dans /target" et mon installation a échoué. J'ai débranché la clé USB en direct et essayé de l'installer à nouveau sans me connecter à Internet et l'erreur n'est pas apparue cette fois.
L'écran suivant est la partie la plus importante de l'installation de Linux Mint. Vous allez formater tout le disque dur et installer Linux Mint. Linux Mint sera le seul système d'exploitation sur votre ordinateur.
Encore une fois, cela signifie que vous perdrez toutes les données sur le disque. Veuillez copier les fichiers importants sur un disque externe.
Dans cette méthode, Linux Mint gère tout par lui-même. Il crée une partition ESP pour le gestionnaire de démarrage EFI d'environ 500 Mo et le reste du disque est alloué à la partition racine. La racine consiste en un fichier d'échange pour l'utilisation du swap et votre répertoire personnel. Il s'agit de la configuration la plus simple sans effort supplémentaire.
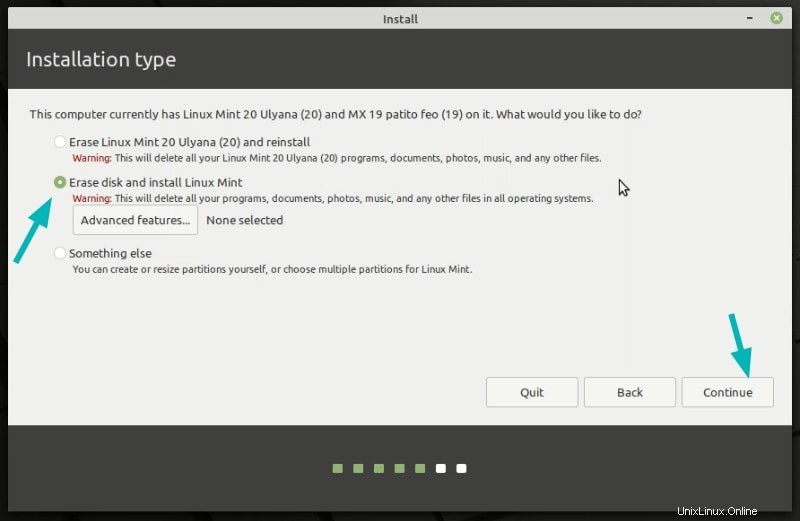
Vous serez averti que le disque sera formaté. Cliquez sur Continuer et vous devrez sélectionner le fuseau horaire dans le suivant. Vous pourrez également le modifier ultérieurement.
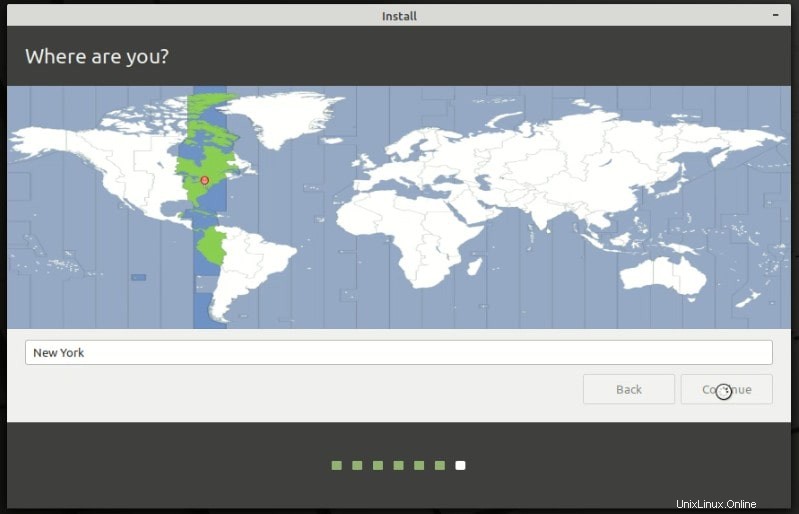
Après cela, vous ferez face à un écran qui vous demandera de définir un nom d'utilisateur et un mot de passe. Utilisez un mot de passe facile à retenir car vous devrez l'utiliser tout le temps.
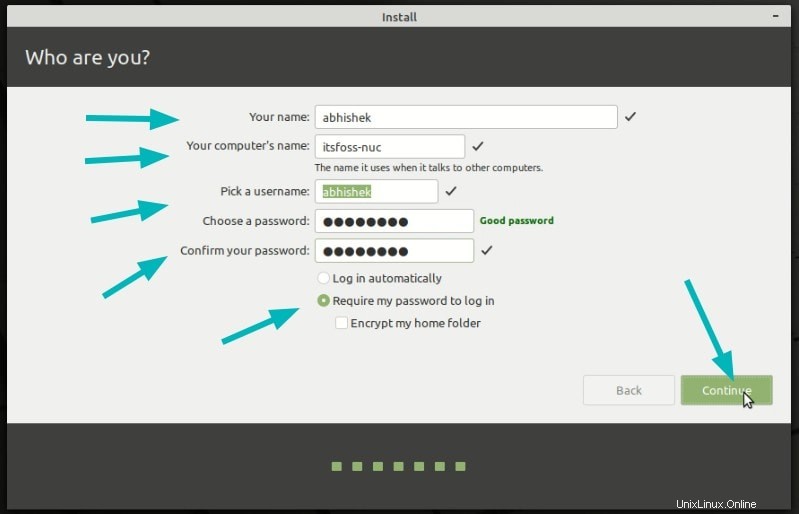
Les choses sont assez simples à partir d'ici. Il vous suffit d'attendre environ 5 à 10 minutes pour que l'installation soit terminée.
Une fois l'installation terminée, il vous demandera de redémarrer le système. Redémarrez-le.
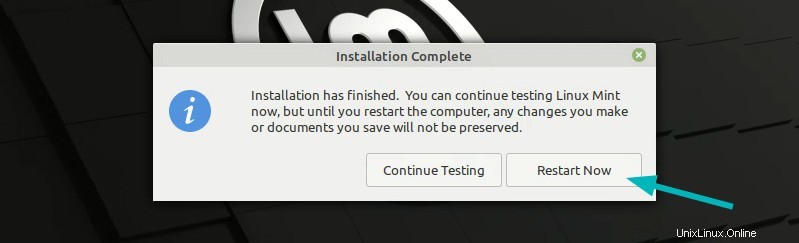
Lorsque le système s'éteint, il vous demande également de retirer la clé USB en direct et d'appuyer sur Entrée.
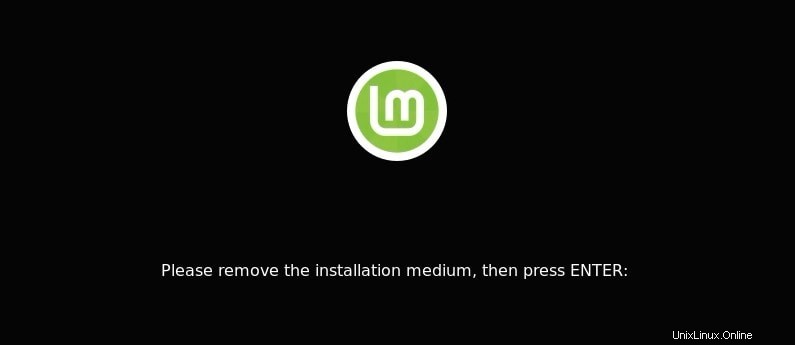
Eh bien c'est ça. Vous allez maintenant démarrer sous Linux Mint. Entrez votre mot de passe que vous avez créé précédemment et vous entrerez dans Linux Mint pour voir un écran de bienvenue comme celui-ci :
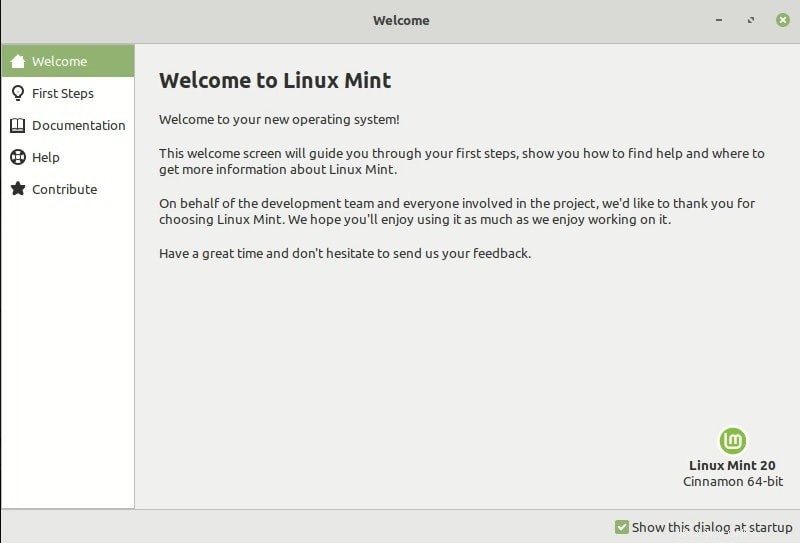
Profitez de Linux Mint
Puisque vous venez de l'installer, lisez nos recommandations sur les choses à faire après l'installation de Linux Mint 20.
J'espère que ce tutoriel vous a aidé à installer Linux Mint 20 facilement. Si vous rencontrez des problèmes ou des difficultés ou si vous avez des doutes, n'hésitez pas à laisser un commentaire ci-dessous.