Notepad++ est un éditeur de code source et de texte open-source et très populaire. Il a été développé principalement pour le système d'exploitation Microsoft Windows. Il offre beaucoup plus de fonctionnalités que l'éditeur de texte brut de Windows. Les principales fonctionnalités de Notepad ++ incluent la coloration syntaxique, la correspondance des crochets, l'affichage de plusieurs documents, l'auto-complétion, les couleurs de code et l'enregistrement de macros. Notepad++ n'est pas disponible par défaut dans les systèmes d'exploitation Linux. Cependant, vous pouvez l'installer avec le package snap.
Dans cet article, je vais montrer deux méthodes différentes pour installer Notepad++ sur Linux Mint et Ubuntu via la ligne de commande et via l'interface graphique.
Il existe deux méthodes pour installer Notepad++ sur Linux Mint :
- Utiliser l'interface graphique
- Utiliser le magasin de logiciels Ubuntu
Installer Notepad++ à l'aide de l'interface graphique
Pour installer Notepad++ à l'aide de la méthode GUI, cliquez sur l'icône du logiciel Ubuntu dans la barre latérale gauche du bureau comme suit :
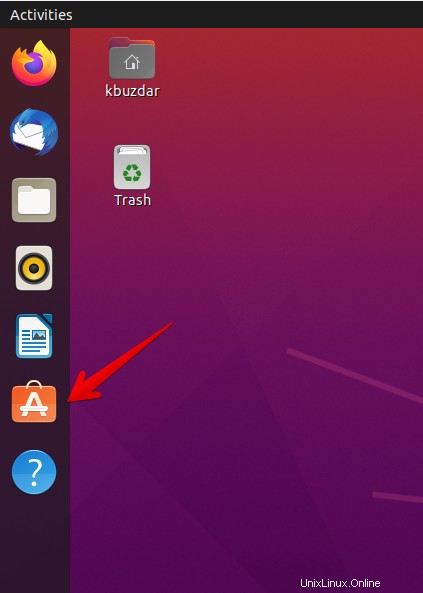
L'application Ubuntu Software s'ouvrira sur votre système. Notepad++ est disponible via l'émulateur Windows wine. Maintenant, cliquez sur l'icône de recherche et tapez "notepad-plus-plus (wine)" dans la barre de recherche comme suit :
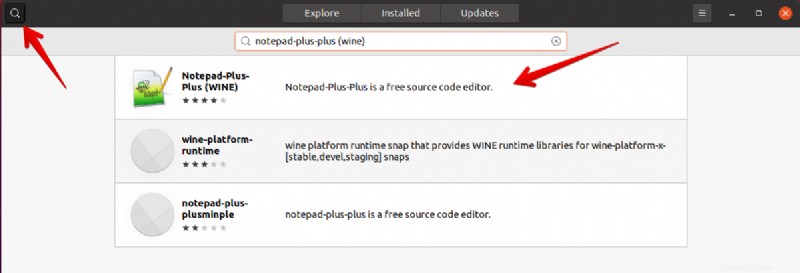
Vous verrez que l'icône Notepad++ s'affiche dans les résultats de la recherche. Cliquez sur l'icône Notepad++ et installez-le en cliquant sur le bouton d'installation comme suit :
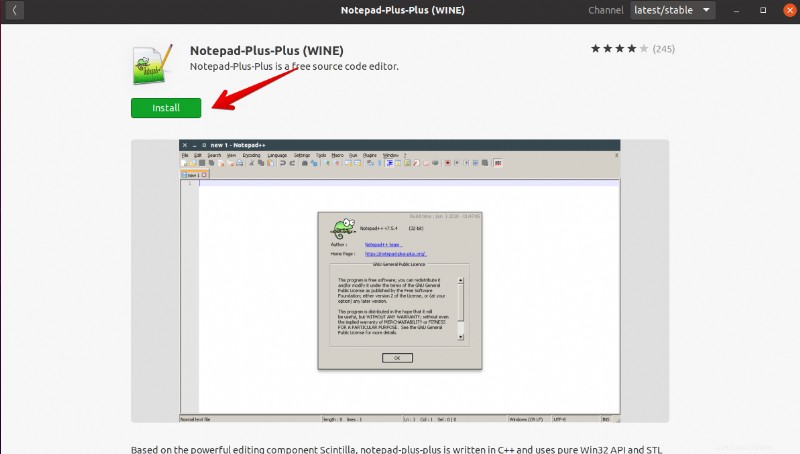
Vous verrez l'invite d'authentification du mot de passe sur le système. Saisissez le mot de passe de l'utilisateur et cliquez sur le bouton "Authentifier" comme suit :
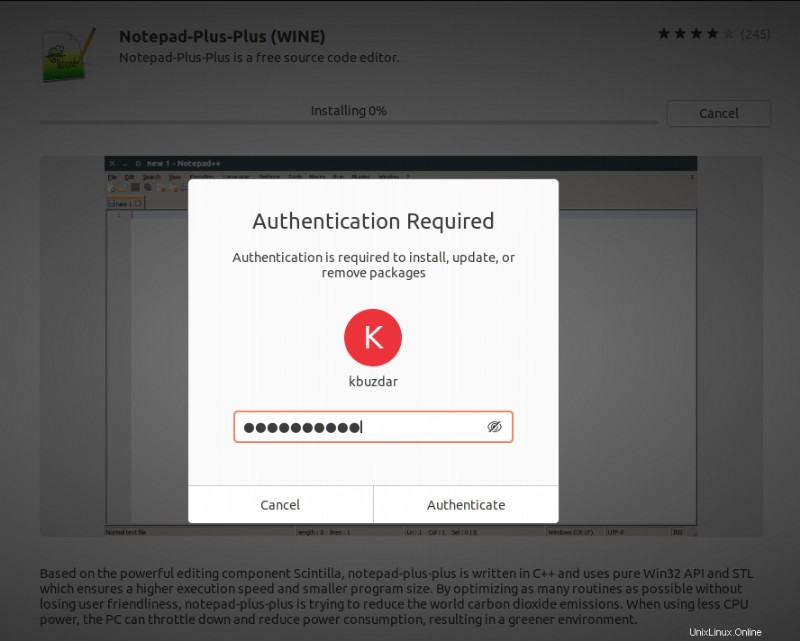
Après cela, l'installation de Notepad ++ commencera sur votre système. Vous pouvez voir la progression de l'installation via la barre de progression comme suit :
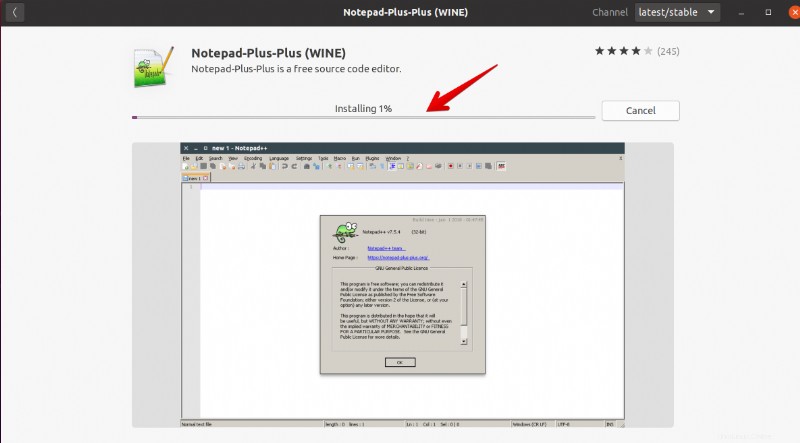
L'installation prendra un certain temps pour se terminer avec succès, après cela, vous verrez la fenêtre suivante s'afficher sur le système. Cela montre que Notepad++ a été installé sur votre système avec le package wine.
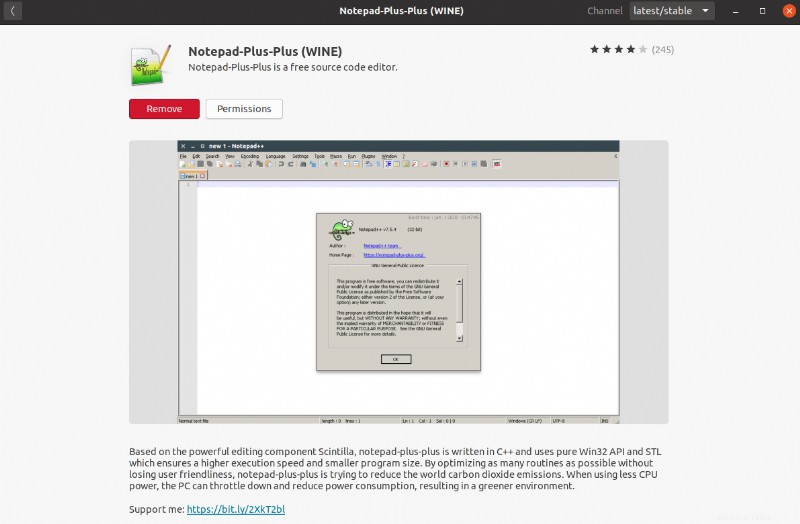
Vous pouvez maintenant définir l'autorisation de cette application comme suit :
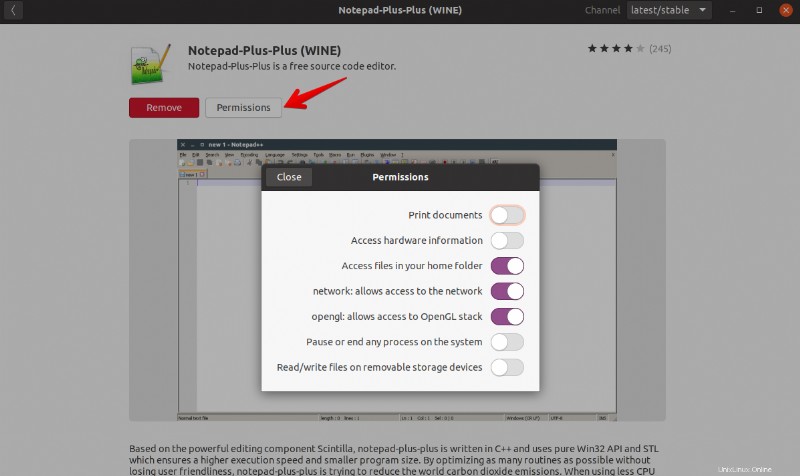
Si vous souhaitez supprimer le package wine, vous pouvez le supprimer du logiciel Ubuntu installé.
Installation du Bloc-notes ++ à l'aide du package snap
Notepad ++ n'est pas présent dans le référentiel Ubuntu apt. Vous ne pouvez donc pas l'installer à l'aide du gestionnaire de packages apt sur votre système Ubuntu. Mais, vous pouvez l'installer à l'aide d'une application instantanée. Snap est déjà installé sur Linux Mint et Ubuntu mais, s'il manque sur votre système, vous pouvez installer l'application snap sur votre système Linux.
À l'aide des touches de raccourci clavier "Ctrl + Alt + t", ouvrez la fenêtre du terminal sur votre système.
Utilisez la commande suivante pour installer snap sur votre système :
$ sudo apt-get install snapd
Après l'installation du package snap, vous allez maintenant installer Notepad ++ via l'application snap. Tapez la commande suivante avec les privilèges sudo sur le terminal :
$ sudo snap install notepad-plus-plus
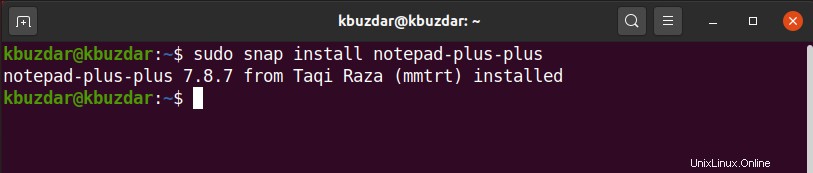
Après avoir exécuté la commande ci-dessus, Notepad++ s'installera sur votre système dans quelques instants.
Après avoir terminé l'installation de Notepad++. Maintenant, vous allez taper le texte suivant pour lancer Notepad ++ :
$ notepad-plus-plus
Vous pouvez également supprimer Notepad++ de votre système à l'aide de la commande suivante :
$ sudo snap remove notepad-plus-plus
La sortie suivante s'affichera sur le terminal après la suppression de Notepad++.

Notepad++ est un éditeur de texte et de code source utile qui est disponible uniquement pour les utilisateurs qui utilisent la plate-forme Windows. Dans cet article, nous avons exploré comment les utilisateurs de Linux peuvent installer Notepad++ de deux manières différentes.