Atom est sans aucun doute l'un des meilleurs éditeurs de code open source disponibles pour n'importe quelle plate-forme. Développé par GitHub, Atom est fier de se présenter comme l'éditeur de texte piratable du 21e siècle.
En quoi est-ce un éditeur de texte "piratable" ? Parce que vous pouvez étendre les fonctionnalités de l'éditeur en installant des plugins adaptés à vos besoins.
Ces extensions sont appelées packages dans Atom et Atom fournit un utilitaire de ligne de commande pratique apm sous Linux pour gérer les packages. Avec cela, installer des packages dans Atom est aussi simple que de taper cette simple commande dans le terminal :
apm install package_nameSi vous n'êtes pas trop à l'aise avec le terminal, ne vous inquiétez pas. Vous pouvez également installer graphiquement les plugins Atom depuis le terminal.
Dans ce tutoriel, je vais vous montrer à la fois les manières graphiques et terminales d'installer des plugins/extensions/packages (comme vous voulez les appeler) dans Atom.
Avant de faire cela, assurez-vous d'installer l'éditeur Atom sur Ubuntu Linux ou sur le système d'exploitation que vous utilisez. Vous ne pouvez pas installer les packages Atom si vous n'avez pas installé Atom en premier lieu, n'est-ce pas ?
Méthode GUI :Installer de nouveaux packages dans Atom à l'aide de l'éditeur
Ouvrez l'éditeur Atom et depuis le menu du haut, allez dans Edition->Préférences.
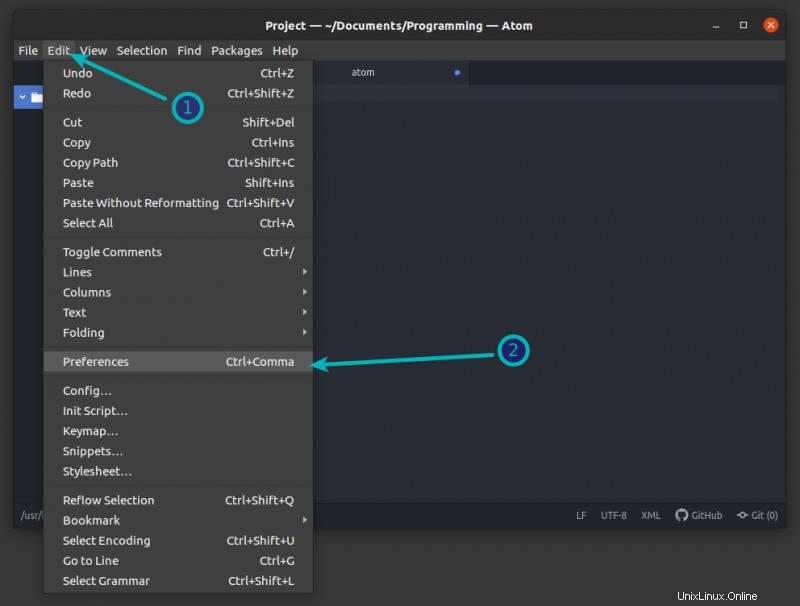
Vous verrez maintenant un onglet Paramètres. Ici, accédez à l'option Installer dans la barre latérale gauche. Vous verrez maintenant quelques packages en vedette. Vous pouvez également rechercher des packages en fonction du nom.
L'installation de ces packages est aussi simple que de cliquer sur le bouton d'installation.
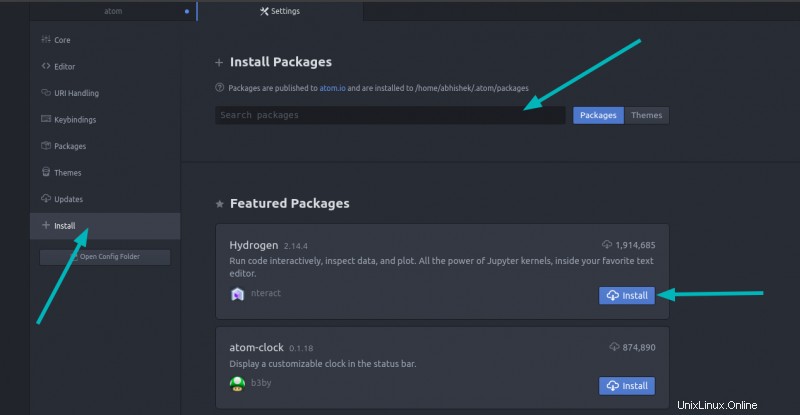
Pour voir les packages installés, dans la barre latérale gauche, choisissez l'option Packages. Cela vous montrera tous les packages installés dans votre éditeur Atom.
Ne touchez pas aux packages Core. Les plugins supplémentaires sont répertoriés sous Community Packages. Vous pouvez supprimer ou modifier les configurations de package à partir d'ici.
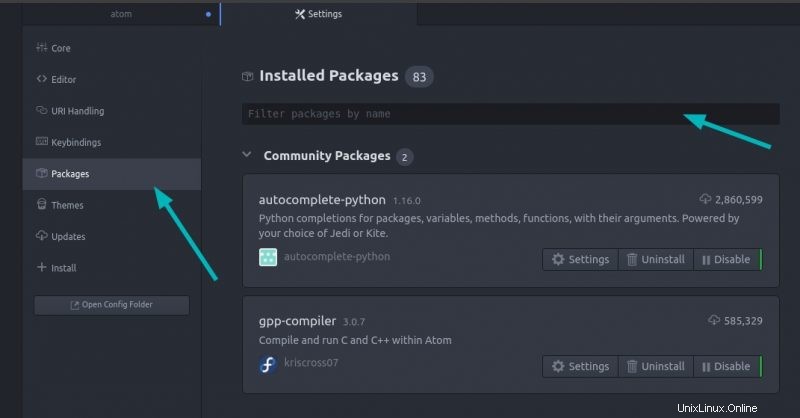
C'était facile, n'est-ce pas ? Passons maintenant à la ligne de commande.
Méthode terminal :installation de packages dans Atom à l'aide de la commande apm
Comme je l'ai mentionné précédemment, Atom fournit un outil de ligne de commande appelé apm (abréviation d'Atom Package Manager) qui vous permet de faire tout ce que vous pouvez faire graphiquement, dans la ligne de commande.
Vous pouvez rechercher des noms de packages comme ceci :
apm search search_stringIl vous montrera tous les packages correspondant à votre requête de recherche. Comme vous pouvez le voir dans l'image ci-dessous, il montre également combien de fois un package a été téléchargé et combien d'étoiles il a pour indiquer la popularité d'un package.
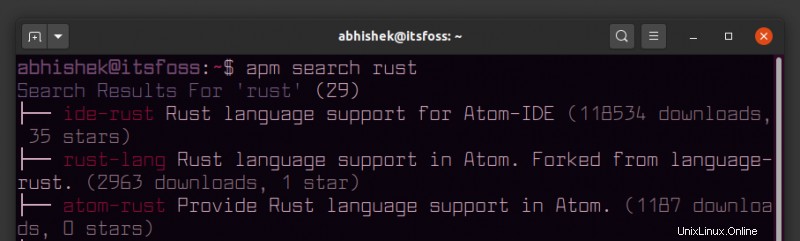
Vous pouvez choisir le nom du package que vous souhaitez et l'installer de la manière suivante :
apm install package_nameLe paquet est généralement installé dans le répertoire .atom/packages de votre répertoire personnel. C'est pourquoi vous n'avez pas besoin d'utiliser sudo lors de l'installation des packages Atom.
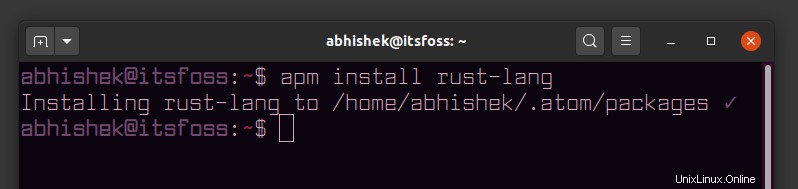
Gardez à l'esprit que la commande apm ne prend pas en charge la saisie semi-automatique par défaut, vous devez donc connaître le nom exact du package ici.
Il existe de nombreux autres arguments que la commande apm peut prendre pour gérer les packages (installation, suppression, désactivation, mise à niveau, etc.). Vous pouvez les voir avec l'option d'aide -h .
GUI ou CLI ? Quelle méthode préférez-vous ?
J'espère que vous trouverez ce petit tutoriel rapide utile pour installer des packages dans l'éditeur Atom. Si vous rencontrez des problèmes, n'hésitez pas à demander dans la section des commentaires.
Au fait, quelle méthode préférez-vous pour installer les plugins Atom ? La méthode GUI ou la ligne de commande ? Partagez votre préférence.