Les GIF animés sont partout sur Internet. Des articles de blog aux médias sociaux, les GIF peuvent être utilisés de manière humoristique et explicative.
Même sur It's FOSS, nous utilisons des GIF pour montrer une certaine étape dans l'action. C'est mieux que des images fixes et plus court que de charger une vidéo.
Dans ce tutoriel, je vais vous montrer comment convertir un clip vidéo en GIF. Je vais discuter des deux :
- Méthode de la ligne de commande pour convertir une vidéo en GIF
- Outil graphique pour convertir une vidéo en GIF
Méthode 1 :créer un GIF à partir d'une vidéo à l'aide de ffmpeg en ligne de commande
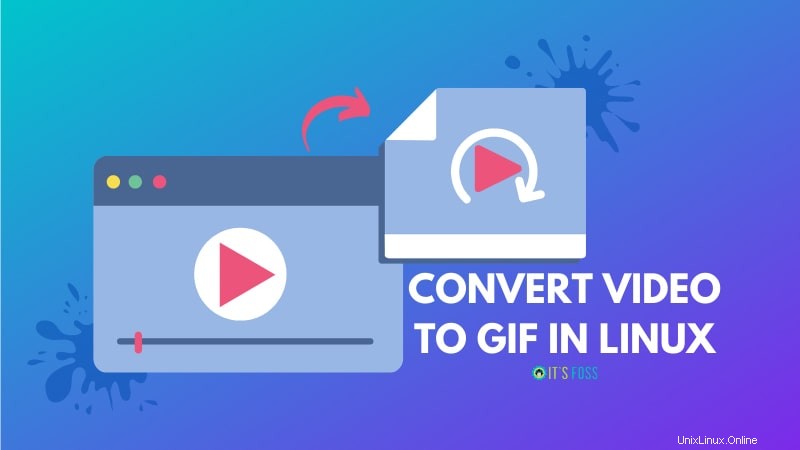
FFmpeg est un convertisseur vidéo et audio qui peut également récupérer à partir d'une source audio/vidéo en direct. Il peut également redimensionner la vidéo à la volée sans compromettre la qualité.
FFmpeg est un outil puissant et peut être utilisé pour divers scénarios, si vous êtes curieux voici la documentation officielle. Nous avons également une bonne collection d'exemples d'utilisation de ffmpge.
Dans cet exemple, j'utiliserai la vidéo de présentation des nouvelles fonctionnalités de Linux Mint 20. J'ai téléchargé la vidéo sur YouTube à l'aide de youtube-dl, puis j'ai coupé la vidéo pour obtenir les 5 premières secondes.
Assurez-vous d'installer ffmpeg à l'aide du gestionnaire de packages de votre distribution :
sudo apt install ffmpegUne fois que vous avez sélectionné la vidéo que vous souhaitez convertir, ouvrez votre terminal et changez de répertoire où votre vidéo est enregistrée. Vous trouverez ci-dessous un principe général, où l'entrée est le nom réel de la vidéo, suivi du format vidéo et du nom que vous voulez que votre gif soit.
Le nom de sortie peut être quelque chose de totalement différent du nom d'entrée , mais j'ai tendance à utiliser quelque chose de similaire, car cela aide à l'identifier lorsque vous avez un dossier rempli de fichiers.
ffmpeg -i input_video_file output.gif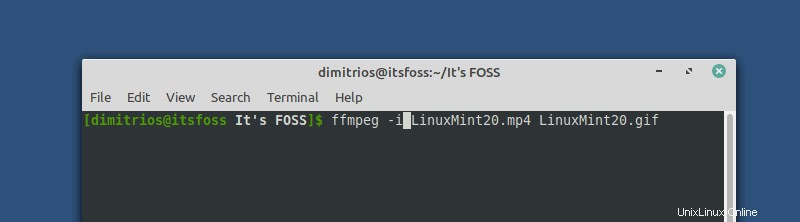
Appuyez sur la touche Entrée pour exécuter la commande et votre gif sera bientôt prêt.
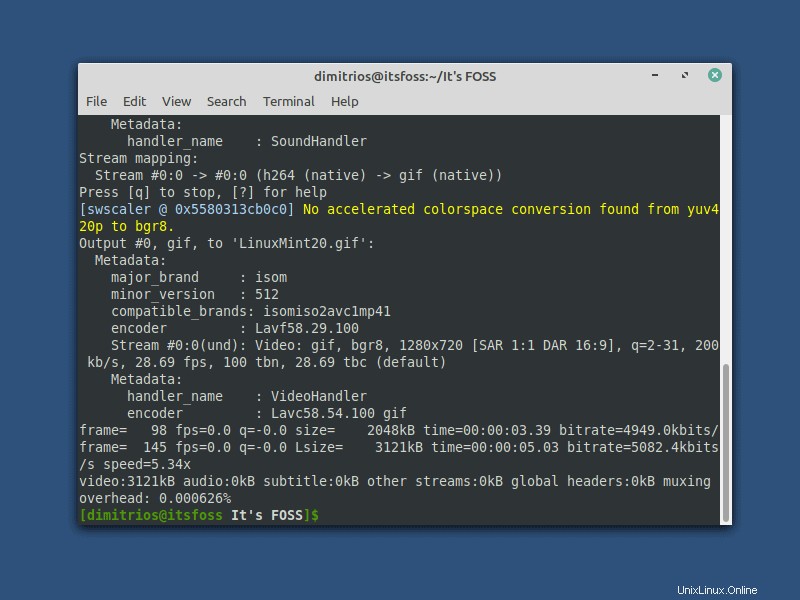
Vous devriez trouver le fichier GIF dans le même dossier que votre fichier vidéo, sauf si vous avez spécifié un autre chemin pour le fichier de sortie).
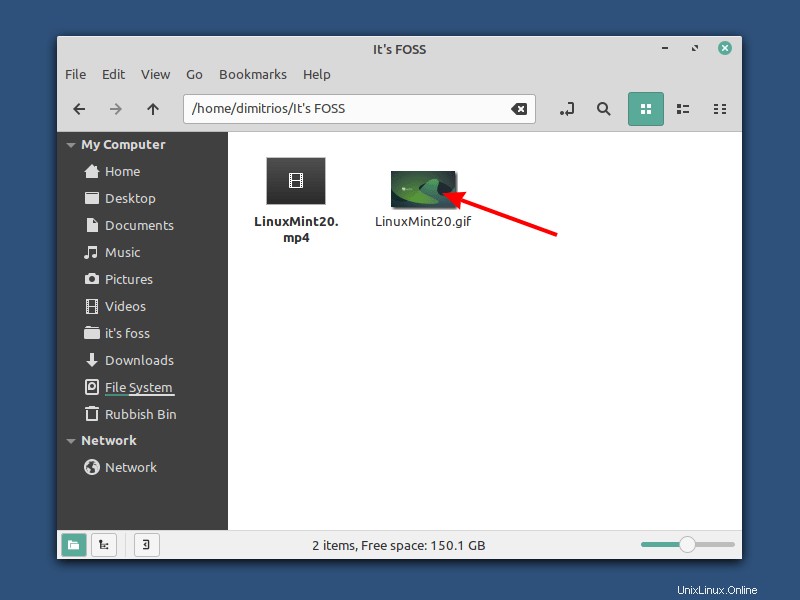
Méthode 2 :Conversion d'une vidéo en GIF à l'aide de l'application graphique Gifcurry
Gifcurry est une application de création de GIF open source et facile à utiliser.
Il utilise ffmpeg et imagemagick pour traiter la vidéo et la convertir en GIF. Il peut être utilisé à la fois en ligne de commande et dans l'interface utilisateur graphique, bien que ce tutoriel ne couvre que la partie GUI.
Il peut être installé à l'aide de snap et d'autres gestionnaires de packages, mais je recommande d'utiliser AppImage car j'ai trouvé un problème avec d'autres packages.
Avant d'essayer d'ouvrir gifcurry, vous devez vous assurer que les dépendances requises sont déjà installées.
- GTK+>=3.10
- FFmpeg>=2.8.15
- GStreamer>=1.0
- Plug-ins GStreamer
- ImageMagick>=6
Ouvrir et utiliser gifcurry
Rendre un exécutable Appimage est très simple et vous accordez l'autorisation aux propriétés du fichier comme suit :
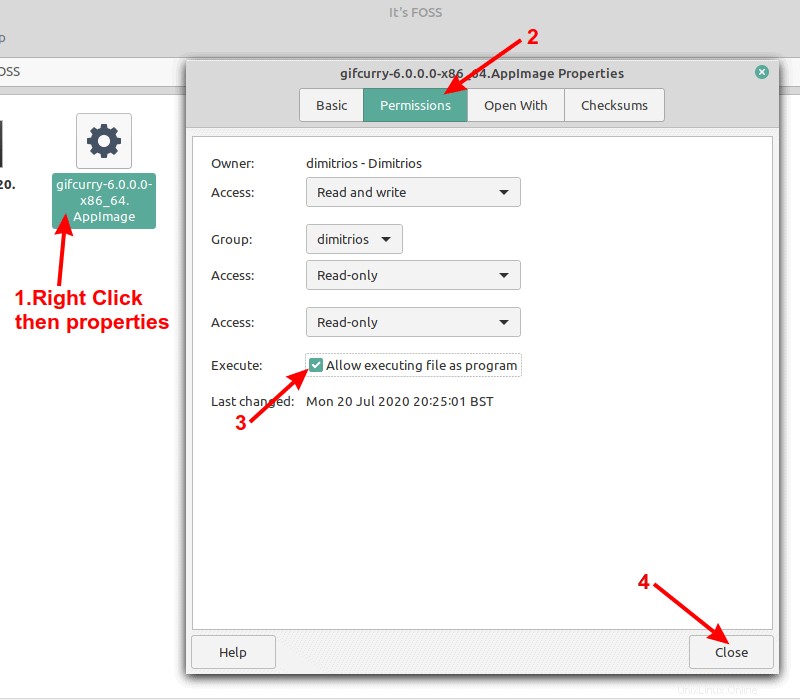
Lorsque vous ouvrez Gifcurry, vous serez invité à naviguer vers le fichier que vous souhaitez convertir et dans cet exemple, j'utiliserai à nouveau la vidéo initiale. Comme ffmpeg, Gifcurry ne se limite pas à la simple conversion de vidéos en gif et vice versa. Certaines fonctionnalités sont répertoriées.
Quelques autres fonctionnalités de Gifcurry
- Ajouter du texte au gif
- Choisir l'heure de début
- Définir la durée
- Ajuster la largeur du gif
- Ajuster la qualité
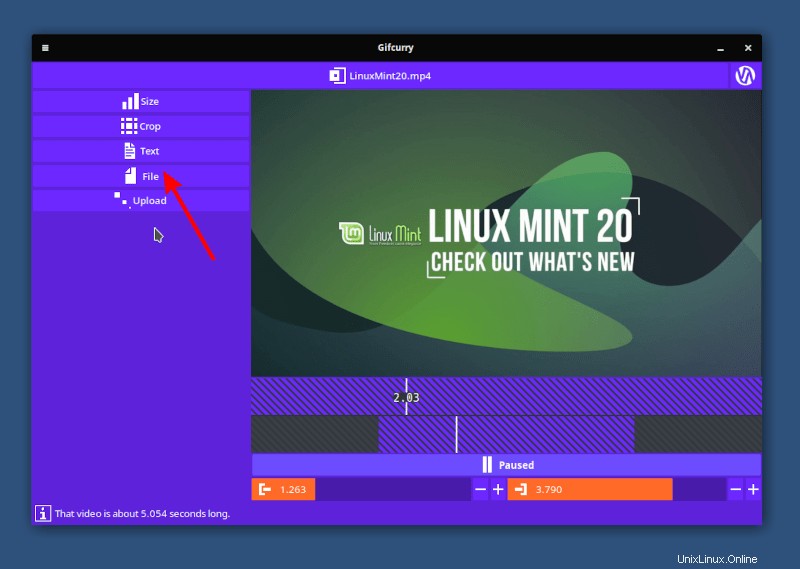
À la dernière étape, vous devez choisir le nom du fichier, le format du fichier et cliquer sur enregistrer.
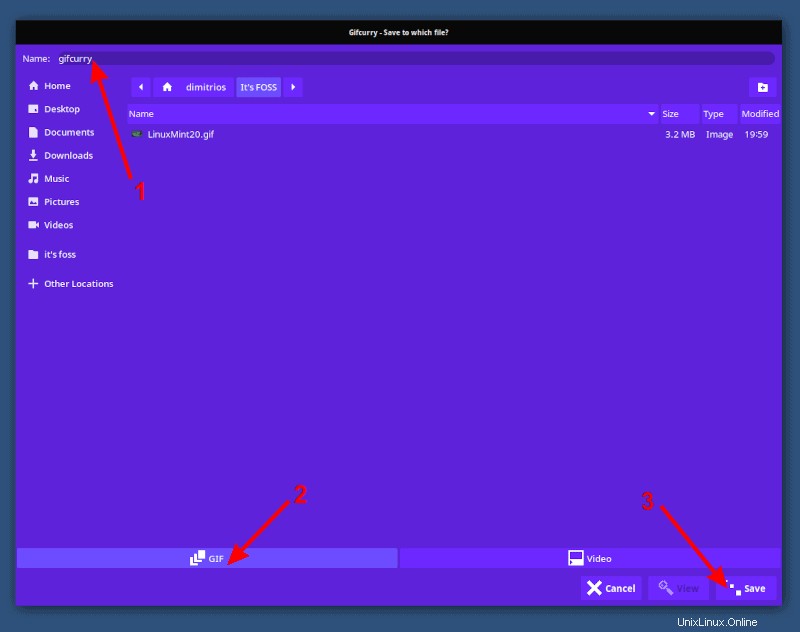
Le résultat final est ici :

Conclusion
Si vous enregistrez votre écran sous Linux, vous pouvez utiliser Peek pour enregistrer un gif au lieu d'une vidéo au lieu de convertir la vidéo en gif plus tard.
Que vous choisissiez la ligne de commande ou l'interface utilisateur graphique, votre travail sera effectué à la vitesse de l'éclair dans les deux sens.
Faites-moi savoir quelle manière vous préférez et n'hésitez pas à demander des explications supplémentaires dans la section des commentaires.