Brief :Découvrez comment réduire la taille d'un fichier PDF sous Linux. Les méthodes de ligne de commande et d'interface graphique ont été discutées.
Je remplissais un formulaire de candidature et il m'a été demandé de télécharger les documents nécessaires au format PDF. Pas un gros problème. J'ai rassemblé toutes les images numérisées et les ai combinées en un seul PDF à l'aide de l'outil gscan2pdf.
Le problème est survenu lorsque j'ai essayé de télécharger ce fichier PDF. Le téléchargement a échoué car il a dépassé la limite de taille de fichier maximale. Cela signifiait seulement que je devais en quelque sorte réduire la taille du fichier PDF.
Maintenant, vous pouvez utiliser un site Web de compression de PDF en ligne, mais je ne leur fais pas confiance. Un fichier contenant des documents importants téléchargés sur un serveur inconnu n'est pas une bonne idée. Vous ne pouvez jamais être sûr qu'ils ne conservent pas une copie de votre document PDF téléchargé.
C'est la raison pour laquelle je préfère compresser les fichiers PDF sur mon système plutôt que de les télécharger sur un serveur aléatoire.
Dans ce rapide tutoriel, je vais vous montrer comment réduire la taille des fichiers PDF sous Linux. Je vais montrer à la fois les méthodes de ligne de commande et d'interface graphique.
Méthode 1 :Réduire la taille du fichier PDF dans la ligne de commande Linux
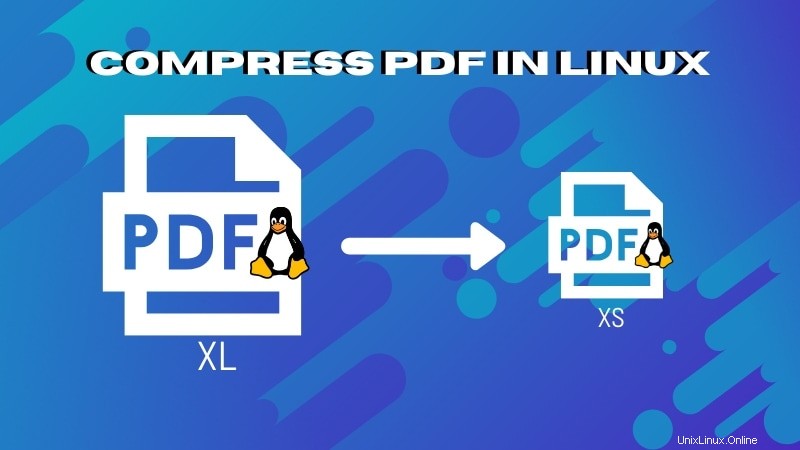
Vous pouvez utiliser l'outil de ligne de commande Ghostscript pour compresser un fichier PDF. La plupart des distributions Linux incluent déjà la version open source de Ghostscript. Cependant, vous pouvez toujours essayer de l'installer juste pour vous en assurer.
Sur les distributions basées sur Debian/Ubuntu, utilisez la commande suivante pour installer Ghostscript :
sudo apt install ghostscriptMaintenant que vous vous êtes assuré que Ghostscript est installé, vous pouvez utiliser la commande suivante pour réduire la taille de votre fichier PDF :
gs -sDEVICE=pdfwrite -dCompatibilityLevel=1.4 -dPDFSETTINGS=/prepress -dNOPAUSE -dQUIET -dBATCH -sOutputFile=compressed_PDF_file.pdf input_PDF_file.pdfDans la commande ci-dessus, vous devez ajouter le chemin correct du fichier PDF d'entrée et de sortie.
La commande semble effrayante et déroutante. Je conseille de copier et coller la plupart d'entre eux. Ce que vous devez savoir, c'est le paramètre dPDFSETTINGS. C'est ce qui détermine le niveau de compression et donc la qualité de votre fichier PDF compressé.
| dPDFSETTINGS | Description |
| /prepress (par défaut) | Sortie de meilleure qualité (300 dpi) mais de plus grande taille |
| /ebook | Sortie de qualité moyenne (150 dpi) avec une taille de fichier de sortie modérée |
| /écran | Sortie de qualité inférieure (72 dpi) mais taille de fichier de sortie la plus petite possible |
Gardez à l'esprit que certains fichiers PDF peuvent ne pas être compressés beaucoup ou pas du tout. L'application de la compression sur certains fichiers PDF peut même produire un fichier plus gros que l'original. Vous ne pouvez pas faire grand-chose dans de tels cas.
Méthode 2 :Compressez les fichiers PDF sous Linux à l'aide de l'outil graphique
Je comprends que tout le monde n'est pas à l'aise avec l'outil de ligne de commande. Les éditeurs PDF sous Linux n'aident pas beaucoup avec la compression. C'est pourquoi, chez It's FOSS, nous avons travaillé à la création d'une version graphique de la commande Ghostscript que vous avez vue ci-dessus.
Panos de l'équipe It's FOSS a travaillé sur la création d'un wrapper GUI basé sur Python-Qt pour le Ghostscript. L'outil vous offre une interface utilisateur simple dans laquelle vous pouvez sélectionner votre fichier d'entrée, sélectionner un niveau de compression et cliquer sur le bouton de compression pour compresser le fichier PDF.
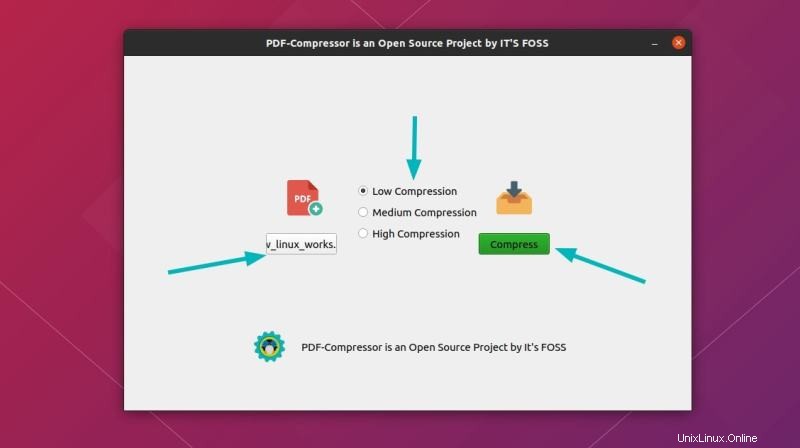
Le fichier PDF compressé est enregistré dans le même dossier que le fichier PDF d'origine. Votre fichier PDF d'origine reste intact. Le fichier compressé est renommé en ajoutant -compressed au nom de fichier d'origine.
Si vous n'êtes pas satisfait de la compression, vous pouvez choisir un autre niveau de compression et compresser à nouveau le fichier.
Vous pouvez trouver le code source du compresseur PDF sur notre référentiel GitHub. Pour vous permettre d'utiliser facilement l'outil, nous l'avons emballé au format AppImage. Veuillez vous référer à ce guide pour savoir comment utiliser AppImage.
Veuillez garder à l'esprit que l'outil en est aux premiers stades de développement. Vous pouvez rencontrer certains problèmes. Si vous le faites, faites-le nous savoir dans les commentaires ou, mieux encore, signalez un bogue ici.
Nous essaierons d'ajouter plus de packages (Snap, Deb, PPA, etc.) dans les futures versions. Si vous avez de l'expérience dans le développement et l'emballage, n'hésitez pas à nous donner un coup de main.
Souhaitez-vous que l'équipe It's FOSS travaille à la création d'autres petits outils de bureau à l'avenir ? Vos commentaires et suggestions sont les bienvenus.