L'autre jour, j'ai dû partager un fichier PDF protégé par mot de passe avec un de mes amis. Au lieu de divulguer le mot de passe, j'ai voulu supprimer le mot de passe et lui ai envoyé le fichier. J'ai commencé à chercher des moyens simples de supprimer la protection par mot de passe des fichiers pdf sur Internet. Après une recherche rapide sur Google, j'ai appris les quatre méthodes suivantes pour supprimer le mot de passe d'un fichier PDF sous Linux. Le plus drôle, c'est que je l'avais déjà fait il y a quelques années et que je l'avais presque oublié. Si vous vous demandez comment supprimer le mot de passe d'un fichier PDF sous Linux, lisez la suite ! Ce n'est pas si difficile.
Supprimer le mot de passe d'un fichier PDF sous Linux
Méthode 1 - Utilisation de Qpdf
Le Qpdf est un logiciel de transformation PDF qui est utilisé pour crypter et décrypter des fichiers PDF, convertir des fichiers PDF en un autre fichier pdf équivalent. Qpdf est disponible dans les dépôts par défaut de la plupart des distributions Linux, vous pouvez donc l'installer à l'aide du gestionnaire de paquets par défaut.
Par exemple, Qpdf peut être installé sur Arch Linux et ses variantes en utilisant pacman comme indiqué ci-dessous.
$ sudo pacman -S qpdf
Sur Debian, Ubuntu, Linux Mint :
$ sudo apt-get install qpdf
Supprimons maintenant le mot de passe d'un fichier pdf à l'aide de qpdf.
J'ai un fichier PDF protégé par un mot de passe nommé "secure.pdf" . Chaque fois que j'ouvre ce fichier, il me demande d'entrer le mot de passe pour afficher son contenu.
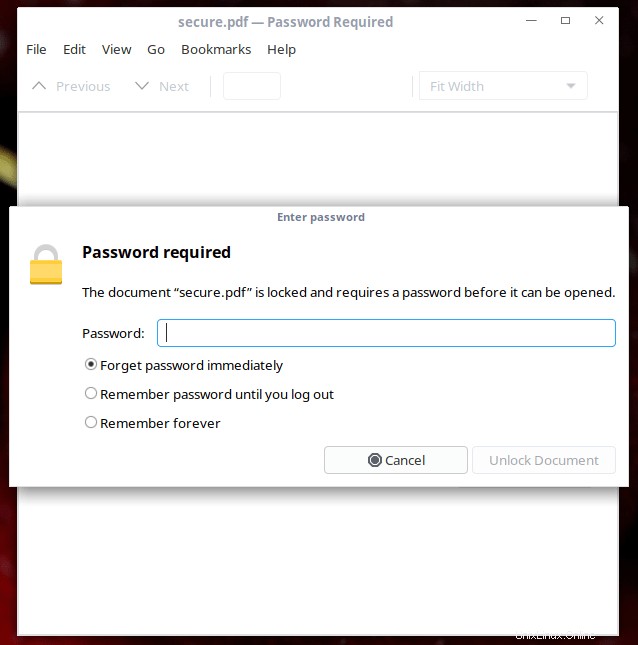
Je connais le mot de passe du fichier pdf ci-dessus. Cependant, je ne veux partager le mot de passe avec personne. Donc, ce que je vais faire, c'est simplement supprimer le mot de passe du fichier PDF à l'aide de l'utilitaire Qpdf avec la commande suivante.
$ qpdf --password='123456' --decrypt secure.pdf output.pdf
Plutôt facile, n'est-ce pas ? Oui c'est le cas! Ici, 123456 est le mot de passe de secure.pdf dossier. Remplacez le mot de passe par le vôtre.
Méthode 2 - Utilisation de Pdftk
Pdftk est encore un autre excellent logiciel pour manipuler des documents pdf. Pdftk peut faire presque toutes sortes d'opérations pdf, telles que ;
- Crypter et décrypter les fichiers pdf.
- Fusionner des documents PDF.
- Assembler les numérisations de pages PDF.
- Fractionner les pages PDF.
- Faites pivoter des fichiers ou des pages PDF.
- Remplissez des formulaires PDF avec des données X/FDF et/ou aplatissez les formulaires.
- Générez des gabarits de données FDF à partir de formulaires PDF.
- Appliquez un filigrane d'arrière-plan ou un tampon de premier plan.
- Rapport sur les statistiques, les signets et les métadonnées PDF.
- Ajouter/mettre à jour des signets ou des métadonnées PDF.
- Joindre des fichiers aux pages PDF ou au document PDF.
- Décompressez les pièces jointes PDF.
- Éclatez un fichier PDF en pages uniques.
- Compresser et décompresser les flux de pages.
- Réparer le fichier PDF corrompu.
Pddftk est disponible dans AUR, vous pouvez donc l'installer à l'aide de n'importe quel programme d'assistance AUR sur Arch Linux et ses dérivés.
Utilisation de Yay :
$ yay -S pdftk
Sur Debian, Ubuntu, Linux Mint, lancez :
$ sudo apt-get instal pdftk
Sur CentOS, Fedora, Red Hat :
Tout d'abord, installez le référentiel EPEL :
$ sudo yum install epel-release
Ou
$ sudo dnf install epel-release
Installez ensuite l'application PDFtk à l'aide de la commande :
$ sudo yum install pdftk
Ou
$ sudo dnf install pdftk
Une fois pdftk installé, vous pouvez supprimer le mot de passe d'un document pdf en utilisant la commande :
$ pdftk secure.pdf input_pw 123456 output output.pdf
Remplacez '123456' par votre mot de passe correct. Cette commande déchiffre le fichier "secure.pdf" et crée un fichier équivalent protégé par un mot de passe nommé "output.pdf".
Méthode 3 - Utilisation de Poppler
Poppler est une bibliothèque de rendu PDF basée sur la base de code xpdf-3.0. Il contient l'ensemble suivant d'utilitaires de ligne de commande pour manipuler les documents PDF.
- pdfdétacher - répertorie ou extrait les fichiers intégrés.
- polices pdf - analyseur de polices.
- pdfimages - extracteur d'images.
- pdfinfo - informations sur les documents.
- pdfséparé - outil d'extraction de page.
- pdfsig - vérifie les signatures numériques.
- pdftocaire - Convertisseur PDF vers PNG/JPEG/PDF/PS/EPS/SVG utilisant Cairo.
- pdftohtml - Convertisseur PDF en HTML.
- pdftoppm - Convertisseur d'images PDF vers PPM/PNG/JPEG.
- pdftops - Convertisseur PDF vers PostScript (PS).
- pdftotext - extraction de texte.
- pdfunite - outil de fusion de documents.
Pour les besoins de ce guide, nous utilisons uniquement l'utilitaire "pdftops" qui est utilisé pour supprimer le mot de passe d'un fichier pdf.
Pour installer Poppler sur des distributions basées sur Arch Linux, exécutez :
$ sudo pacman -S poppler
Sur Debian, Ubuntu, Linux Mint :
$ sudo apt-get install poppler-utils
Sur RHEL, CentOS, Fedora :
$ sudo yum install poppler-utils
Une fois Poppler installé, exécutez la commande suivante pour déchiffrer le fichier pdf protégé par mot de passe et créer un nouveau fichier équivalent nommé output.pdf.
$ pdftops -upw 123456 secure.pdf output.pdf
Encore une fois, remplacez '123456' par votre mot de passe pdf.
Comme vous l'avez peut-être remarqué dans toutes les méthodes ci-dessus, nous venons de convertir le fichier pdf protégé par mot de passe nommé "secure.pdf" en un autre fichier pdf équivalent nommé "output.pdf". Techniquement parlant, nous n'avons vraiment pas supprimé le mot de passe du fichier source, mais nous l'avons déchiffré et enregistré sous un autre fichier pdf équivalent sans protection par mot de passe.
Méthode 4 - Imprimer dans un fichier
C'est la méthode la plus simple parmi toutes les méthodes ci-dessus. Vous pouvez utiliser votre visionneuse PDF existante, telle que la visionneuse de documents Atril, Evince, etc., et imprimer le fichier PDF protégé par mot de passe dans un autre fichier.
Ouvrez le fichier protégé par mot de passe dans votre application de visualisation PDF. Allez dans Fichier -> Imprimer . Et enregistrez le fichier pdf à l'emplacement de votre choix.
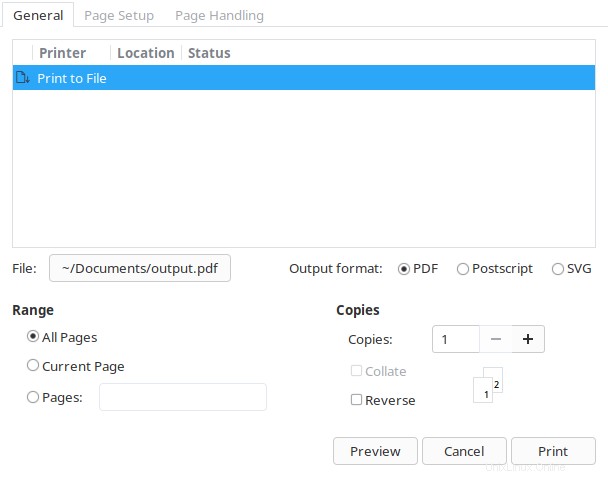
Et c'est tout. J'espère que cela a été utile. Connaissez-vous/utilisez-vous d'autres méthodes pour supprimer la protection par mot de passe des fichiers PDF ? Faites-le nous savoir dans la section des commentaires ci-dessous.
Plus de bonnes choses à venir. Restez à l'écoute !
Santé !