VMware Tools améliore votre expérience VM en vous permettant de partager le presse-papiers et le dossier, entre autres. Découvrez comment installer les outils VMware sur Ubuntu et d'autres distributions Linux.
Dans un tutoriel précédent, vous avez appris à installer VMware Workstation sur Ubuntu. Vous pouvez encore améliorer les fonctionnalités de vos machines virtuelles en installant VMware Tools.
Si vous avez déjà installé un système d'exploitation invité sur VMware, vous devez avoir remarqué la nécessité d'utiliser les outils VMware, même si vous n'êtes pas tout à fait conscient de ce dont ils ont besoin.
Dans cet article, nous soulignerons l'importance des outils VMware, les fonctionnalités qu'ils offrent et la méthode d'installation des outils VMware sur Ubuntu ou toute autre distribution Linux.
Outils VMware :présentation et fonctionnalités
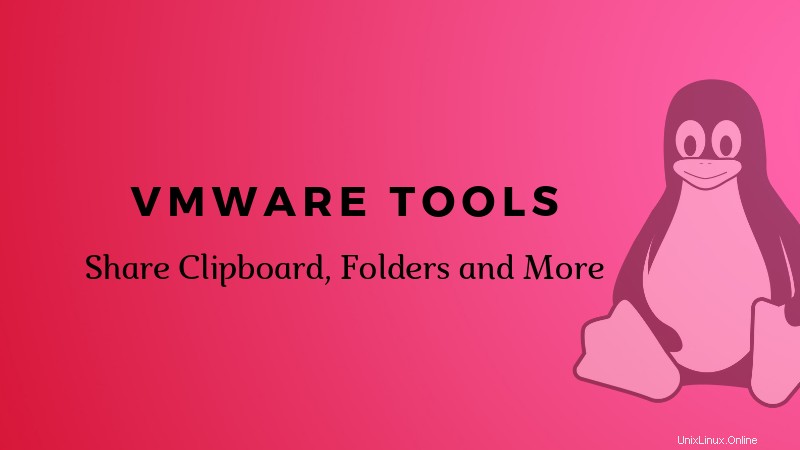
Pour des raisons évidentes, la machine virtuelle (votre système d'exploitation invité) ne se comportera pas exactement comme l'hôte. Il y aura certaines limitations en termes de performances et de fonctionnement. Et c'est pourquoi un ensemble d'utilitaires (VMware Tools) a été introduit.
Les outils VMware aident à gérer le système d'exploitation invité de manière efficace tout en améliorant ses performances.
De quoi l'outil VMware est-il exactement responsable ?
Vous avez une vague idée de ce qu'il fait - mais parlons des détails :
- Synchronisez l'heure entre le système d'exploitation invité et l'hôte pour faciliter les choses.
- Déverrouille la possibilité de transmettre des messages du système d'exploitation hôte au système d'exploitation invité. Par exemple, vous copiez un texte sur l'hôte dans votre presse-papiers et vous pouvez facilement le coller dans votre système d'exploitation invité.
- Active le son dans le système d'exploitation invité.
- Améliore la résolution vidéo.
- Améliore le mouvement du curseur.
- Corrige les données de vitesse de réseau incorrectes.
- Élimine la profondeur de couleur inadéquate.
Ce sont les principaux changements qui se produisent lorsque vous installez les outils VMware sur le système d'exploitation invité. Mais, que contient-il/comporte-t-il exactement pour débloquer/améliorer ces fonctionnalités ? Voyons..
Outils VMware :détails des fonctionnalités principales
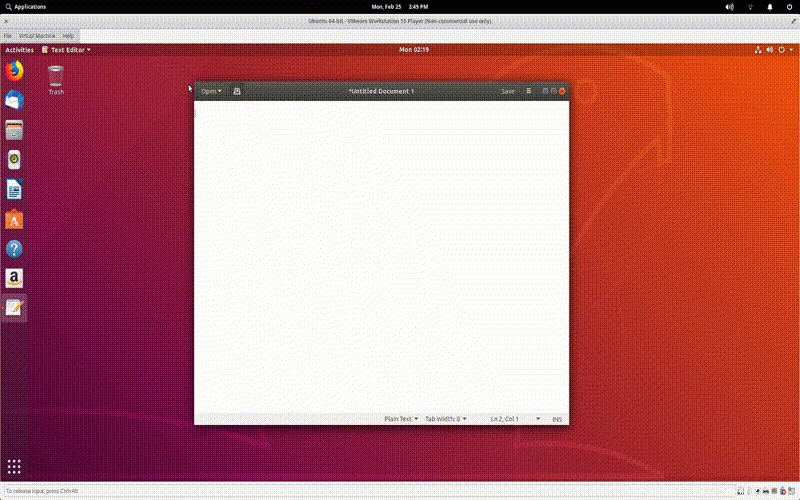
Si vous ne voulez pas savoir ce qu'il inclut pour activer les fonctionnalités, vous pouvez ignorer cette partie. Mais, pour les lecteurs curieux, parlons-en brièvement :
Pilotes de périphérique VMware : Cela dépend vraiment du système d'exploitation. La plupart des principaux systèmes d'exploitation incluent des pilotes de périphérique par défaut. Ainsi, vous n'avez pas à l'installer séparément. Cela implique généralements - un pilote de contrôle de la mémoire, un pilote de souris, un pilote audio, un pilote de carte réseau, un pilote VGA, etc.
Processus utilisateur VMware : C'est là que les choses deviennent vraiment intéressantes. Avec cela, vous avez la possibilité de copier-coller et de glisser-déposer entre l'hôte et le système d'exploitation invité. Vous pouvez essentiellement copier et coller le texte de l'hôte vers la machine virtuelle ou vice versa.
Vous pouvez également faire glisser et déposer des fichiers. De plus, il active la libération/le verrouillage du pointeur lorsqu'aucun pilote SVGA n'est installé.
Gestion du cycle de vie des outils VMware :Eh bien, nous verrons comment installer les outils VMware ci-dessous - mais cette fonctionnalité vous aide à installer/mettre à niveau facilement les outils VMware dans la machine virtuelle.
Dossiers partagés :En plus de ceux-ci, les outils VMware vous permettent également d'avoir des dossiers partagés entre le système d'exploitation invité et l'hôte.
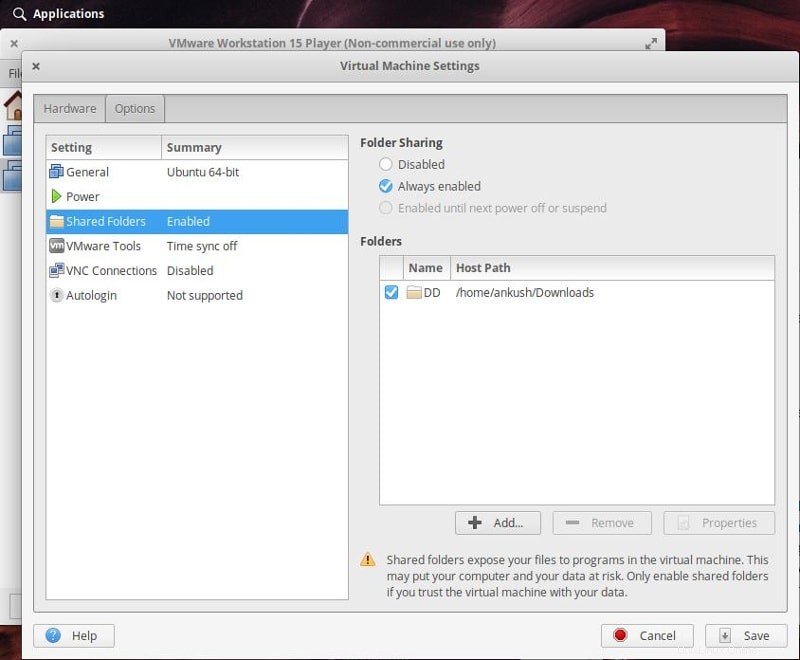
Bien sûr, ce qu'il fait et facilite dépend également du système d'exploitation hôte. Par exemple, sous Windows, vous obtenez un mode Unity sur VMware pour exécuter des programmes sur une machine virtuelle et les faire fonctionner à partir du système d'exploitation hôte.
Comment installer VMware Tools sur Ubuntu et d'autres distributions Linux
Remarque : Pour les systèmes d'exploitation invités Linux, vous devez déjà avoir installé la suite "Open VM Tools", éliminant ainsi le besoin d'installer les outils VMware séparément , la plupart du temps .
La plupart du temps, lorsque vous installez un système d'exploitation invité, vous obtenez une invite sous forme de mise à jour logicielle ou une fenêtre contextuelle vous demandant d'installer les outils VMware si le système d'exploitation prend en charge Easy Install.
Windows et Ubuntu prennent en charge Easy Install. Ainsi, même si vous utilisez Windows comme système d'exploitation hôte ou essayez d'installer les outils VMware sur Ubuntu, vous devez d'abord obtenir une option pour installer facilement les outils VMware sous forme de message contextuel. Voici à quoi cela devrait ressembler :
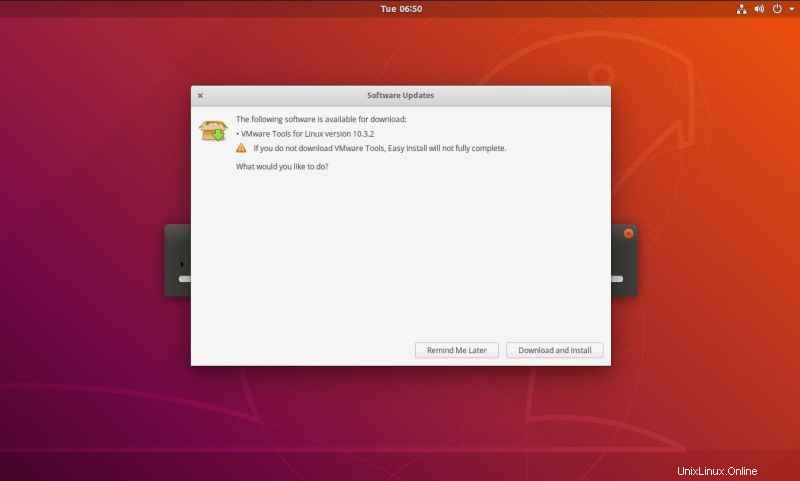
C'est le moyen le plus simple de le faire. Assurez-vous donc d'avoir une connexion réseau active lorsque vous configurez la machine virtuelle.
Si vous ne recevez aucune de ces fenêtres contextuelles ou options pour installer facilement les outils VMware. Vous devez l'installer manuellement. Voici comment procéder :
1. Lancez VMware Workstation Player.
2. Dans le menu, accédez à Machine virtuelle -> Installer les outils VMware . Si vous l'avez déjà installé et que vous souhaitez réparer l'installation, vous observerez que la même option s'affiche sous la forme "Réinstaller les outils VMware ".
3. Une fois que vous avez cliqué dessus, vous observerez un CD/DVD virtuel monté dans le système d'exploitation invité.
4. Ouvrez-le et copiez/collez le tar.gz fichier à n'importe quel emplacement de votre choix et extrayez-le, ici nous choisissons le Desktop .
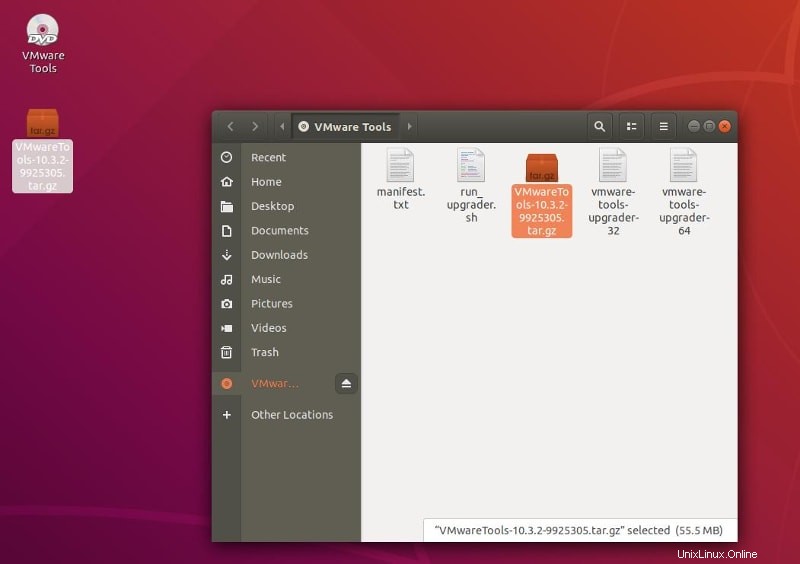
5. Après l'extraction, lancez le terminal et accédez au dossier à l'intérieur en tapant la commande suivante :
cd Desktop/VMwareTools-10.3.2-9925305/vmware-tools-distrib
Vous devez vérifier le nom du dossier et le chemin dans votre cas - selon la version et l'endroit où vous avez extrait - cela peut varier.
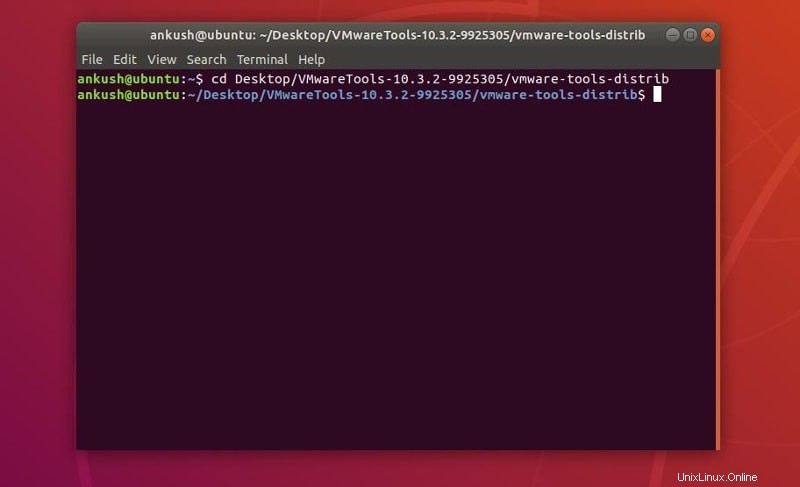
Remplacer Bureau avec votre emplacement de stockage (tel que téléchargements cd ) et le reste devrait rester le même si vous installez la version 10.3.2 .
6. Maintenant, tapez simplement la commande suivante pour démarrer l'installation :
sudo ./vmware-install.pl -d
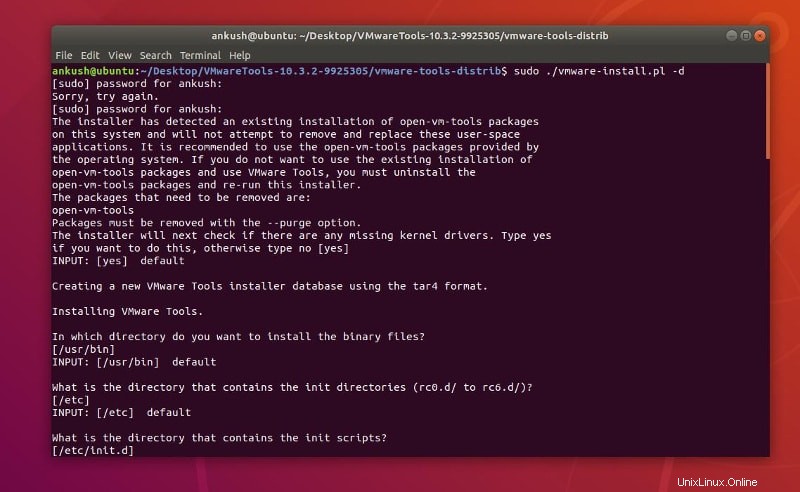
On vous demandera le mot de passe pour l'autorisation d'installation, saisissez-le et vous devriez être prêt à partir.
C'est ça. Vous avez terminé. Cet ensemble d'étapes devrait être applicable à presque tous les systèmes d'exploitation invités basés sur Ubuntu. Si vous souhaitez installer les outils VMware sur Ubuntu Server ou tout autre système d'exploitation.
Conclusion
L'installation des outils VMware sur Ubuntu Linux est assez simple. En plus de la méthode facile, nous avons également expliqué la méthode manuelle pour le faire. Si vous avez encore besoin d'aide ou si vous avez une suggestion concernant l'installation, faites-le nous savoir dans les commentaires ci-dessous.