Voici plusieurs façons de prendre des captures d'écran et de les modifier en ajoutant du texte, des flèches, etc. Les instructions et les outils de capture d'écran mentionnés sont valables pour Ubuntu et les autres principales distributions Linux.

Lorsque je suis passé de Windows à Ubuntu comme système d'exploitation principal, la première chose qui m'inquiétait était la disponibilité d'outils de capture d'écran. Eh bien, il est facile d'utiliser les raccourcis clavier par défaut pour prendre des captures d'écran, mais avec un outil autonome, je peux annoter/modifier l'image tout en prenant la capture d'écran.
Dans cet article, nous vous présenterons les méthodes/outils par défaut (sans outil de capture d'écran tiers) pour prendre une capture d'écran tout en couvrant la liste des meilleurs outils de capture d'écran disponibles pour Linux.
Méthode 1 :La méthode par défaut pour prendre capture d'écran sous Linux
Voulez-vous capturer l'image de tout votre écran ? Une région en particulier ? Une fenêtre spécifique ?
Si vous voulez juste une simple capture d'écran sans annotations ni capacités d'édition sophistiquées, les raccourcis clavier par défaut feront l'affaire. Celles-ci ne sont pas spécifiques à Ubuntu. Presque toutes les distributions Linux et les environnements de bureau prennent en charge ces
Jetons un coup d'œil à la liste des raccourcis clavier que vous pouvez utiliser :
PrtSc – Enregistrer une capture d'écran de tout l'écran dans le répertoire "Images".
Maj + PrtSc – Enregistrer une capture d'écran d'une région spécifique dans les images.
Alt + PrtSc – Enregistrer une capture d'écran de la fenêtre actuelle dans Images .
Ctrl + PrtSc – Copiez la capture d'écran de tout l'écran dans le presse-papiers.
Maj + Ctrl + PrtSc – Copiez la capture d'écran d'une région spécifique dans le presse-papiers.
Ctrl + Alt + PrtSc – Copiez la capture d'écran de la fenêtre actuelle dans le presse-papiers.
Comme vous pouvez le voir, prendre des captures d'écran sous Linux est absolument simple avec l'outil de capture d'écran GNOME par défaut. Cependant, si vous souhaitez annoter immédiatement (ou d'autres fonctionnalités d'édition) sans importer la capture d'écran dans une autre application, vous pouvez utiliser un outil de capture d'écran dédié.
Méthode 2 :prendre et modifier des captures d'écran sous Linux avec Flameshot
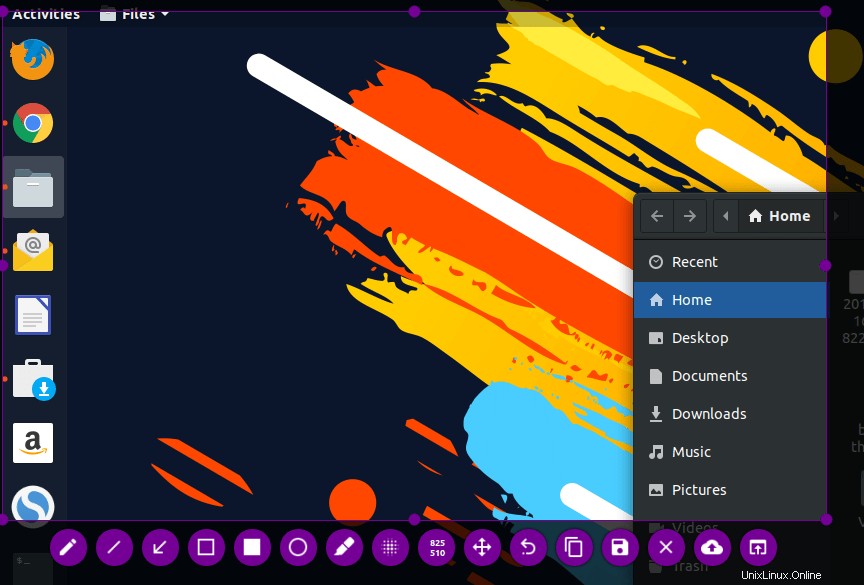
Présentation des fonctionnalités
- Annoter (surligner, pointer, ajouter du texte, encadrer)
- Flou une partie d'une image
- Recadrer une partie d'une image
- Télécharger sur Imgur
- Ouvrir la capture d'écran avec une autre application
Flameshot est un outil de capture d'écran assez impressionnant qui est arrivé sur GitHub l'année dernière.
Si vous avez recherché un outil de capture d'écran qui vous aide à annoter, flouter, marquer et télécharger sur imgur tout en étant activement maintenu contrairement à certains outils de capture d'écran obsolètes, Flameshot devrait être celui à avoir installé.
Ne vous inquiétez pas, nous vous expliquerons comment l'installer et le configurer selon vos préférences.
Pour l'installer sur Ubuntu, il vous suffit de le rechercher sur le centre logiciel Ubuntu et de l'installer. Si vous souhaitez utiliser le terminal, voici la commande :
sudo apt install flameshotSi vous rencontrez des problèmes lors de l'installation, vous pouvez suivre leurs instructions d'installation officielles. Après l'installation, vous devez le configurer. Eh bien, vous pouvez toujours le rechercher et le lancer, mais si vous souhaitez déclencher l'outil de capture d'écran Flameshot en utilisant PrtSc clé, vous devez attribuer un raccourci clavier personnalisé.
Voici comment procéder :
- Accédez aux paramètres système et naviguez jusqu'aux paramètres du clavier.
- Vous y trouverez tous les raccourcis clavier répertoriés, ignorez-les et faites défiler vers le bas. Maintenant, vous trouverez un + bouton.
- Cliquez sur le bouton "+" pour ajouter un raccourci personnalisé. Vous devez entrer les éléments suivants dans les champs que vous obtenez :
Nom : Tout ce que vous voulez
Commande : /usr/bin/interface graphique flameshot - Enfin, définissez le raccourci sur PrtSc - qui vous avertira que la fonctionnalité de capture d'écran par défaut sera désactivée - alors continuez à le faire.
Pour référence, votre champ de raccourci clavier personnalisé devrait ressembler à ceci après la configuration :
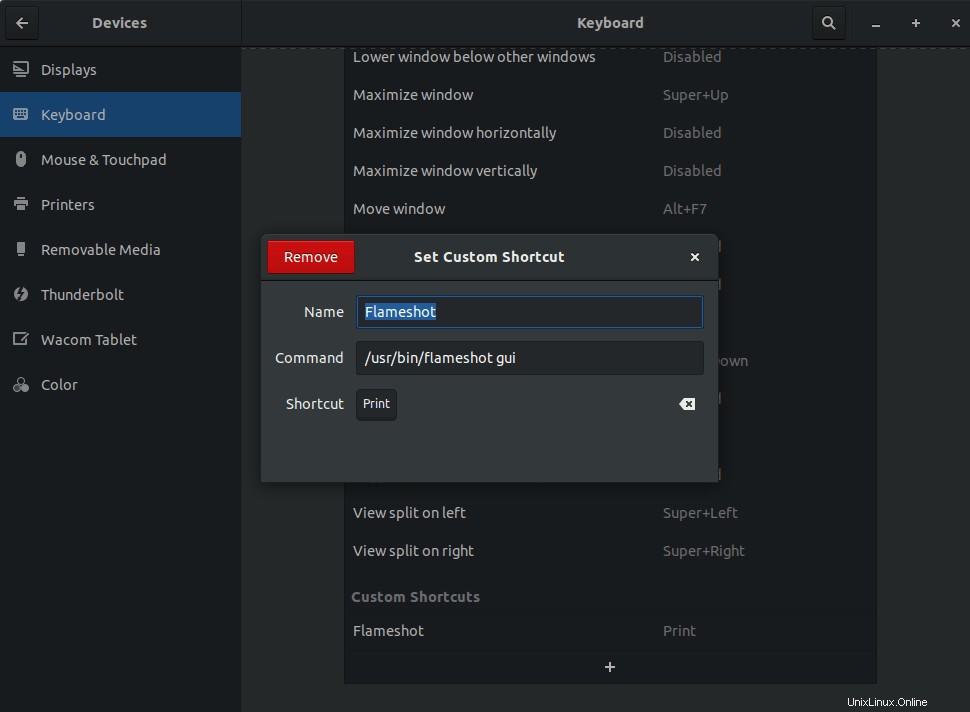
Méthode 3 :prendre et modifier des captures d'écran sous Linux avec Shutter
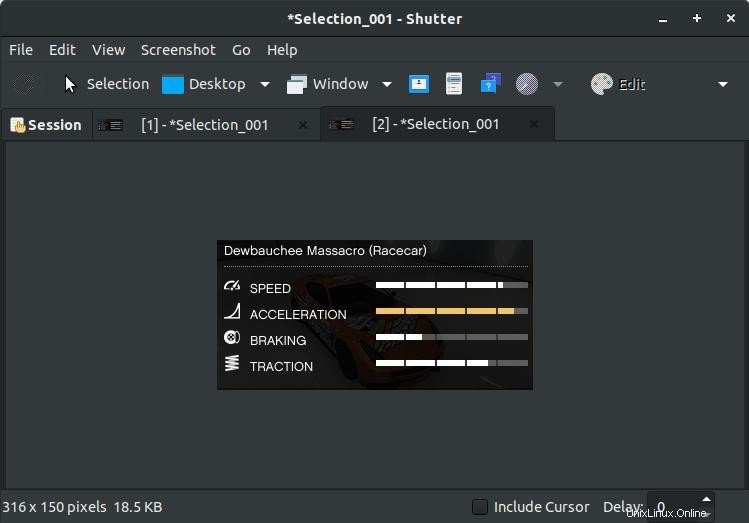
Présentation des fonctionnalités :
- Annoter (surligner, pointer, ajouter du texte, encadrer)
- Flou une partie d'une image
- Recadrer une partie d'une image
- Mise en ligne sur des sites d'hébergement d'images
Shutter est un outil de capture d'écran populaire disponible pour toutes les principales distributions Linux. Bien qu'il ne semble plus être activement développé, il reste un excellent choix pour gérer
Vous pourriez rencontrer certains bugs/erreurs. Le problème le plus courant avec Shutter sur toutes les dernières versions de distribution Linux est que la possibilité de modifier les captures d'écran est désactivée par défaut avec l'indicateur d'applet manquant. Mais ne vous inquiétez pas, nous avons une solution à cela. Il vous suffit de suivre notre guide pour corriger l'option d'édition désactivée dans Shutter et ramener l'indicateur d'applet.
Une fois que vous avez terminé de résoudre le problème, vous pouvez l'utiliser pour modifier les captures d'écran en un tournemain.
Pour installer l'obturateur, vous pouvez parcourir le centre de logiciels et l'obtenir à partir de là. Vous pouvez également utiliser la commande suivante dans le terminal pour installer Shutter dans les distributions basées sur Ubuntu :
sudo apt install shutterComme nous l'avons vu avec Flameshot, vous pouvez soit choisir d'utiliser le lanceur d'applications pour rechercher Shutter et lancer manuellement l'application, soit suivre le même ensemble d'instructions (avec une commande différente) pour définir un raccourci personnalisé pour déclencher Shutter lorsque vous appuyez sur le PrtSc clé.
Si vous allez attribuer
shutter -fMéthode 4 :Utiliser GIMP pour prendre des captures d'écran sous Linux
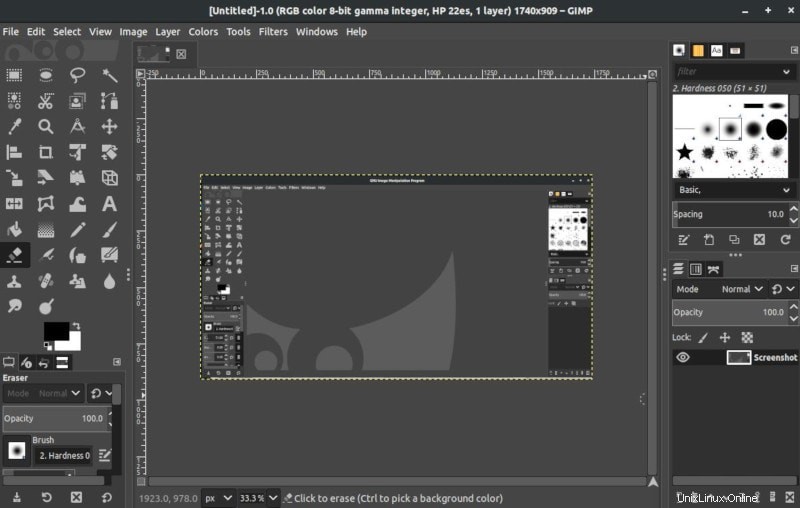
Présentation des fonctionnalités :
- Capacités avancées d'édition d'images (mise à l'échelle, ajout de filtres, correction des couleurs, ajout de calques, recadrage, etc.)
- Prendre une capture d'écran de la zone sélectionnée
Si vous utilisez beaucoup GIMP et que vous souhaitez probablement apporter des modifications avancées à vos captures d'écran, GIMP serait un bon choix pour cela.
Vous devriez déjà l'avoir installé, sinon, vous pouvez toujours vous rendre dans votre centre de logiciels pour l'installer. Si vous rencontrez des difficultés lors de l'installation, vous pouvez toujours consulter leur site Web officiel pour obtenir des instructions d'installation.
Pour prendre une capture d'écran avec GIMP, vous devez d'abord le lancer, puis naviguer dans Fichier->Créer->Capture d'écran .
Après avoir cliqué sur l'option de capture d'écran, vous serez accueilli avec quelques ajustements pour contrôler la capture d'écran. C'est ça. Cliquez sur "Snap " pour prendre la capture d'écran et l'image apparaîtra automatiquement dans GIMP, prête à être modifiée.
Méthode 5 :Prendre une capture d'écran sous Linux à l'aide d'outils de ligne de commande
Cette section est strictement réservée aux amateurs de terminaux. Si vous aimez utiliser le terminal, vous pouvez utiliser la capture d'écran GNOME outil ou ImageMagick ou Deepin Scrot - qui est intégré à la plupart des distributions Linux populaires.
Pour prendre une capture d'écran instantanément, saisissez la commande suivante :
Capture d'écran GNOME (pour les utilisateurs de bureau GNOME)
gnome-screenshotPour prendre une capture d'écran avec un délai, entrez la commande suivante (ici, 5 – est le nombre de secondes que vous souhaitez retarder)
La capture d'écran GNOME est l'un des outils par défaut qui existe dans toutes les distributions avec le bureau GNOME.
gnome-screenshot -d -5ImageMagick
ImageMagick devrait déjà être préinstallé sur votre système si vous utilisez Ubuntu, Mint ou toute autre distribution Linux populaire. Au cas où il ne serait pas là, vous pouvez toujours l'installer en suivant les instructions d'installation officielles (depuis la source). Dans les deux cas, vous pouvez saisir ce qui suit dans le terminal :
sudo apt-get install imagemagickAprès l'avoir installé, vous pouvez saisir les commandes suivantes pour prendre une capture d'écran :
Pour prendre la capture d'écran de tout votre écran :
import -window root image.pngIci, "image.png ” est le nom souhaité pour la capture d'écran.
Pour prendre la capture d'écran d'une zone spécifique :
import image.pngÉcrasement profond
Deepin Scrot est un outil de capture d'écran basé sur un terminal légèrement avancé. Semblable aux autres, vous devriez déjà l'avoir installé. Sinon, installez-le via le terminal en tapant :
sudo apt-get install scrotAprès l'avoir installé, suivez les instructions ci-dessous pour prendre une capture d'écran :
Pour prendre une capture d'écran de tout l'écran :
scrot myimage.pngPour prendre une capture d'écran de la zone sélectionnée :
scrot -s myimage.pngConclusion
Ce sont donc les meilleurs outils de capture d'écran disponibles pour Linux. Oui, il existe quelques autres outils disponibles (comme Spectacle pour les distributions basées sur KDE), mais si vous finissez par les comparer, les outils mentionnés ci-dessus les surpasseront.
Si vous trouvez un meilleur outil de capture d'écran que ceux mentionnés dans notre article, n'hésitez pas à nous en faire part dans les commentaires ci-dessous.
Parlez-nous également de votre outil de capture d'écran préféré !