Ce tutoriel vous montre comment installer Kali Linux sur Virtual Box sous Windows et Linux de la manière la plus rapide possible.
Kali Linux est l'une des meilleures distributions Linux pour les passionnés de piratage et de sécurité.
Puisqu'il traite d'un sujet sensible comme le piratage, c'est comme une épée à double tranchant. Nous en avons discuté dans la revue détaillée de Kali Linux dans le passé, donc je ne vais pas vous ennuyer à nouveau avec les mêmes choses.
Bien que vous puissiez installer Kali Linux en remplaçant le système d'exploitation existant, l'utiliser via une machine virtuelle serait une option meilleure et plus sûre.
Avec Virtual Box, vous pouvez utiliser Kali Linux comme une application régulière dans votre système Windows/Linux. C'est presque la même chose que d'exécuter VLC ou un jeu sur votre système.
L'utilisation de Kali Linux dans une machine virtuelle est également sûre. Quoi que vous fassiez à l'intérieur de Kali Linux, cela n'aura PAS d'incidence sur votre "système hôte" (c'est-à-dire votre système d'exploitation Windows ou Linux d'origine). Votre système d'exploitation actuel sera intact et vos données dans le système hôte seront en sécurité.
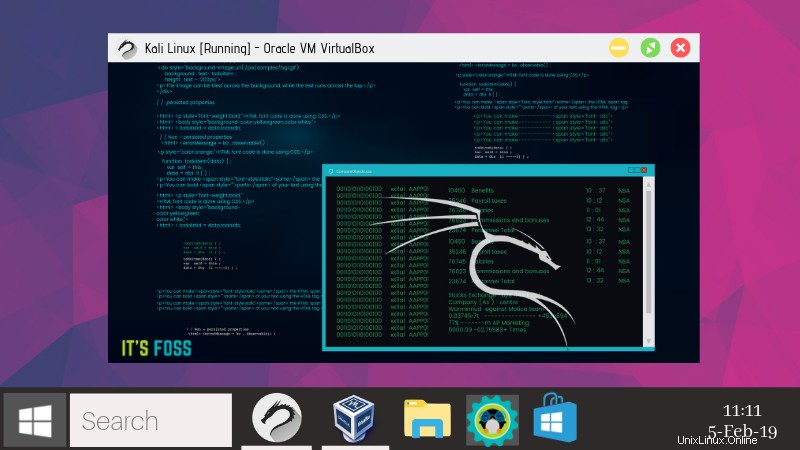
Comment installer Kali Linux sur VirtualBox
Je vais utiliser VirtualBox ici. Vous pouvez également installer Kali Linux sur VMWare.
VirtualBox est une merveilleuse solution de virtualisation open source pour à peu près tout le monde (usage professionnel ou personnel). Il est disponible gratuitement.
Dans ce didacticiel, nous parlerons de Kali Linux en particulier, mais vous pouvez installer presque tous les autres systèmes d'exploitation dont le fichier ISO existe ou un fichier de sauvegarde de machine virtuelle pré-construit est disponible.
Remarque : Les mêmes étapes s'appliquent pour Windows/Linux exécutant VirtualBox.
Comme je l'ai déjà mentionné, vous pouvez installer Windows ou Linux comme hôte. Mais, dans ce cas, j'ai installé Windows 10 (ne me détestez pas !) où j'essaie d'installer Kali Linux dans VirtualBox étape par étape.
Et le meilleur, c'est que même si vous utilisez une distribution Linux comme système d'exploitation principal, les mêmes étapes s'appliqueront !
Vous vous demandez comment ? Voyons…
Abonnez-vous à notre chaîne YouTube pour plus de vidéos LinuxGuide étape par étape pour installer Kali Linux sur VirtualBox
Nous allons utiliser une image Kali Linux personnalisée spécialement conçue pour VirtualBox. Vous pouvez également télécharger le fichier ISO pour Kali Linux et créer une nouvelle machine virtuelle - mais pourquoi faire cela quand vous avez une alternative simple ?
1. Téléchargez et installez VirtualBox
La première chose que vous devez faire est de télécharger et d'installer VirtualBox à partir du site officiel d'Oracle.
Télécharger Virtual BoxUne fois que vous avez téléchargé le programme d'installation, double-cliquez simplement dessus pour installer VirtualBox. Il en va de même pour l'installation de VirtualBox sur Ubuntu/Fedora Linux.
2. Téléchargez l'image virtuelle prête à l'emploi de Kali Linux
Après l'avoir installé avec succès, rendez-vous sur la page de téléchargement d'Offensive Security pour télécharger l'image VM pour VirtualBox. Si vous changez d'avis pour utiliser VMware, cela est également disponible.
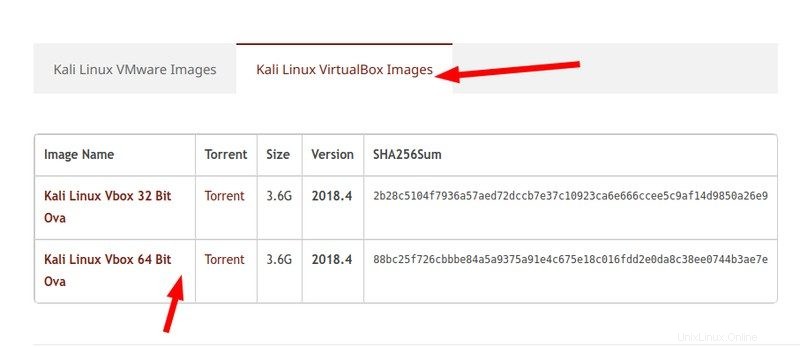
Comme vous pouvez le constater, la taille du fichier dépasse largement 3 Go, vous devez soit utiliser l'option torrent, soit le télécharger à l'aide d'un gestionnaire de téléchargement.
Image virtuelle Kali Linux3. Installer Kali Linux sur Virtual Box
Une fois que vous avez installé VirtualBox et téléchargé l'image Kali Linux, il vous suffit de l'importer dans VirtualBox pour la faire fonctionner.
Voici comment importer l'image VirtualBox pour Kali Linux :
Étape 1 :Lancez VirtualBox. Vous remarquerez une Importation bouton - cliquez dessus
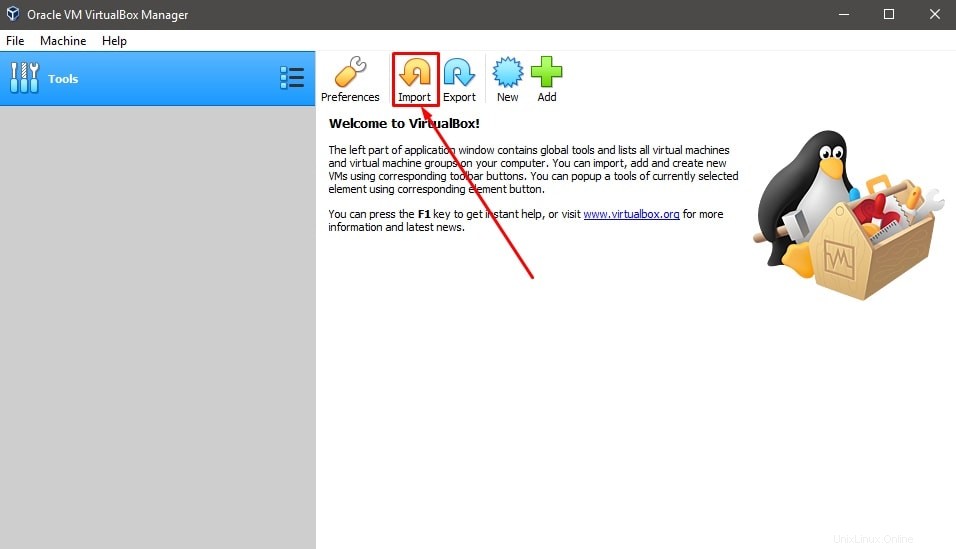
Étape 2 : Ensuite, parcourez le fichier que vous venez de télécharger et choisissez-le à importer (comme vous pouvez le voir dans l'image ci-dessous). Le nom du fichier doit commencer par 'kali
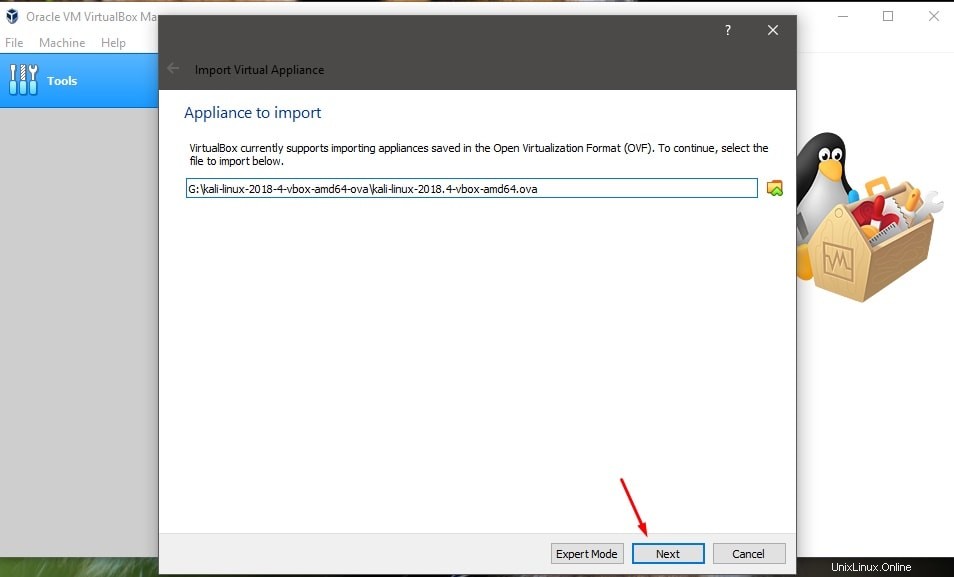
S Une fois sélectionné, continuez en cliquant sur Suivant .
Étape 3 :Maintenant, vous verrez les paramètres de la machine virtuelle que vous êtes sur le point d'importer. Ainsi, vous pouvez les personnaliser ou non - c'est votre choix. Ce n'est pas grave si vous utilisez les paramètres par défaut.
Vous devez sélectionner un chemin où vous disposez d'un espace de stockage suffisant. Je ne recommanderais jamais le C : conduire sous Windows.
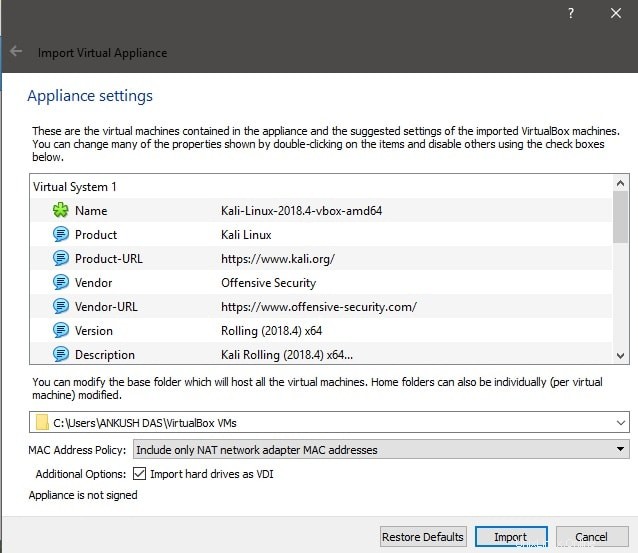
Ici, les disques durs en tant que VDI se réfèrent au montage virtuel des disques durs en allouant l'ensemble d'espace de stockage.
Une fois que vous avez terminé avec les paramètres, cliquez sur Importer et attendez un moment.
Étape 4 : Vous le verrez maintenant répertorié. Alors, appuyez simplement sur Démarrer pour le lancer.
Vous pouvez d'abord obtenir une erreur pour la prise en charge du contrôleur du port USB 2.0, vous pouvez la désactiver pour la résoudre ou simplement suivre les instructions à l'écran pour installer un package supplémentaire pour le réparer. Et vous avez terminé !
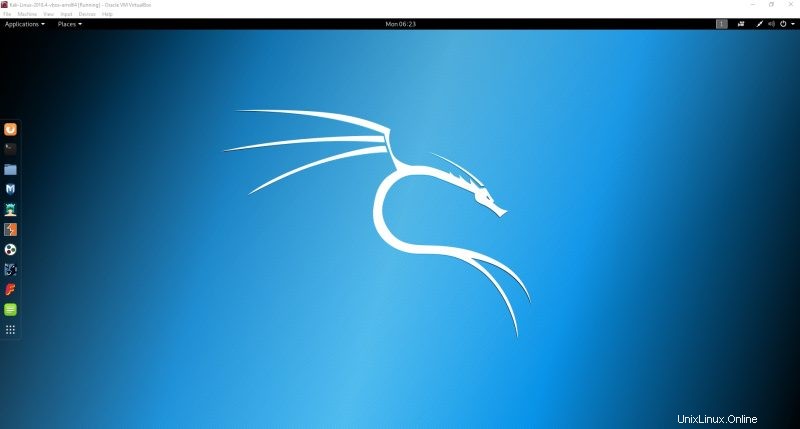
Le nom d'utilisateur par défaut dans Kali Linux était root et le mot de passe par défaut était toor. Mais depuis janvier 2020, Kali Linux n'utilise plus le compte root. Maintenant, le compte et le mot de passe par défaut sont kali.
Vous devriez pouvoir vous connecter au système avec.
Notez que vous devez mettre à jour Kali Linux avant d'essayer d'installer de nouvelles applications ou d'essayer de pirater le WiFi de votre voisin.
J'espère que ce guide vous aidera à installer facilement Kali Linux sur Virtual Box. Bien sûr, Kali Linux contient de nombreux outils utiles pour les tests d'intrusion - bonne chance avec ça !
Astuce :Kali Linux et Ubuntu sont tous deux basés sur Debian. Si vous rencontrez des problèmes ou des erreurs avec Kali Linux, vous pouvez suivre les tutoriels destinés à Ubuntu ou Debian sur Internet.
Bonus :guide gratuit de Kali Linux
Si vous débutez avec Kali Linux, ce sera une bonne idée de savoir comment utiliser Kali Linux.
Offensive Security, la société derrière Kali Linux, a créé un guide qui explique les bases de Linux, les bases de Kali Linux, la configuration, les configurations. Il contient également quelques chapitres sur les tests d'intrusion et les outils de sécurité.
Fondamentalement, il contient tout ce dont vous avez besoin pour démarrer avec Kali Linux. Et la meilleure chose est que le livre est disponible en téléchargement gratuit.
Téléchargez Kali Linux révélé GRATUITEMENTFaites-nous savoir dans les commentaires ci-dessous si vous rencontrez un problème ou partagez simplement votre expérience avec Kali Linux sur VirtualBox.