Brief :Guide du débutant étape par étape pour installer TeamViewer sur Linux. Il explique également comment utiliser TeamViewer sous Linux.
TeamViewer est une application de bureau à distance principalement utilisée pour se connecter rapidement et en toute sécurité à un autre système. Il vous permet de vous connecter à distance au bureau de quelqu'un, de transférer des fichiers, de partager l'écran et de faire des vidéoconférences.
Il est extrêmement populaire pour sa simplicité et sa facilité d'utilisation. Il est principalement utilisé pour fournir un support technique aux ordinateurs distants.
C'est un logiciel multiplateforme disponible pour Windows, Mac OS X, Linux, iOS et Android et il existe également un support de navigateur Web. Bien que TeamViewer soit un logiciel propriétaire , il est disponible gratuitement pour une utilisation non commerciale et offre presque tout ce que la version payante a à offrir.
À partir de TeamViewer 13, il dispose d'un client Linux natif pour les systèmes 64 bits. Les versions précédentes utilisaient Wine en dessous.
Fonctionnalités de TeamViewer
- Permet de prendre le contrôle d'un système à distance.
- Prend en charge la visioconférence, les appels de groupe, le partage de bureau.
- Il existe un encodage de session AES 256 bits et un échange de clés RSA 2048 bits pour une connexion sécurisée.
- La fonctionnalité Wake-on-LAN permet d'allumer votre ordinateur à distance.
- Prend en charge le redémarrage de votre système ou de vos serveurs lors de vos déplacements.
- Passer d'un écran à l'autre est facile.
Installer TeamViewer 13 sous Linux
TeamViewer fournit des fichiers binaires .deb pour les distributions Linux basées sur Debian et Ubuntu. Il contient également des packages .rpm pour Fedora et SUSE. Il existe également une archive tar pour les autres distributions Linux.
Vous pouvez récupérer une copie de TeamViewer sur la page de téléchargement officielle :
Télécharger TeamViewer pour LinuxJe vais installer TeamViewer sur Ubuntu, j'ai donc téléchargé le fichier .deb. Vous pouvez utiliser le programme d'installation graphique en double-cliquant sur le package téléchargé et en suivant les instructions suivantes.
L'installation des packages deb est facile, mais si vous rencontrez des problèmes de dépendance, je vous suggère d'essayer de l'installer avec le programme d'installation du package GDebi.
Méthode de ligne de commande alternative
Alternativement, si vous préférez le mode terminal, accédez au dossier de téléchargement et exécutez la commande ci-dessous :
sudo dpkg -i teamviewer*
Si vous êtes informé de l'échec de l'installation en raison de dépendances manquantes, tapez la commande ci-dessous pour terminer l'installation.
sudo apt-get install -f
Une fois installé, vous pouvez ouvrir TeamViewer depuis le menu de l'application ou l'exécuter depuis la console à l'aide de la commande :
teamviewer
Comment utiliser TeamViewer sur Linux pour se connecter à d'autres systèmes
Voici quelques éléments que vous devez savoir sur l'utilisation de TeamViewer pour vous connecter à distance à d'autres systèmes :
- Les systèmes hôte et cible doivent avoir TeamViewer installé. De préférence, ils doivent avoir la même version de TeamViewer sur les deux systèmes.
- L'hôte et la cible peuvent être n'importe quel système d'exploitation pris en charge. Par exemple, vous pouvez l'utiliser pour vous connecter à un système Windows à partir de votre système Linux.
- Par défaut, chaque système reçoit un identifiant et un mot de passe à 4 chiffres qui sont générés aléatoirement à chaque démarrage de l'application.
- Si vous essayez de vous connecter à un système distant, vous devez connaître l'ID et le mot de passe du système cible.
- De même, si vous autorisez quelqu'un à accéder à votre système, vous devez lui fournir le mot de passe et l'ID de votre système au système distant.
- Les deux systèmes doivent être connectés à Internet.
- Vous n'êtes pas obligé de créer un compte sur TeamViewer pour l'utiliser.
Maintenant que vous savez quelques petites choses, voyons comment procéder :
Étape 1
Démarrez TeamViewer sur les systèmes hôte et cible. Vous verrez l'ID et le mot de passe de votre application TeamViewer sur votre écran. Des informations similaires seront affichées sur le système distant.
Il s'agit d'informations importantes car elles seront nécessaires pour établir la connexion au bureau à distance.
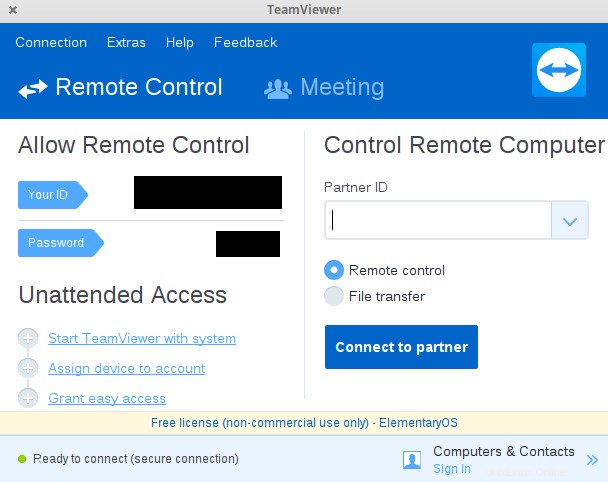
Étape 2
Pour se connecter à un système, TeamViewer doit être installé sur les machines hôte et cible. Vous aurez besoin de l'identifiant et du mot de passe uniques du système auquel vous souhaitez vous connecter. Ouvrez TeamViewer et sous le type "Télécommande" dans l'option ID dans ID partenaire, puis cliquez sur "Se connecter au partenaire":
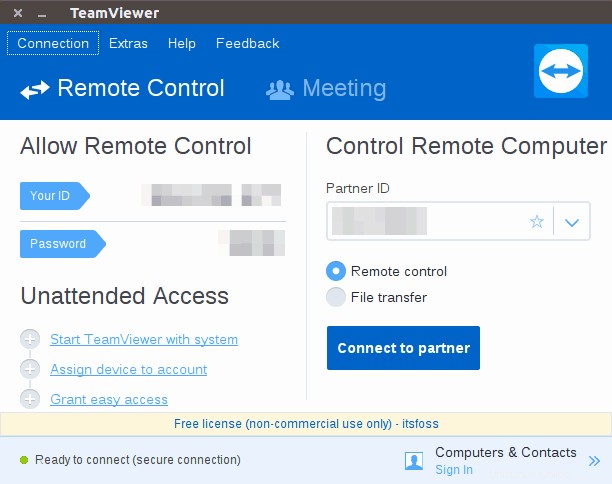
Bien évidemment, il vous demandera de saisir le mot de passe du système cible.
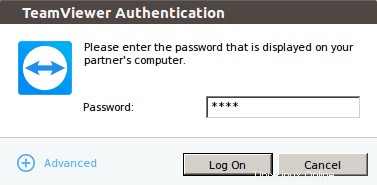
Une fois que vous avez entré le mot de passe correct et cliqué sur Connexion, vous devriez être immédiatement connecté au système cible.
Étape 3
Une fois connecté, vous avez le contrôle total du système cible. J'ai un système exécutant Ubuntu à partir duquel j'ai établi une connexion de bureau à distance à un autre système exécutant Elementary OS, puis j'y ai exécuté une commande!
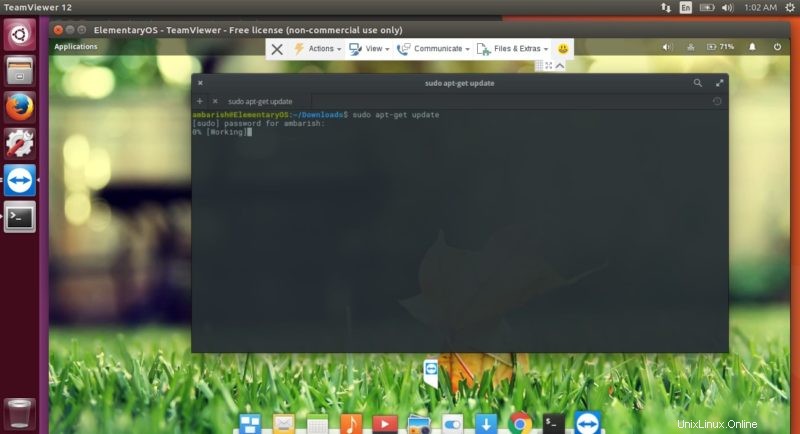
La barre supérieure propose différentes options pour TeamViewer. Sous l'onglet Actions, vous pouvez trouver des options pour mettre fin à la session, redémarrer votre appareil ou même inviter des participants supplémentaires.

L'onglet Affichage contient les options les plus utiles. Vous pouvez sélectionner l'ajustement de l'écran, optimiser la vitesse et la qualité et sélectionner la résolution d'écran pour le système cible.

Fichiers et extras vous donne la possibilité de prendre une capture d'écran ou d'enregistrer une session. Vous pouvez partager un fichier entre les deux systèmes par glisser-déposer ou en utilisant le gestionnaire de fichiers.
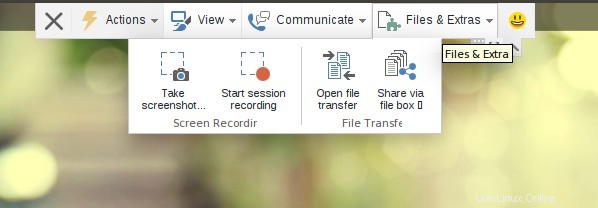
Conseils pour utiliser TeamViewer plus efficacement
Il existe des moyens d'optimiser votre expérience TeamViewer. Voyons-en quelques-uns.
1. Utilisation du compte TeamViewer pour un accès facile
TeamViewer fournit un identifiant et un mot de passe qui peuvent être utilisés pour prendre le contrôle de votre système. Cependant, l'inscription pour un utilisateur gratuit vous permet de stocker ces informations d'identification et de vous connecter rapidement à un système sans avoir à les saisir à chaque fois.
2. Enregistrer une session
Vous pouvez toujours enregistrer une session TeamViewer pour un accès ultérieur ou pour les enregistrements. Une fois que vous êtes connecté à TeamViewer, accédez à Extras dans la barre d'outils et vous trouverez l'option pour démarrer, mettre en pause et arrêter l'enregistrement. Une fois l'enregistrement terminé, vous êtes invité à le sauvegarder.
3. Prise en charge de plusieurs sessions
TeamViewer prend en charge plusieurs sessions simultanément, vous pouvez prendre le contrôle d'un deuxième système sans être déconnecté du premier. Cliquez sur le signe + dans le coin supérieur gauche pour ajouter une autre machine. Pour les personnes du support informatique, cela peut être très utile.
4. Transfert de fichiers facile
Vous pouvez partager un fichier en sélectionnant Transfert de fichier dans la barre d'outils TeamViewer. Vous pouvez soit sélectionner le fichier que vous souhaitez partager, soit glisser-déposer un fichier en utilisant l'option Boîte de fichier . Ceci est important car vous pouvez pousser une application vers la machine cible et l'installer sans avoir un accès physique.
5. Gérer les paramètres visuels
Les options des paramètres visuels vous permettent d'optimiser votre connexion à la machine cible en vous offrant des options pour choisir la qualité, la mise à l'échelle et la résolution de l'écran. Il est accessible via l'option Afficher. En cas de décalage, vous pouvez sélectionner Optimiser la vitesse sous les options de qualité ou désactiver les animations de l'interface graphique.
6. Connectez-vous avec un smartphone
L'application TeamViewer est disponible pour iOS, Android et Windows 10 Mobile, ce qui peut vous aider à jeter un coup d'œil à votre système n'importe où, n'importe quand. Cela me permet d'accéder à mon système et de vérifier si certains téléchargements sont terminés, ou même de changer de piste musicale sans contacter mon système.
J'ai essayé de prendre le contrôle de mon système avec mon téléphone et cela a fonctionné à merveille.
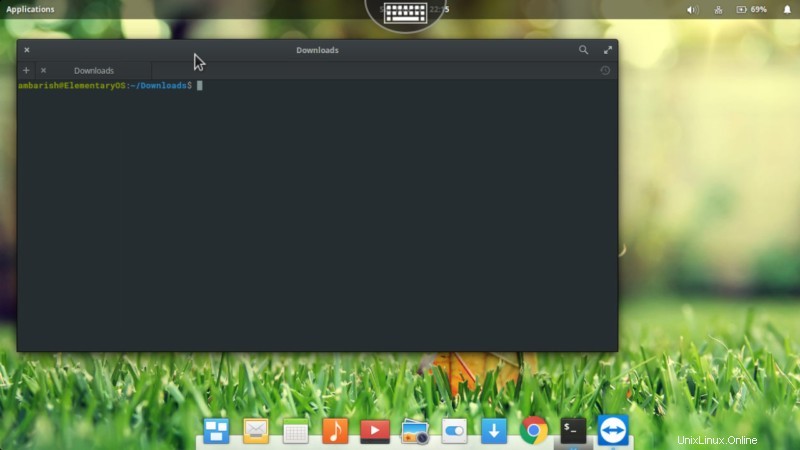
Derniers mots sur TeamViewer
TeamViewer est un excellent outil lorsqu'il s'agit de prendre le contrôle du système de quelqu'un pour le dépannage ou la surveillance de votre propre système avec votre téléphone mobile. Et comme il est disponible pour presque toutes les plates-formes, il existe toujours un moyen d'aider quelqu'un en se connectant à son système.
Êtes-vous un utilisateur TeamViewer ? Quels autres outils utilisez-vous pour la connexion au bureau à distance sous Linux ? Faites-nous savoir dans les commentaires comment cela vous aide!