Brève :Ce didacticiel AppImage vous montre comment utiliser AppImage pour installer un logiciel et comment supprimer les applications qu'il a installées.
Il existe des moyens d'installer des logiciels dans Ubuntu ou dans toute autre distribution Linux. Télécharger des fichiers .deb ou .rpm et double-cliquer dessus pour installer le logiciel est l'un des moyens les plus pratiques d'y parvenir.
Récemment, vous avez peut-être remarqué que certaines applications sont téléchargées avec une extension .appimage. Et vous vous demandez peut-être quels sont ces fichiers .appimage.
Dans ce tutoriel, je vais vous montrer ce qu'est une AppImage et comment utiliser AppImage pour installer des applications sous Linux. En plus de cela, je vais également vous dire quelques éléments que vous devez garder à l'esprit lorsque vous utilisez AppImage.
A. Qu'est-ce qu'AppImage ?
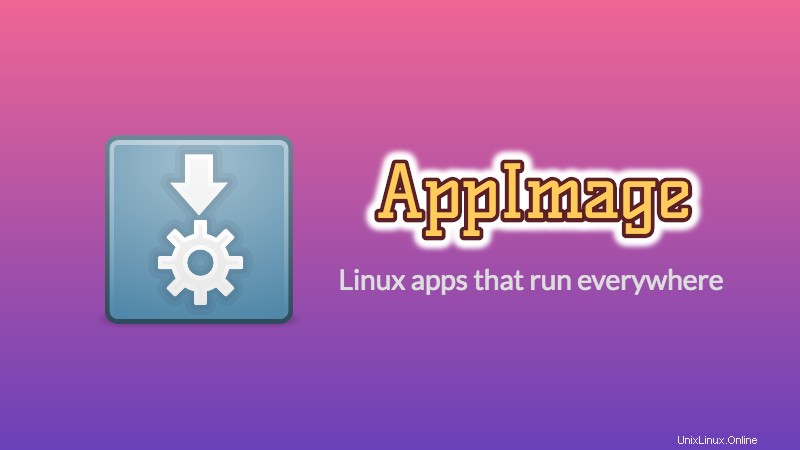
Depuis des années, nous avons des packages DEB pour les distributions Linux basées sur Debian/Ubuntu et RPM pour les distributions Linux basées sur Fedora/SUSE.
Bien que ces packages offrent un moyen pratique d'installer des logiciels pour leurs utilisateurs de distribution respectifs, ce n'est pas le plus pratique pour le développeur d'applications. Les développeurs doivent créer plusieurs packages pour plusieurs distributions. C'est là qu'AppImage entre en scène.
AppImage est un format de progiciel universel. En empaquetant le logiciel dans AppImage, le développeur ne fournit qu'un seul fichier "pour les gouverner tous". L'utilisateur final, c'est-à-dire vous, peut l'utiliser dans la plupart (sinon la totalité) des distributions Linux modernes
AppImage n'installe pas de logiciel de manière traditionnelle
Un logiciel Linux typique créera des fichiers à divers endroits, nécessitant l'autorisation root pour apporter ces modifications au système.
AppImage ne le fait pas. En fait, AppImage n'installe pas vraiment le logiciel. Il s'agit d'une image compressée avec toutes les dépendances et bibliothèques nécessaires pour exécuter le logiciel souhaité.
Vous exécutez le fichier AppImage, vous lancez le logiciel. Il n'y a pas d'extraction, pas d'installation. Vous supprimez le fichier AppImage, le logiciel est supprimé (nous verrons cela plus tard). Vous pouvez le comparer aux fichiers .exe de Windows qui vous permettent d'exécuter le logiciel sans passer par la procédure d'installation.
Permettez-moi d'énumérer certaines des fonctionnalités ou avantages d'AppImage.
Fonctionnalités d'AppImage
- Distribution indépendante :peut s'exécuter sur différentes distributions Linux
- Pas besoin d'installer et de compiler un logiciel :il suffit de cliquer et de jouer
- Pas besoin d'autorisation root :les fichiers système ne sont pas touchés
- Portabilité :peut être exécuté n'importe où, y compris sur des disques actifs
- Les applications sont en mode lecture seule
- Les logiciels sont supprimés simplement en supprimant le fichier AppImage
- Les applications packagées dans AppImage ne sont pas en bac à sable par défaut.
B. Comment utiliser AppImage sous Linux
L'utilisation d'AppImage est assez simple. Cela se fait en ces 3 étapes simples :
- Télécharger le fichier AppImage
- Rendez-le exécutable
- Lancez-le
Ne vous inquiétez pas, je vais vous montrer comment exécuter AppImage en détail. J'utilise Ubuntu 16.04 dans ce didacticiel AppImage, mais vous pouvez également utiliser les mêmes étapes sur d'autres distributions Linux. Après tout, tout l'intérêt d'AppImage est d'être indépendant des distributions.
Étape 1 :Téléchargez le package .appimage
De nombreux logiciels sont disponibles au format AppImage. GIMP, Krita, Scribus et OpenShot ne sont que quelques noms. Vous pouvez trouver une liste complète des applications disponibles au format AppImage ici.
J'utiliserai l'éditeur vidéo OpenShot dans ce tutoriel. Vous pouvez le télécharger depuis son site Web.
Étape 2 :Rendez-le exécutable
Par défaut, le fichier AppImage téléchargé n'aura pas l'autorisation d'exécution. Vous devrez modifier l'autorisation sur le fichier pour le rendre exécutable. Vous n'avez pas besoin du privilège root pour le faire.
Si vous préférez la méthode graphique, faites un clic droit sur le fichier .appimage téléchargé et sélectionnez Propriétés.
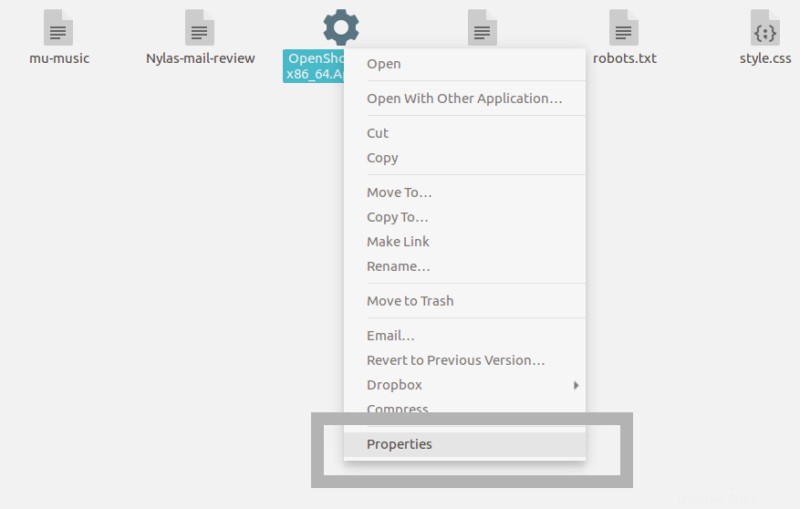
Dans l'écran suivant, accédez à l'onglet Autorisations et cochez la case "Autoriser l'exécution du fichier en tant que programme".
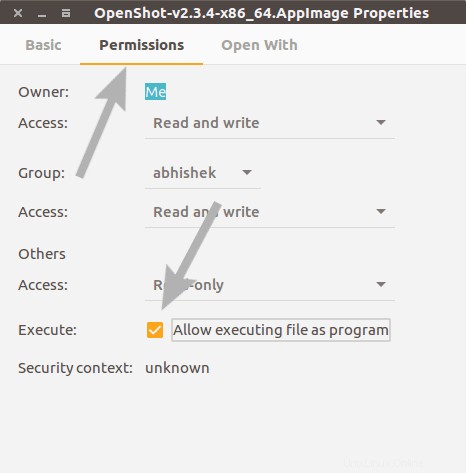
C'est ça. Vous avez rendu le fichier exécutable.
Alternativement, si vous préférez la ligne de commande, vous pouvez simplement utiliser chmod u+x
Étape 3 :Exécutez le fichier AppImage
Une fois que vous avez rendu le fichier AppImage exécutable, double-cliquez simplement dessus pour l'exécuter. Il verra le logiciel fonctionner comme vous l'auriez installé sur votre système. Cool, n'est-ce pas ?
C. Comment désinstaller le logiciel AppImage
Comme le logiciel n'est jamais installé, il n'est pas nécessaire de le "désinstaller". Supprimez simplement le fichier AppImage associé et votre logiciel est supprimé du système.
D. Éléments à retenir lors de l'utilisation d'AppImage sous Linux
Il y a quelques choses supplémentaires sur AppImage que vous devez savoir.
1. AppImages mal empaqueté ne fonctionnera pas même avec l'autorisation d'exécution
Le concept d'AppImage est d'avoir toutes les dépendances à l'intérieur du package lui-même. Mais que se passe-t-il si le développeur pense qu'il a empaqueté toutes les dépendances mais que cela ne s'est pas vraiment produit ?
Dans de tels cas, vous verrez que même donner l'autorisation d'exécution à AppImage ne fait rien. Vous cliquez sur l'AppImage et rien ne se passe.
Vous pouvez vérifier s'il y a une telle erreur en ouvrant un terminal et en exécutant AppImage comme si vous exécutiez un script shell. Voici un exemple :
[email protected]:~/Downloads$ ./compress-pdf-v0.1-x86_64\ \(1\).AppImage
/tmp/.mount_compreWhr2rq/check: line 3: xterm: command not found
Traceback (most recent call last):
File "compress-pdf_Qt.py", line 5, in <module>
from PyQt5 import QtCore, QtGui, QtWidgets
ModuleNotFoundError: No module named 'PyQt5'Comme vous pouvez le voir, l'AppImage que j'essayais d'exécuter avait un problème d'emballage. Si vous rencontrez quelque chose comme ça, vous devez contacter le développeur et l'informer du problème.
2. Intégration au bureau
Lorsque vous exécutez le fichier AppImage, certains logiciels peut vous inviter à "installer un fichier de bureau". Si vous sélectionnez oui, votre AppImage sera intégrée à votre système Linux comme une application installée normale.

Ce qui signifie que votre logiciel sera consultable via Unity ou GNOME. Vous pouvez le trouver dans le menu et le verrouiller sur la planche ou le lanceur.
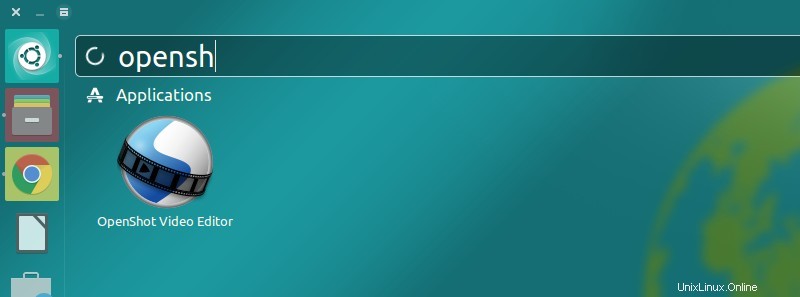
3. L'intégration au bureau peut nécessiter un nettoyage manuel après la suppression
Si vous choisissez l'intégration au bureau, vous aurez quelques fichiers créés dans votre système. La taille du fichier ne sera cependant que de quelques Ko. Lorsque vous supprimez le fichier AppImage, ces fichiers de bureau restent dans votre système. Vous pouvez le laisser tel quel ou le supprimer manuellement.
4. Choisissez où vous placez les fichiers AppImage
Les fichiers AppImage téléchargés doivent arriver dans le dossier de téléchargement. Mais ce n'est peut-être pas le meilleur endroit pour le garder car il s'encombre avec le temps. Il est préférable de les conserver dans un répertoire séparé pour une gestion plus facile.
Gardez également à l'esprit que si vous avez choisi l'intégration du bureau, puis déplacé le fichier AppImage vers un autre emplacement, vous devrez d'abord supprimer les fichiers du bureau. Sinon, l'intégration au bureau pourrait ne pas fonctionner.
5. La mise à jour n'est pas toujours une option
Peut-être que certains logiciels vérifieront automatiquement les mises à jour et vous informeront de la disponibilité d'une version plus récente. Mais cela n'arrivera pas la plupart du temps.
Il existe une option de ligne de commande pour vérifier et mettre à jour le logiciel, mais cela dépend également si le développeur a fourni cette option ou non.
En bref, les mises à jour automatiques ne sont pas toujours possibles. Cela dépend si le développeur a ajouté cette fonctionnalité ou non. La plupart du temps, vous devrez trouver la vôtre si une version plus récente du logiciel est disponible.
Conclusion
Il existe d'autres "applications Linux universelles" telles que Snap d'Ubuntu et Flatpak de Fedora. Étant donné que cet article portait sur l'utilisation d'AppImage, je ne suis pas entré dans le débat Snap vs Flatpak vs AppImage.
Pour moi, AppImage est un bon moyen d'utiliser des logiciels dans les distributions Linux. J'espère que le processus de mise à jour s'améliorera ici pour le rendre beaucoup plus utile pour les utilisateurs finaux.
Que pensez-vous d'AppImage ? Préférez-vous utiliser AppImage sous Linux plutôt que d'autres formats ? Partagez vos points de vue dans les commentaires ci-dessous.