Tous ceux qui ont un appareil Android savent que vous pouvez transférer des fichiers en le branchant sur votre ordinateur avec un câble USB. Tout le monde ne sait pas que vous pouvez utiliser le logiciel FOSS pour vous connecter sans fil à vos appareils Android.
Je sais que ce n'est pas la méthode la plus simple, mais c'est une façon amusante et geek de le faire. Donc, si vous êtes d'humeur à faire du bricolage, laissez-moi vous montrer comment transférer des fichiers entre Linux et Android en utilisant FTP .
Transférer des fichiers entre Android et Linux via FTP
Voici donc le processus étape par étape de configuration du FTP pour le transfert de fichiers entre le bureau Linux et le smartphone Android.
Étape 1 :Obtenir le logiciel nécessaire
Pour vous connecter à votre appareil Android, vous avez besoin de deux choses :un serveur FTP et un client FTP. Il y a pas mal de choix parmi les deux. Je recommanderais Filezilla comme client FTP car il est open-source et disponible sur plusieurs plateformes.
Mon magasin d'applications FOSS préféré pour Android est F-Droid. F-Droid a deux excellentes applications de serveur FTP :primitive ftpd et FTP Server (gratuit). Les deux nécessitent Android 4.0 ou une version plus récente. Je vais me concentrer sur le ftpd primitif dans cet article, mais des étapes similaires peuvent être utilisées pour le serveur FTP (gratuit).
Étape 2 :Se familiariser avec le serveur FTP
Une fois que vous avez installé le client et le serveur FTP, il est temps de configurer la connexion entre les deux. Commençons par le serveur FTP sur l'appareil Android. Tout d'abord, ouvrez le ftpd primitif à partir du tiroir de votre application.
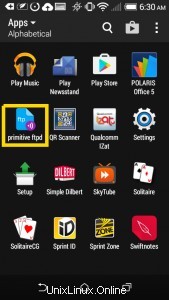
Une fois l'application ouverte, vous serez confronté à un tas de chiffres. Ne paniquez pas. Vous verrez que le serveur a attribué une adresse IP (dans ce cas de test 192.168.1.131). Si vous regardez plus loin, vous verrez que FTP et SFTP ne fonctionnent pas actuellement (SFTP est un protocole légèrement différent qui utilise SSH pour se connecter.). Ci-dessous, vous pouvez voir le nom d'utilisateur, qui est actuellement défini sur utilisateur.
En haut de l'écran, il y a deux boutons. L'un démarrera le serveur FTP et l'autre vous amènera aux paramètres. Le démarrage du serveur est explicite.
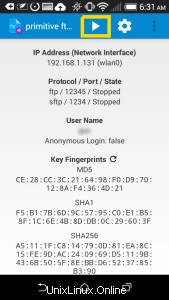
Dans le menu de configuration, vous pouvez modifier le nom d'utilisateur, le mot de passe du serveur et le port utilisé par le serveur. Vous pouvez également empêcher la mise en veille lorsque le serveur est actif, configurer le serveur pour qu'il démarre au démarrage ou modifier le thème.
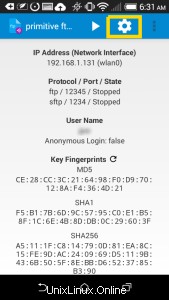
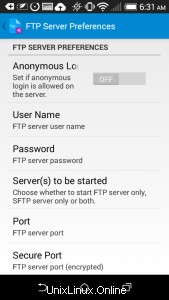
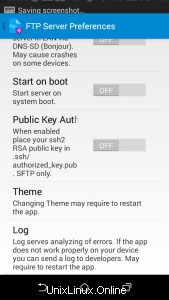
Étape 3 :Utiliser FileZilla
Ouvrez maintenant FileZilla sur le système de votre choix. Vous avez deux options pour utiliser Filezilla. Vous pouvez soit saisir manuellement l'adresse IP, le nom d'utilisateur, le mot de passe et le port chaque fois que vous souhaitez déplacer un fichier, soit stocker ces informations sur Filezilla. (Remarque :chaque fois que vous démarrez le serveur FTP, l'adresse IP sera différente, vous devrez donc mettre à jour le numéro enregistré sur Filezilla.) Je vais vous montrer les deux façons.
Si vous souhaitez le faire manuellement, remplissez simplement l'espace requis en haut de la fenêtre FileZilla et cliquez sur "connexion rapide".
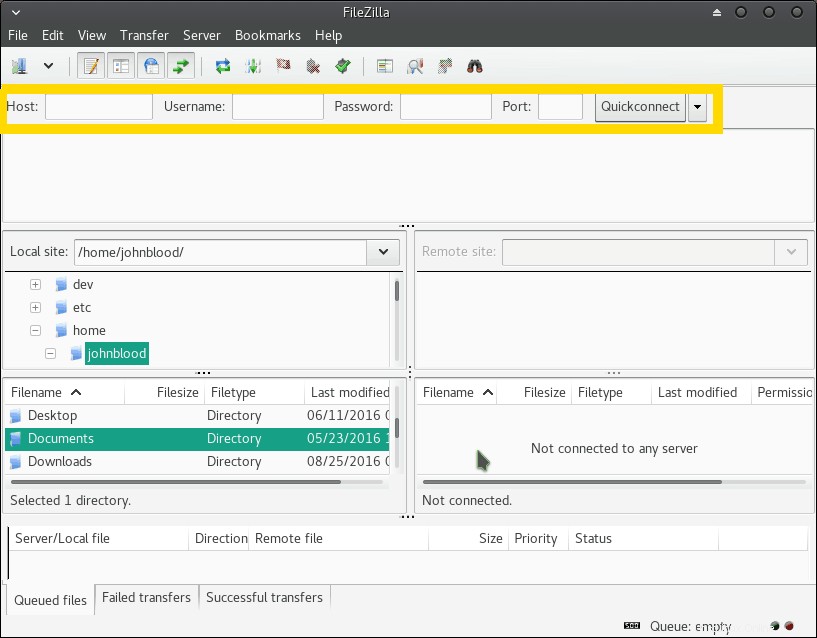
Pour enregistrer les informations, cliquez sur l'icône sous le menu fichier. Cela ouvrira la boîte de dialogue Gestionnaire de site. Remplissez les informations que vous souhaitez enregistrer. Je règle généralement le "type de connexion" sur "demander un mot de passe" pour être un peu plus sécurisé. Si vous comptez utiliser FTP, vous pouvez laisser la valeur par défaut, mais si vous souhaitez utiliser SFTP, vous devez la sélectionner dans la liste déroulante Protocole.
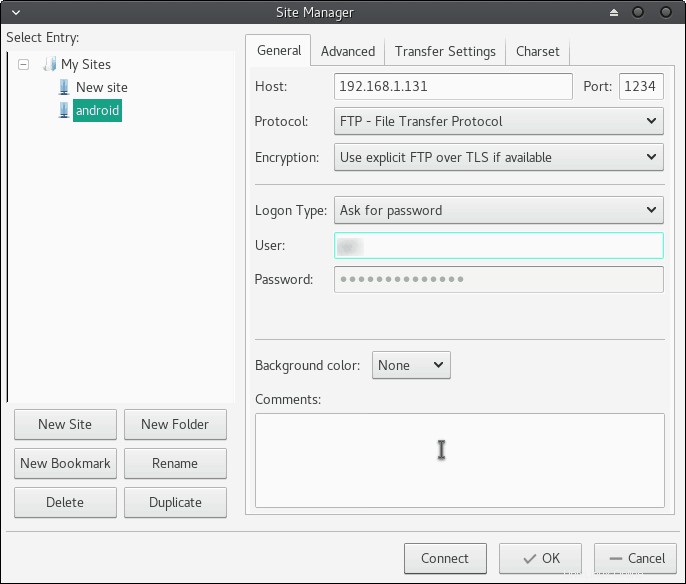
Cliquez sur se connecter, entrez votre mot de passe et vous êtes connecté. Vous verrez un avertissement indiquant que vous vous connectez à un nouvel hôte. Vous pouvez vérifier l'empreinte digitale sur l'écran par rapport à ce que dit ftpd primitif. S'il est correct (et il devrait l'être), cochez la case pour l'ajouter au cache, afin que vous ne voyiez plus ce message à l'avenir.
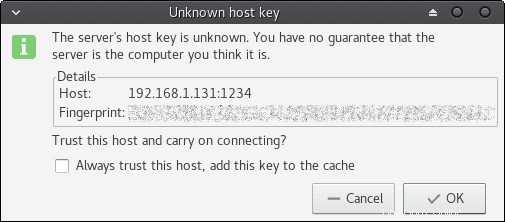
Étape 4 :Déplacer des fichiers
Vous verrez maintenant une boîte d'adresse qui dit "site local" et une autre qui dit "site distant". Ceux-ci représentent respectivement votre ordinateur et votre appareil Android. De là, vous pouvez parcourir votre PC et déplacer des fichiers vers votre appareil Android. Je vous recommande de télécharger des fichiers dans votre dossier Téléchargements afin que vous puissiez les suivre plus facilement. Vous pouvez soit cliquer avec le bouton droit sur un fichier et sélectionner télécharger ou télécharger dans le menu contextuel pour le déplacer, soit simplement double-cliquer dessus.
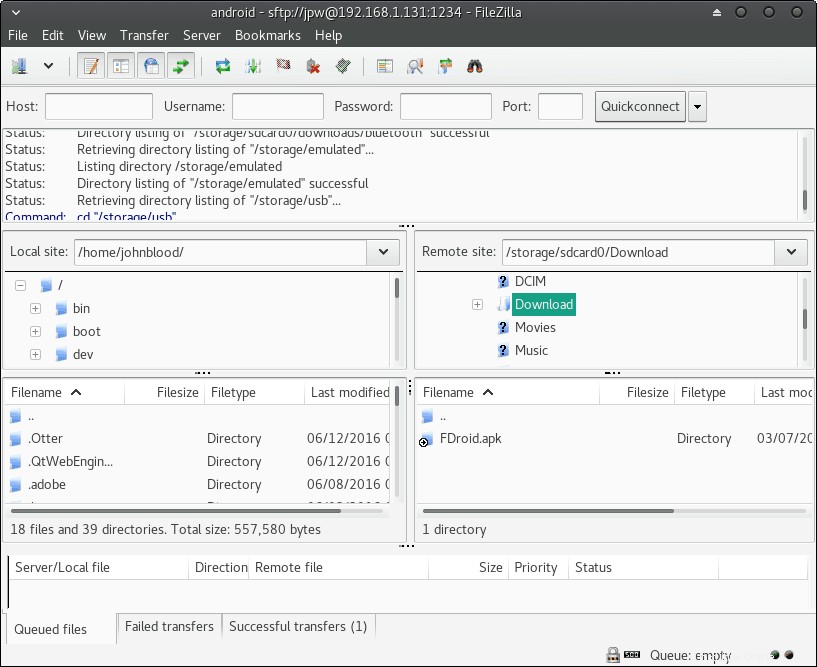
Étape 5 :Fermeture de la boutique
Lorsque vous avez terminé de déplacer des fichiers, tout ce que vous avez à faire est d'arrêter le serveur FTP sur votre appareil Android et de fermer Filezilla. Aussi simple que cela.
Conclusion
Je suis sûr que plusieurs personnes souligneront que FTP n'est pas vraiment très sécurisé. Je pense que ce cas d'utilisation est différent car la connexion sera très courte et dans la plupart des cas, les gens le feront dans l'intimité de leur domicile.
C'est ma méthode préférée pour déplacer des fichiers entre Linux et Android.
Avez-vous trouvé cela utile? Avez-vous des suggestions pour des programmes similaires ? Faites-le nous savoir ci-dessous dans les commentaires.
Si vous avez trouvé cet article intéressant, veuillez prendre une minute pour le partager sur vos sites de médias sociaux préférés.